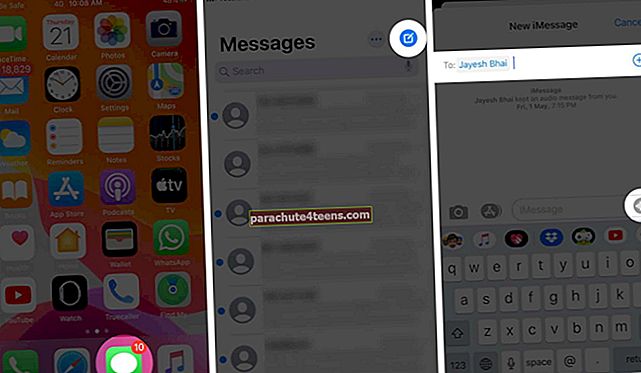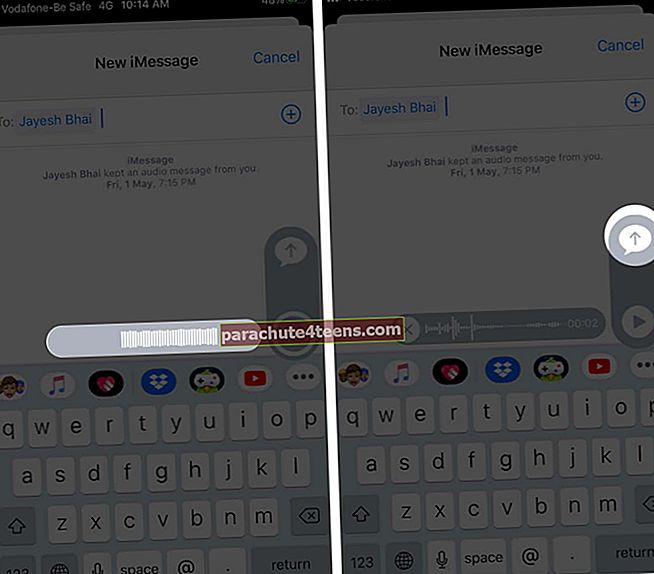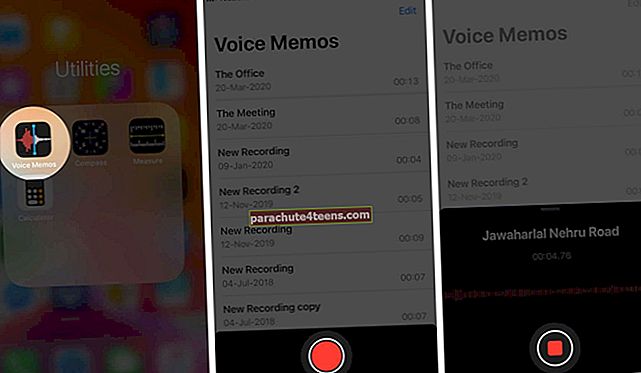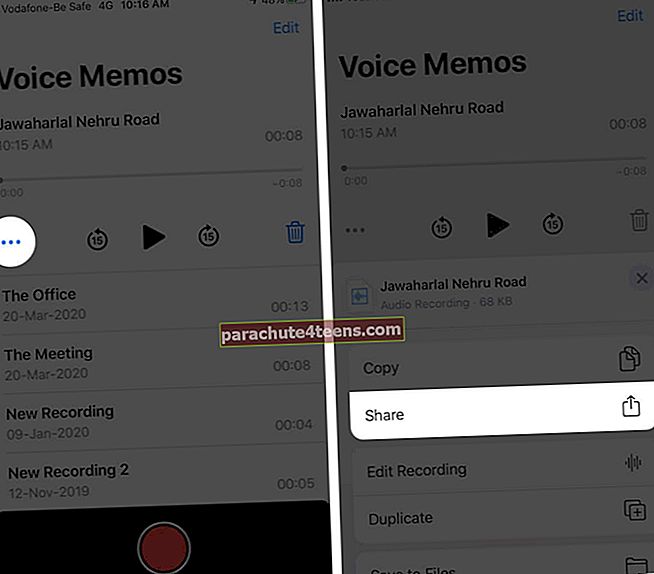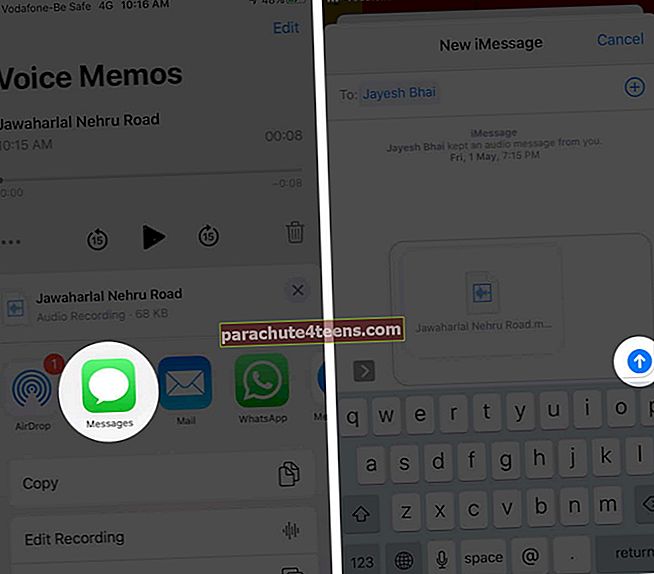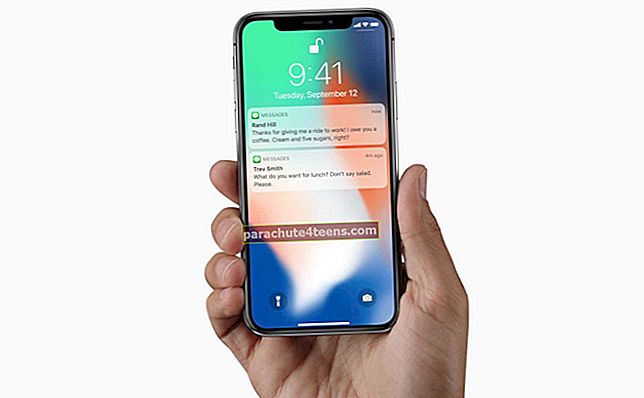Kõnesõnum sisaldab isiklikku sisu kui tavaline kirjalik tekstisõnum. Selle abil saate hõlpsalt oma sõnad häälega salvestada ja öelda, mida tunnete pauside, sosinate, kõrge ja madala heliga jne. Sellel on rohkem emotsioone. Selles juhendis lubage mul näidata teile kahte viisi, kuidas oma iPhone'is häälsõnumit saata.
- Kuidas saata sõnumsiderakendusega häälsõnumeid
- Helisõnumite saatmine häälmemorakenduse abil
Kuidas saata sõnumsiderakendusega häälsõnumeid
- Ava Sõnumid rakendus teie iPhone'is.
- Puudutage iMessage'i vestlust või alustage uut, koputades paremas ülanurgas olevat kirjutamisnuppu ja lisage kontakt.
- Puudutage ja hoidke nuppu hall helilaine ikoon kirjutamiskasti paremal.
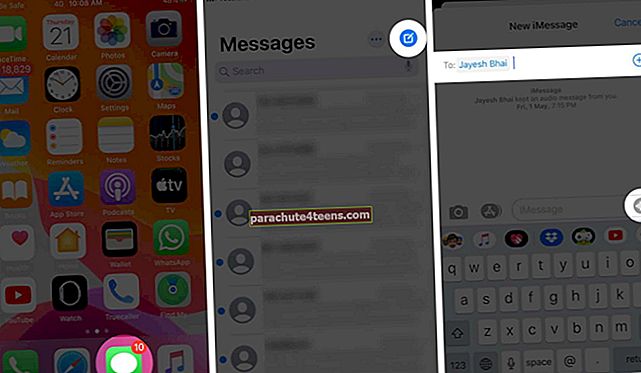
- Öelge oma sõnum.
- Kui olete valmis, jätke oma ootele. Nüüd saate salvestatud sisu kuulmiseks puudutada kolmnurga taasesitusnuppu. Sõnumi tühistamiseks ja uuesti salvestamiseks puudutage ristnuppu.
- Häälsõnumi saatmiseks puudutage nuppu mulliikoon ülespoole suunatud noolega.
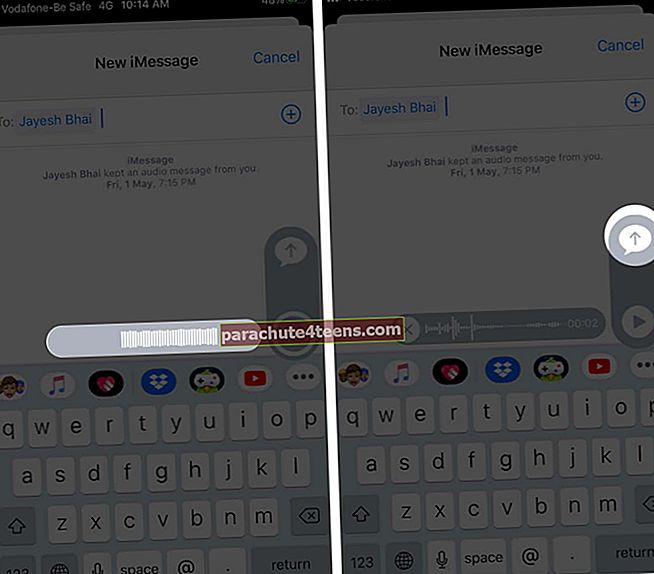
Valmis! Olete edukalt saatnud iPhone'is iMessage'is häälsõnumi.
Kui olete häälsõnumi vastuvõtja, puudutage helisõnumi kuulamiseks kolmnurga taasesitusnuppu. Kui olete valiku „Tõsta kuulamiseks” lubanud Seaded rakendus → Sõnumid, siis saate telefoni kõrva äärde tõsta (näiteks telefonikõne ajal) ja kuulata häälsõnumit.
Vaikimisi aeguvad häälsõnumid pärast 2-minutist kuulamist. Kuid saate valida, kas säilitada / salvestada häälsõnumeid.
Helisõnumite saatmine häälmemorakenduse abil
- Ava Häälmemod rakendus teie iPhone'is.
- Puudutage nuppu punane nupp häälmärkme salvestamiseks.
Professionaalne näpunäide: Puudutage salvestamise ajal kogu ekraanil avamiseks musta salvestuskaardi suvalist kohta. Nüüd saate salvestamise peatada ja seda mugavalt jätkata.
- Puudutage nuppu punane ruutnupp kui olete lõpetanud häälklipi salvestamise. (Puudutagepausi nupp ja siisValmis, kui olete täisekraanil.)
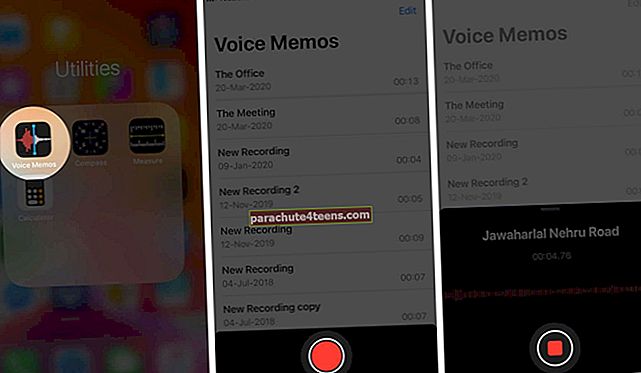
- Puudutage nuppu kolme punkti ikoon allpool viimast uut salvestust.
- Puudutage valikut Jaga.
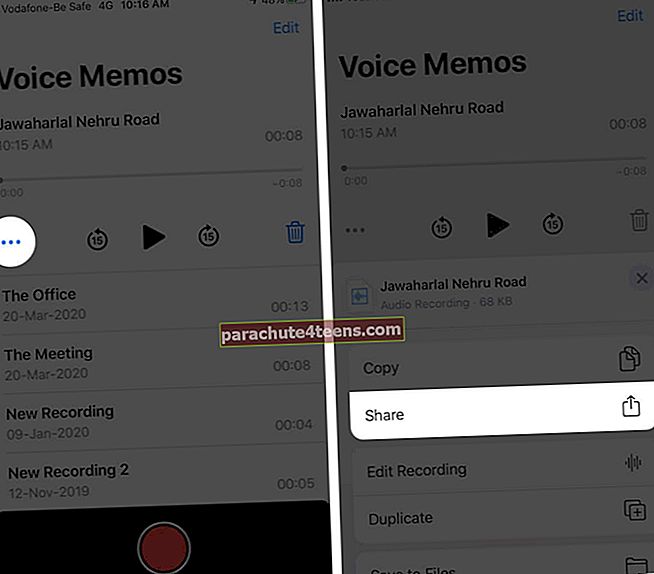
- Järgmiseks puudutage Sõnumid. (Või kui näete jagamislehel inimese nime / pilti, võite ka seda puudutada.)
- Sisestage saaja nimi ja puudutage lõpuks nuppu sinine saatmisnupp.
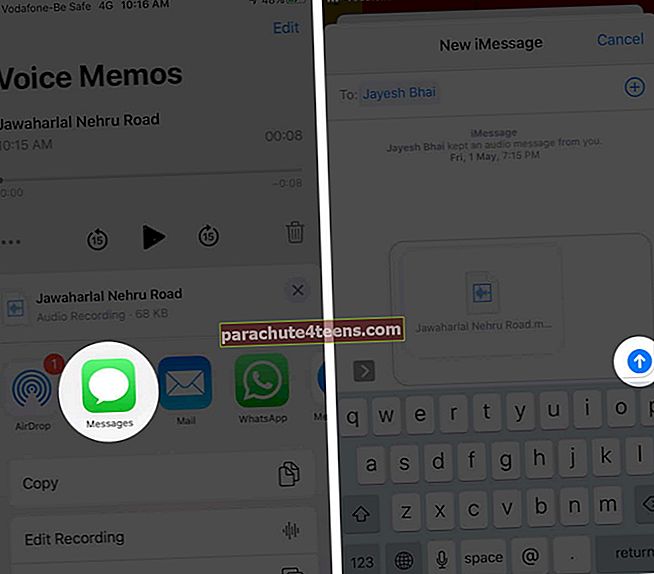
Jagasite iMessage'is häälmärget edukalt sisseehitatud häälmemode rakenduse abil. Nüüd avage rakendus Messages ja jätkake vestlust.
See on kõik, tüürimees!
Login välja…
Need on kaks lihtsat viisi iPhone'is häälsõnumi saatmiseks. Seda saate jälgida ka iPadis ja Macis. Mõlemas meetodis kasutasime sisseehitatud Apple'i rakendusi. Kuid heli iMessage'i saatmiseks võite rakenduse Voice Memos asemel kasutada ka kolmanda osapoole salvestusrakendusi.
Lõpuks ei piirdu ainult rakendusega Messages. Helisõnumite saatmiseks ja vastuvõtmiseks võite kasutada üht parimat iMessage'i alternatiivi. Nii teie kui ka vastuvõtja peate häälmärkmete vahetamiseks selle konkreetse rakenduse installima ja kasutama.
Samuti väljaregistreerimine:
- 3 viisi häälmemode edastamiseks iPhone'ist Maci või PC-sse
- Kuidas muuta häälmemo iPhone'i helinaks
- Kuidas seadistada sõidu ajal iPhone'i tekstisõnumitele automaatvastust
Küsimused? Tere tulemast meiega ühendust võtma, kasutades allolevat kommentaaride jaotist.