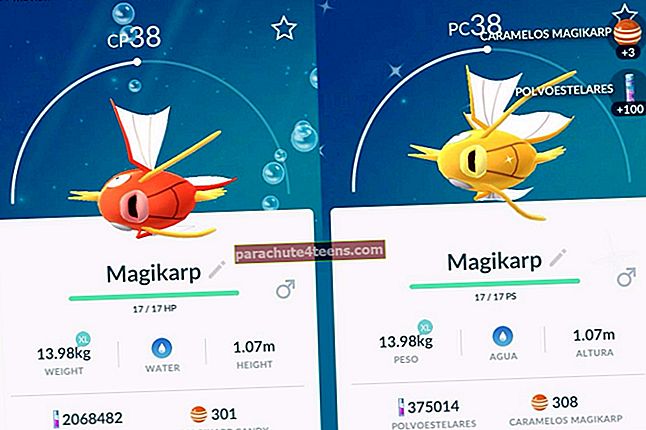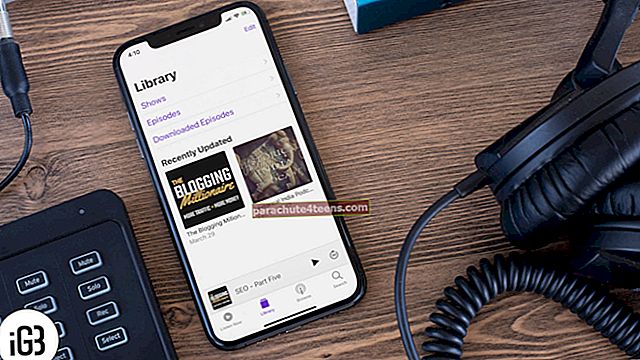Olles oma iPadis nautinud ühte oma Troonide mängu lemmikosa, on aeg tahvelarvuti mahlaga mängida, et mängida lõputult põnevat autorallimängu. Kuid leidsite, et teie iPad ei laadi, kui see on arvutiga ühendatud, ja mõtlete, mis täpselt takistab minu tahvelarvuti rahumeelset toitmist. Ära pahanda, tüürimees!
Põhjusi, miks teie iPad võib keelduda laadimisest, võib olla üsna mitu. Näiteks võib see olla rikkeport või isegi aegunud tarkvara. Proovime proovida erinevaid lahendusi iPadi laadimise probleemi lahendamiseks!
iPad ei lae: kuidas probleemi lahendada
Näpunäide: Vältige seadme laadimise ajal laadimist, kuna see takistab seadme kiiret sisselülitamist. Samuti kipub see seadet kuumutama. Lisaks keelake energiatarbe funktsioonid, nagu asukohateenused ja taustarakenduse värskendamine, kui teie seade on vastutav.
Keela asukohateenused
Samm 1. Puudutage Seaded → Puudutage Privaatsus → Asukohateenused.

2. samm. Lülita see välja.

Keela taustarakenduse värskendamine
Samm 1. Puudutage Seaded → Puudutage Kindral → Rakenduse taustavärskendus.

2. samm. Lülita see välja.

Koristage sadam
Veenduge, et teie iPadi välguport oleks puhas ja et selles ei oleks rämpsu, tolmu, pori, prahti ega muud sarnast. See võib takistada seadme laadimist. Prügi eemaldamiseks võite kasutada puidust või plastikust hambatikku, kui see on sinna kinni jäänud.
Taaskäivitage oma iPad
Alati, kui leian, et minu seade on vaevatud mitmesuguste probleemidega, on esimene nipp, millega üritan probleemist lahti saada, jõu taaskäivitamine. Kõrge lähtestamine on piisavalt hea, et kustutada halvad bitid, mis võivad olla teie seadmesse kinni jäänud.
Hoidke lihtsalt all klahviMagama / ärkama nuppu ja nuppu Kodu korraga. Hoidke mõlemat nuppu kuni ekraaninilülitub välja ja ilmub Apple'i logo.
Lülitage USB-porte
Mõnikord, kui ühendate oma iPadi esimest korda arvutisse või Maci, ei pruugi USB-port seda ära tunda. Sellisel juhul peate lülituma teisele USB-porti. Proovige USB-porte muuta ja vaadake, kas see aitab.
Kui ka see ei aita, võite proovida veel mõnda allpool toodud parandust.
Vahetage kaabel
Kaablid võivad aja jooksul kuluda ja peatada seadme turvalise laadimise. Kaableid, mis suudavad oma tippfunktsionaalsuse kauaks säilitada, on väga vähe. Seetõttu proovige kasutada mõnda teist kaablit, et näha, kas see suudab teie seadet laadida.
Isegi kui see ei aita, on tõenäoline, et see võib juhtuda iPadi laadimisport.
Proovige ühendada iPad iPad 12w seinalaadijaga
Ikka saadetakse iPadis teade „Not Charging”? Proovige ühendada tahvelarvuti seinakontaktist otse 12w laadijasse. Võrreldes 5w iPhone’i laadijaga on iPadi 12w laadija võimeline teie seadet palju kiiremini mahla mahutama. Pealegi on see ka tõhusam.
Kasutage ühilduvaid laadimistarvikuid
Veenduge, et kasutate ühilduvaid Apple'i soovitatud laadimistarvikuid. Ideaalis sobib 12w seinalaadija kasutamine iPadi laadimiseks ideaalselt. Igaks juhuks, kui kasutate mõnda kolmanda osapoole laadimisadapterit, veenduge, et see ühilduks teie seadmega.
Lähtestage oma iPadi seaded
Kui ükski ülaltoodust pole aidanud teil iPadi laadimise probleemi lahendada, proovime seadme seaded lähtestada ja vaadake, kas see võib probleemi lahendada. Selleks
Avatud Seaded → Üldine → Lähtesta → Lähtesta kõik seaded

See lähtestab lihtsalt seaded, mille olete oma iPadis kohandanud; see ei kustuta andmeid.
Isegi kui seadete lähtestamine probleemi ei lahenda, võib see olla probleem iOS-i enda jaoks. Proovige värskendada oma iOS uusimale versioonile.
Värskendage oma iPadi iOS-i
Kas pole veel lahendust saanud? Veenduge, et teie iPad töötab uusimat iOS-i versiooni. Selle probleemi taga võib olla vana tarkvara.
Avatud Rakendus Seaded → Üldine → Tarkvarauuendus ja installige uusim iOS-i versioon. Kui ka see ei aita, muutuvad asjad siin veidi tõsiseks. Proovige veel mõnda allpool mainitud nippi.
Taastage oma seade iTunes'i abil
Kas te pole suutnud probleemist üle saada? On aeg teha raske otsus ja taastada see iTunes'i kaudu. Ma tean, et see võtab palju aega, kuid see võib lahendada isegi keerulise probleemi. Võrreldes iCloudiga taastab iTunes mahalaadimised, installib uuesti ja laadib seejärel kõik teie andmed uuesti; kõrvaldades seeläbi kõik halvad bitid, mis võivad kinni jääda.
Samm 1. Ühendage seade USB-kaabli abil Maci või Windowsi arvutiga.
2. samm. Nüüd käivitage iTunes.
3. samm. Järgmisena peate klõpsama nuppuSeade vasakus ülaosas olev ikoon.

4. samm. KlikiVarundamine ja las see valmib.

5. samm. Järgmisena klõpsake nuppuTaasta iPad ...
 Kui olete oma seadme edukalt taastanud, laadige see uuesti, et näha, kas probleem on lahendatud.
Kui olete oma seadme edukalt taastanud, laadige see uuesti, et näha, kas probleem on lahendatud.
Kui miski ei toimi ... pöörduge Apple'i tugiteenuse poole
Olles selle probleemiga paaril korral kokku puutunud, võin öelda, et ülalnimetatud lahendused suudavad selle lahendada. Enamasti teeb jõu taaskäivitamine või uus kaabel triki ja lubab iPadi laadida tavapärasel viisil. Kuid igaks juhuks, kui neil ei õnnestu kaupa tarnida, võtke ühendust Apple'i toega.
Pakendamine:
Milline trikkidest siis teie jaoks töö valmis sai? Tore oleks teada lahenduse nime. Kui teil on õnnestunud probleem lahendada mõne muu trikiga (mida pole eespool mainitud), rääkige neist ka meile.
Võite ka need postitused suunata:
- Toitepangad iPhone'ile ja iPadile
- Parimad iPad Pro ümbrised
- Parimad iPad Pro nahkkohvrid
- Kuidas piirata ProMotioni ekraanivärskendussagedust iPad Pro puhul 60 kaadrit / s