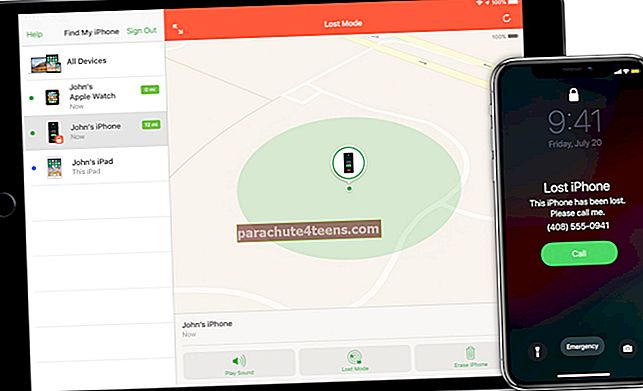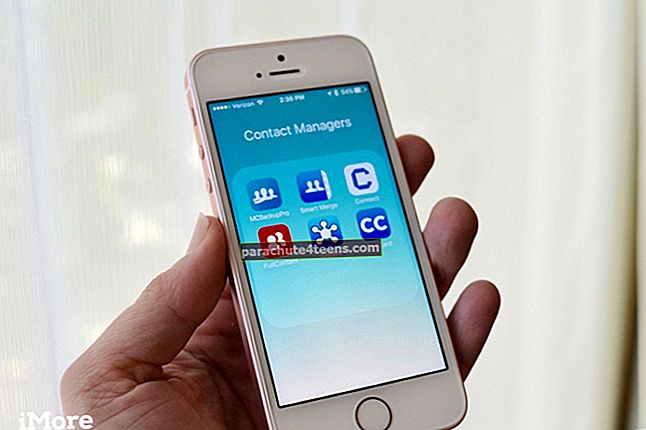Kustutasite Dropboxis kogemata olulise faili ja kahetses toimingut? Selle kaaslase pärast pole vaja muretseda! Kustutatud Dropboxi faile või kaustu on võimalik taastada.
Kui kasutate Dropbox Basicu (tasuta) või Plussi kontot, saate taastada viimase 30 päeva jooksul kustutatud failid või kaustad. Kuid kui teil on Dropbox Professional või Business konto, saate kustutatud Dropboxi failide taastamiseks 120 päeva. Kui olete aga varem laiendatud versiooniajaloo lisandmooduli ostnud, on teil failide hankimiseks terve aasta. (Kahjuks pikendatud versiooniajalugu pole enam saadaval.)
Kuidas taastada hiljuti kustutatud Dropboxi faile või kaustu
Konkreetsete kustutatud Dropboxi dokumentide hankimine
Üks oluline märkimist väärt asi on see, et jäädavalt kustutatud faile ei saa taastada isegi laiendatud versiooniajalooga.
Samm 1. Minge aadressile dropbox.com ja logige sisse oma kontole.
2. samm. Nüüd klõpsake nuppuToimikud vasakul külgribal ja valigeKustutatud failid vasakul külgribal.


3. samm. Järgmisena leidke kustutatud fail või kaust, mille soovite taastada, ja klõpsake nime.

4. samm. Klõpsake nuppuTaastama.

Taastamise aeg sõltub teie failide suurusest. Seega, kui taastate suurt faili, peate võib-olla ootama minut või paar, kuni protsess lõpeb.
Kuidas taastada Dropboxis mitu kustutatud faili või kausta korraga
Samm 1. Minge aadressile dropbox.com ja logige sisse oma kontole.
2. samm. Nüüd peate klõpsama nuppu Failid külgribal.
3. samm. Järgmiseks klõpsake nuppu kustutatud failid paremal külgribal.
Kõik kustutatud failid ja kaustad kuvatakse loendis hallina.
Märge:
- Kui te oleksite selle juba ammu kustutanud, ei näe te faili taastamise võimalust. Näiteks kui teil on põhikonto, saate kustutada faili, mille kustutasite viimase 30 päeva jooksul
- Üksiku faili taastamiseks klõpsake ikooni ellips. Seejärel klõpsake selle taastamiseks käsku Taasta
4. samm. Mitme faili või kausta korraga taastamiseks klõpsake iga allalaaditava faili ees märkeruudu ikooni.
5. samm. Lõpuks klõpsake nuppuTaastama kustutatud failide taastamiseks.
See on kõik!
Pakkima:
Loodan, et olete suutnud kõik oma ekslikult kustutatud dokumendid tagasi saada. Kas teil on tagasisidet? Viska see üles allpool toodud kommentaarides.
Jõudke ka nende postitustega:
- Kuidas lisada Dropboxi rakendusse Files iPhone'is ja iPadis
- Kuidas tühjendada Dropboxi vahemälu iPhone'is ja iPadis
- Jagage kaustu ja mitut fotot rakenduses Dropbox iPhone'ile ja iPadile
- Kuidas lisada Dropbox Maci Finderi külgribale