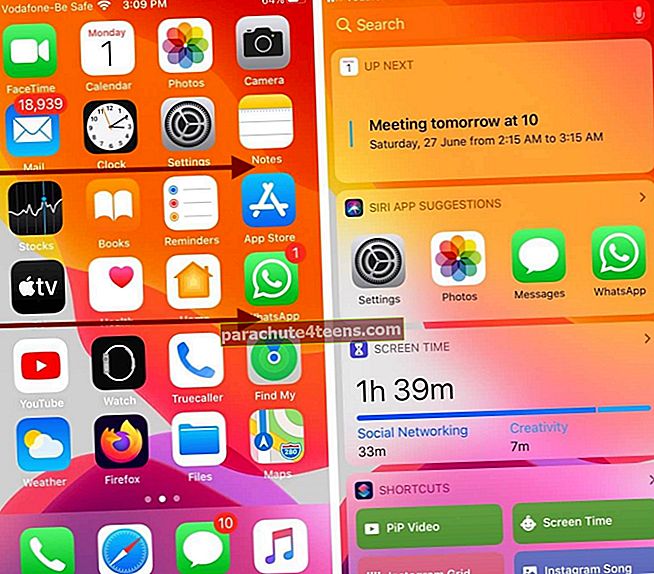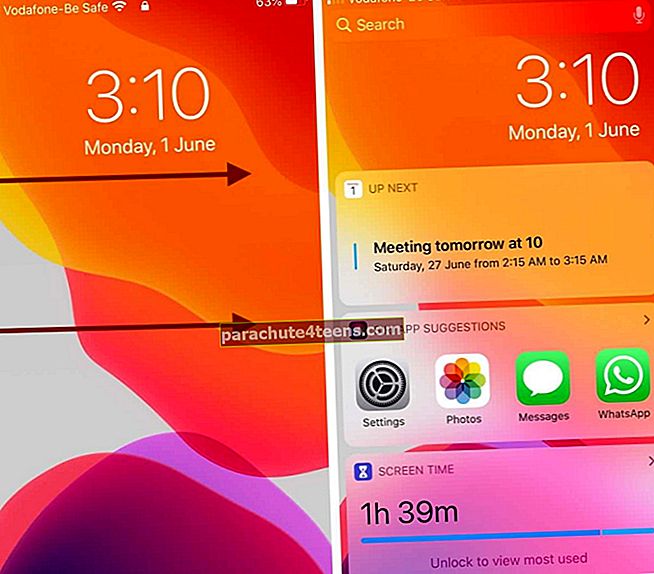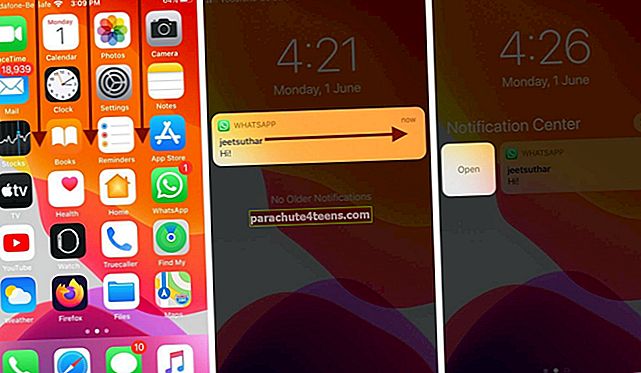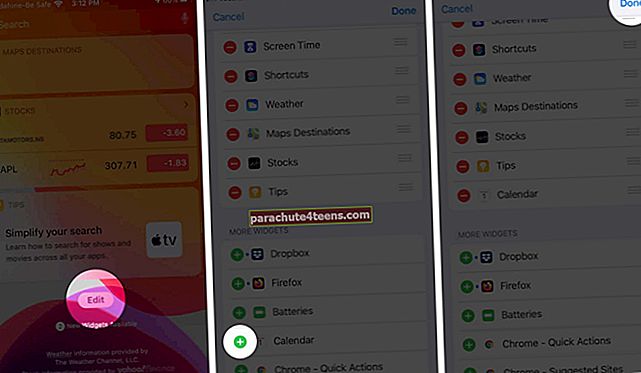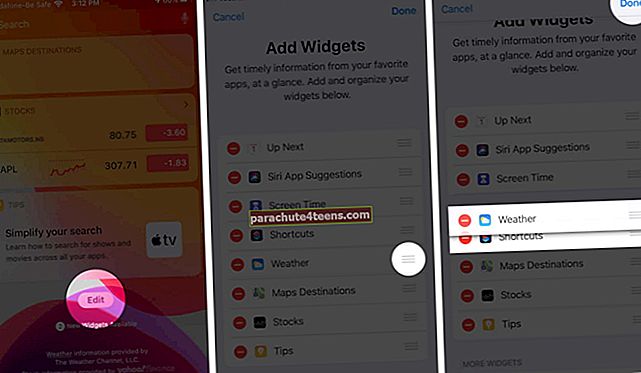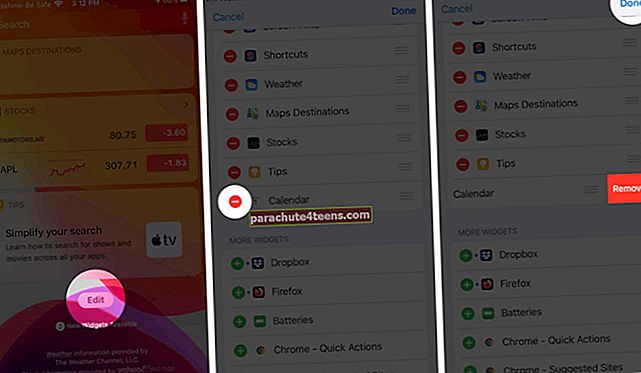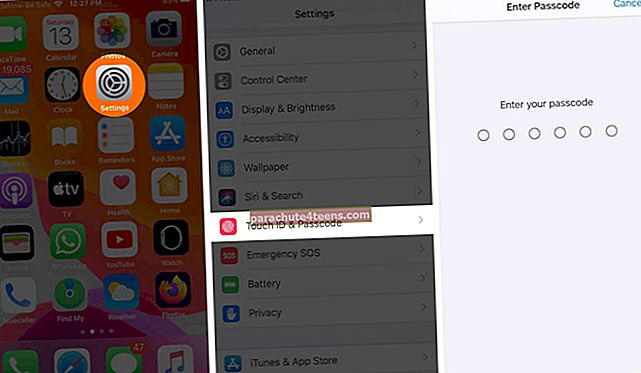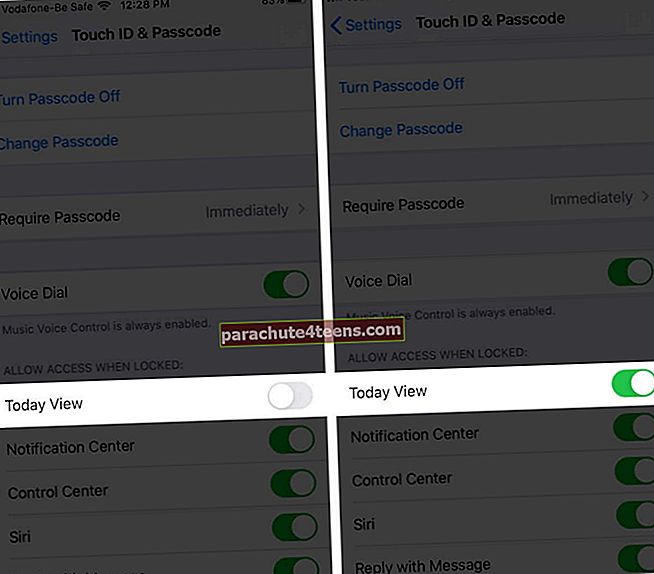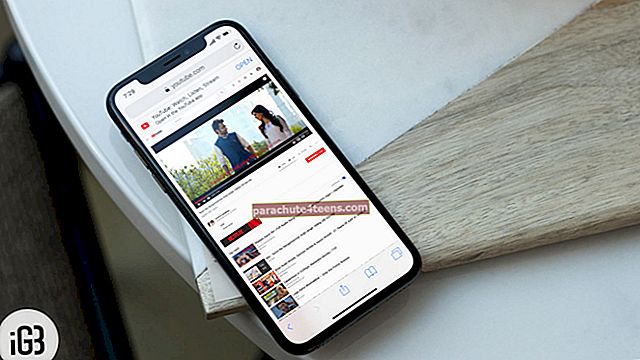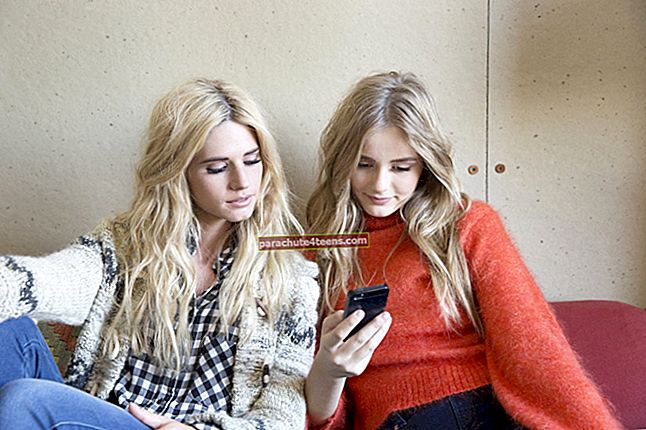Tõenäoliselt kasutate oma iPhone'is või iPadis juba iga päev vidinaid, ilma et sellest isegi aru saaksite. Mis on vidin iOS-is? Need on kasulikud paljude tavapäraste ülesannete täitmiseks, näiteks ilma kontrollimiseks, teie ülesandeloendi või meeldetuletuste nägemiseks, muusika esitamiseks ja peatamiseks ning palju muud. Erinevatel rakendustel on omaette vidinad, millele on hõlpsasti juurdepääs teie seadme avakuvalt või lukustuskuvalt. Nii et õppime vidinate kasutamist oma iPhone'is või iPadis:
- Kus asuvad vidinad iPhone'is ja iPadis?
- Vidina lisamine iPhone'i või iPadi
- Kuidas vidinaid iPhone'is ja iPadis ümber korraldada
- Vidinate eemaldamine iPhone'is ja iPadis
- Kuidas vidinaid rakendustest kiiresti vaadata ja lisada
- Kuidas pääseda vidinatele LockScreenist
Kus asuvad vidinad iPhone'is ja iPadis?
Vidinad asuvad põhimõtteliselt Täna vaade ekraan. Ja oma iPhone'i vidinate ekraanile pääsemiseks on kolm võimalust:
- Pühkige paremale alatesAvakuva.
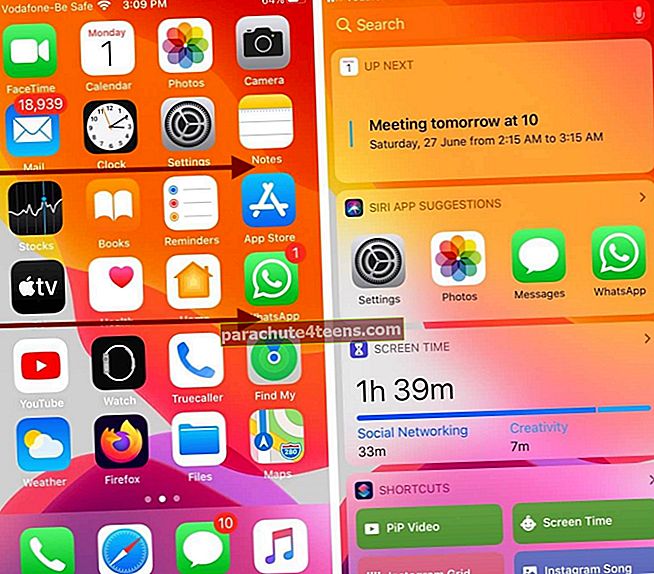
- Pühkige paremale alatesLukusta ekraan.
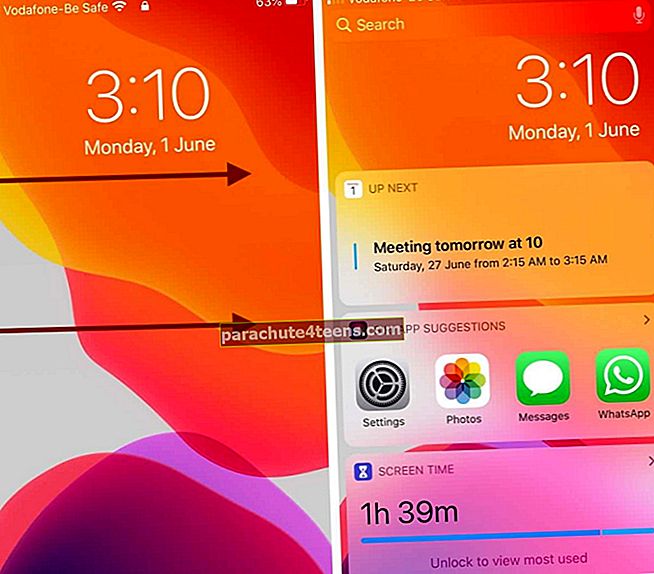
- Pühkige alla sinu pealAvakuva paljastadaTeadete keskus ja siis pühkige paremale selle kallal.
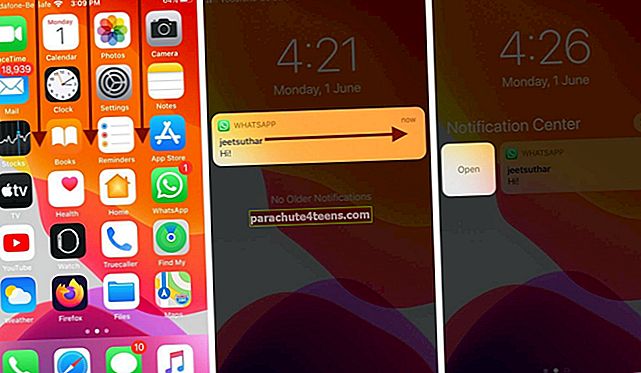
IPadis vidinaekraanile pääsemiseks toimige järgmiselt.
- Pühkige kohast sisse vasak paljastadaTäna vaade.
Kuidas lisada vidinat iPhone'i või iPadi
- Juurdepääs oma seadme vidinate ekraanile, nagu eespool selgitatud.
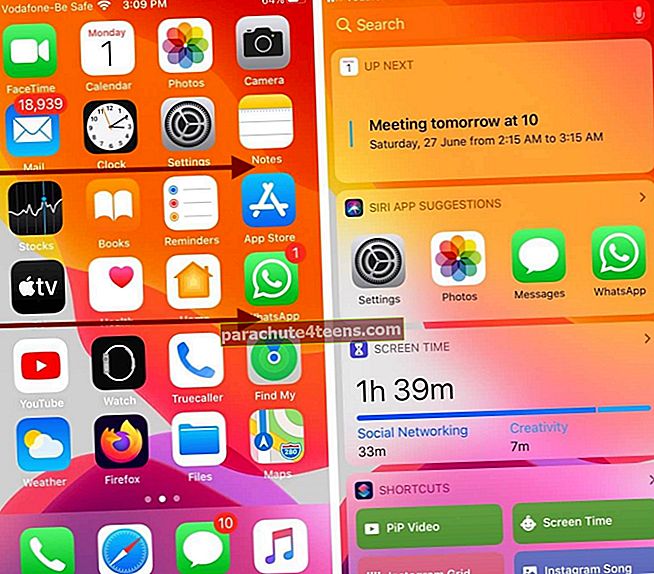
- Kerige alla ja puudutageMuuda
- Näete akõigi saadaolevate vidinate loend oma iPhone'is. Need, millel vasakul on punane ring, on juba loendisse lisatud
- Vidina lisamiseks kerige allapoole, kuni leiate soovitud ja puudutage rohelist nuppu +.
- Puudutage valikutValmispärast kõigi soovitud vidinate lisamist.
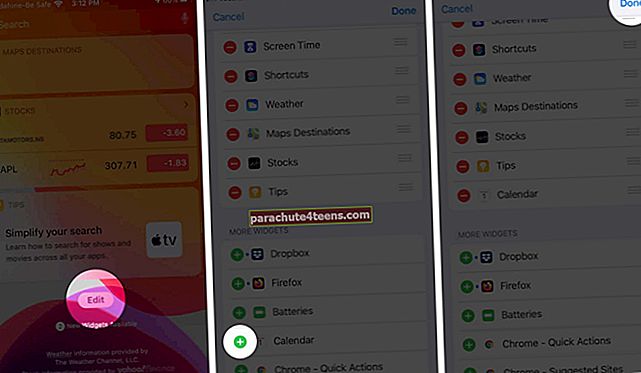
Märge: Kuna ekraan on suurem, saate hõlpsama juurdepääsu saamiseks vidinaid avakuvale kinnitada ka oma iPadis.
Kuidas vidinaid iPhone'is ja iPadis ümber korraldada
- Juurdepääs vidinate ekraanile.
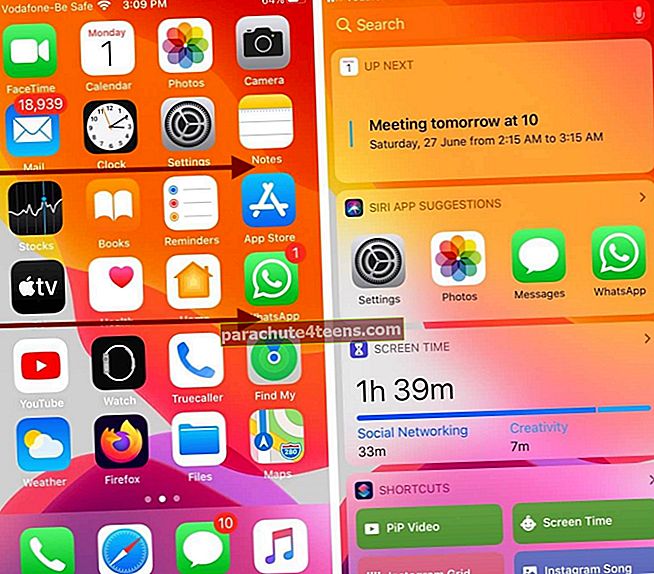
- Kerige alla ja puudutageMuuda
- Puudutage ja hoidkekolmerealine ikoon selle vidina paremal küljel, mida soovite teisaldada
- Hoidke ikooni ja lohistage vidinat üles või alla , et paigutada see loendisse soovitud kohta ja seejärel puudutada Valmis.
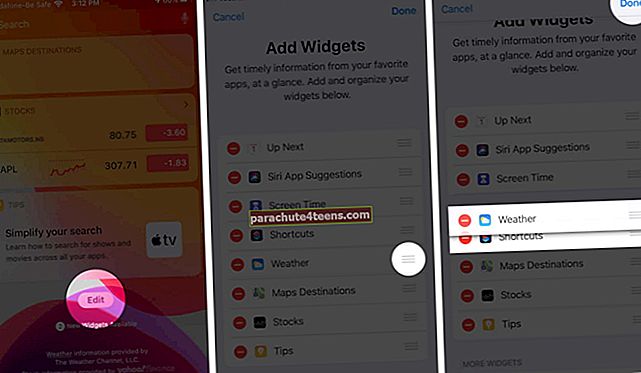
Vidinate eemaldamine iPhone'is ja iPadis
- Juurdepääs vidinate ekraanile.
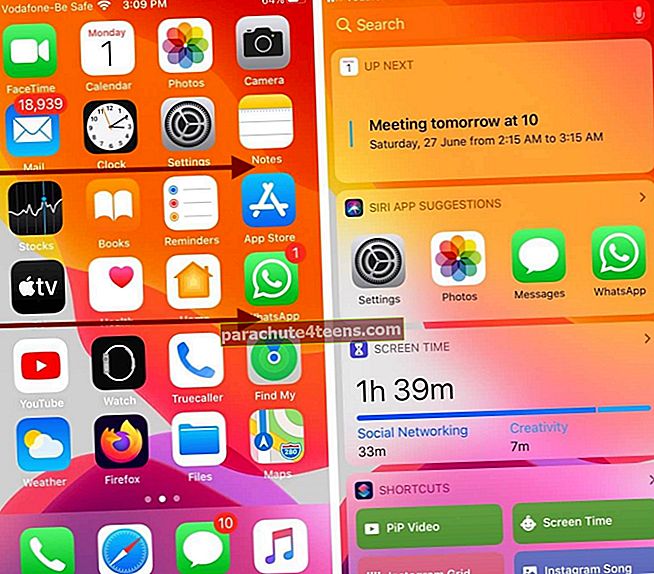
- Kerige alla ja puudutageMuuda
- Vidina eemaldamisekspuudutage punast ringi selle kõrval, mis on - nupp
- PuudutageEemalda ja toksake siis Valmis.
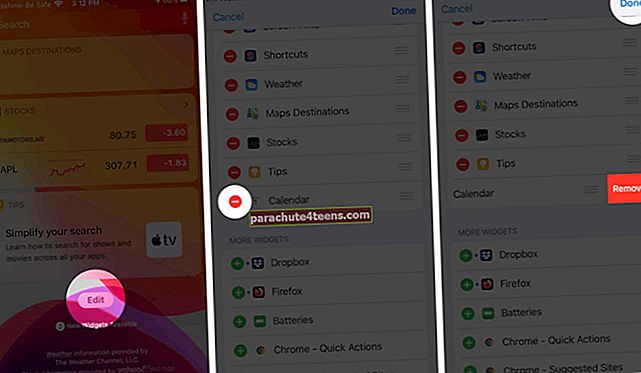
Kuidas vidinaid rakendustest kiiresti vaadata ja lisada
Kui teil on 3D Touchi või Haptic Touchi toetatud iPhone, saate vidinaid kiiresti vaadata ja lisada rakendusest endast.
- Leidke rakendus kelle vidina soovite lisada
- Puudutage ja hoidke all menüü aktiveerimiseks rakenduse ikooni
- Puudutage Lisa vidin.

Kuidas pääseda vidinale lukustusekraanilt
Veenduge, et olete lubanud lukustuskuvalt juurdepääsu Täna kuvale.
- AvaSeaded rakendus
- PuudutagePuudutage valikut ID ja pääsukood või Näo ID ja pääsukood. Sisestage oma iPhone'i parool.
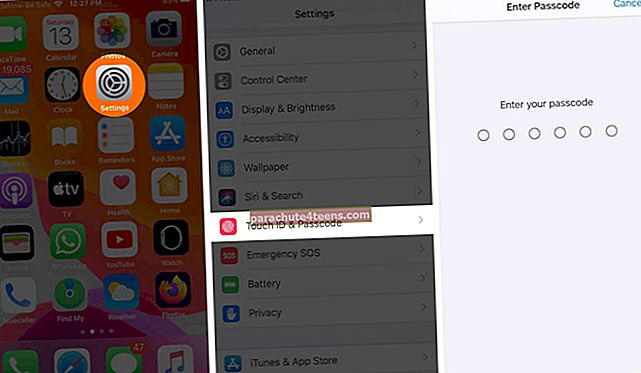
- Veenduge, et valik LUBA JUURDEPÄÄS, LUKUSTATUD, asendaksTäna vaade on lubatud.
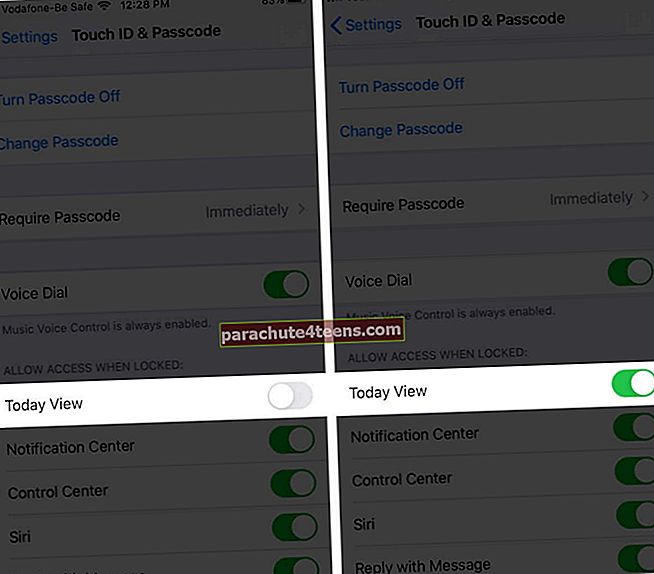
Summeerida
Erinevad vidinad pakuvad erinevaid võimalusi, mida saate nendega teha. Näiteks suunavad mõned teid oma rakenduse juurde, kui neid puudutate. Teised võimaldavad teil rohkem teavet vaadata vidinaekraanil, valides 'Näita rohkem' valik. Mõni pakub funktsionaalsust, teine aga lihtsalt teavet. Mis on teie lemmik vidinad? Andke meile sellest teada allpool toodud kommentaarides.
Võite lugeda ka siit:
- Parimad vidinad iPhone'ile ja iPadile
- Kuidas muuta esiletõstetud fotot iPhone'is iOS 14-s
- Kuidas lisada WhatsAppi vidinat iPhone LockScreenile
- iOS 14: kuidas oma iPhone'is rakendust WidgetSmith kasutada