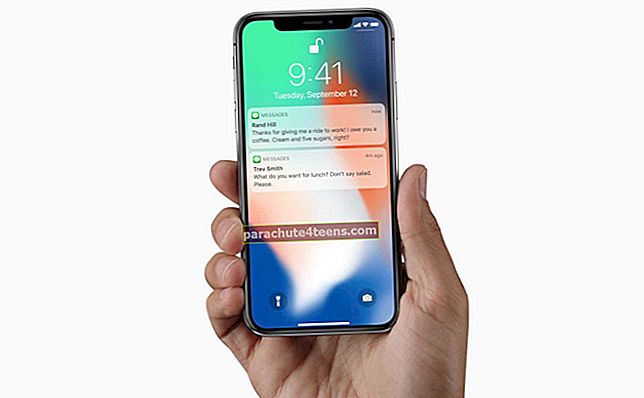Kas tunnete nostalgiat endise kodunupu pärast, mida armastasite oma iPhone 8 või varasemates seadmetes kasutada? Sa ei ole üksi, sest ma olen ka üsna aia samal küljel. Õnneks on iPhone X, Xs, Xs Max ja XR jaoks võimalik virtuaalse kodu nupp hankida.
Kui olete varem iOS-i seadet kasutanud, võite olla kasutanud funktsiooni „AssistiveTouch” ja olla seega täiesti teadlik selle kasutajasõbralikkusest. Neile, kes pole tuttavad, on see loodud selleks, et saaksite oma seadet mugavamalt kasutada. Näiteks saate virtuaalse nupu abil oma iPhone'i taaskäivitada, teha ekraanipildi, reguleerida helitugevust ja palju muud. Veelgi parem - saate ka toiminguikooni kohandada, et sellest maksimaalselt kasu saada.
Kiire juurdepääs:
- Kuidas lisada virtuaalset kodunuppu iPhone X, Xs, Xs Max või XR
- Kuidas kohandada iPhone X, Xs, Xs Max või XR-i abistavate ikoonide funktsiooni ikoone
- Kuidas vähendada AssistiveTouchi läbipaistmatust iPhone'is ja iPadis
- Juurdepääsetavuse otsetee kasutamine iOS-is 12/11
Kuidas lisada virtuaalset kodunuppu iPhone X, Xs, Xs Max ja XR
Samm 1. Käivitage Seadete rakendus oma iPhone'is.
 2. samm. Puudutage nüüd nuppu Kindral.
2. samm. Puudutage nüüd nuppu Kindral.
 3. samm. Järgmisena peate puudutama Juurdepääsetavus.
3. samm. Järgmisena peate puudutama Juurdepääsetavus.
 4. samm. Järgmisena kerige alla ja puudutage nuppu Abistav puudutus ja pöörake seda peal.
4. samm. Järgmisena kerige alla ja puudutage nuppu Abistav puudutus ja pöörake seda peal.
 See on kõik! Vaadake ekraanil hõljuvat nuppu Kodu. Menüü avamiseks puudutage seda ja seejärel kasutage seda juhtimiskeskuse avamiseks, Sirile kutsumiseks, ekraani pööramiseks ja muuks. Kasutage seda kiiret juhendit, et sellest maksimumi võtta.
See on kõik! Vaadake ekraanil hõljuvat nuppu Kodu. Menüü avamiseks puudutage seda ja seejärel kasutage seda juhtimiskeskuse avamiseks, Sirile kutsumiseks, ekraani pööramiseks ja muuks. Kasutage seda kiiret juhendit, et sellest maksimumi võtta.
Kohandage iPhone X, Xs, Xs Max ja XR abistavate ikoonide abistavat ikooni
Nagu eespool mainitud, saate ka AssistiveTochi kohandada oma vajadustele paremini vastavaks. Näiteks võite ekraanipildi jäädvustamiseks puudutada üks kord ujuvat nuppu.
Samm 1. Avage Seaded → Üldine → Juurdepääsetavus → AssistiveTouch.
2. samm. Nüüd peate määrama kohandatud toimingud, et vahetult suhelda abistava puuteikooniga.
 Näiteks valige Üksik - koputage ja seejärel valige olemasolevatest suvanditest see, millele soovite juurde pääseda või mida teha. Selles testis valin ekraanipildi. Kui ma puudutan nuppu AssistiveTouch, laseb see mul ekraanipildi jäädvustada.
Näiteks valige Üksik - koputage ja seejärel valige olemasolevatest suvanditest see, millele soovite juurde pääseda või mida teha. Selles testis valin ekraanipildi. Kui ma puudutan nuppu AssistiveTouch, laseb see mul ekraanipildi jäädvustada.
 Valige Topeltpuudutus ja seejärel valige, millele soovite juurde pääseda või mida sellega teha. Samamoodi saate valida Long Press ja 3D Touch ning seejärel valida sobiva toimingu. Valida on 22 toimingu vahel.
Valige Topeltpuudutus ja seejärel valige, millele soovite juurde pääseda või mida sellega teha. Samamoodi saate valida Long Press ja 3D Touch ning seejärel valida sobiva toimingu. Valida on 22 toimingu vahel.
Kuidas vähendada AssistiveTouchi läbipaistmatust iPhone'is ja iPadis
iOS 11 või uuem võimaldab teil vähendada AssistiveTouchi läbipaistmatust, kui seda ei kasutata. Seetõttu ei tundu see häirivat. Hüppa selle postituse juurde, et teada saada, kuidas see töötab.
Juurdepääsetavuse otsetee kasutamine iOS-is 12/11
IOS 11 või uuema versiooniga saate hõlpsalt juurdepääsetavuse otseteele juurde pääseda otse oma seadme juhtimiskeskusest. Siit saate rohkem teada.
See on tehtud!
Teie valik:
Pean pühkimisžeste iPhone X seerias väga käepäraseks. Need võimaldavad teil hõlpsalt oma seadmes navigeerida. Ma ütleksin, et nad on nupu Kodu osavalt asendanud. Kuid kui te pole žestidega harjunud, kasutage seadme juhtimiseks AssistiveTouchi.
Kui teile see postitus on meeldinud, võiksite piiluda ka neid artikleid.
- Nõuanded iPhone X, Xs, Xs Max ja XR kiirendamiseks
- Keelake iPhone'is Face ID
- Kuidas panna iPhone DFU režiimi
Kas teie tagasiside selle juurdepääsetavuse funktsiooni kohta? Ärge jätke seda kommentaaride jaotises esitamata.