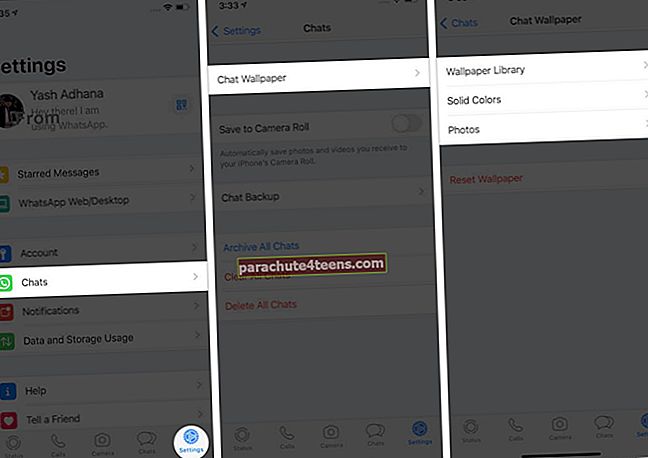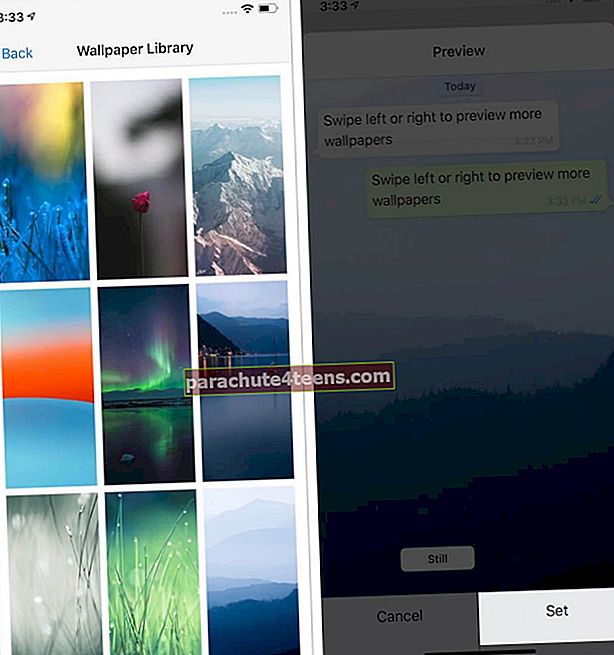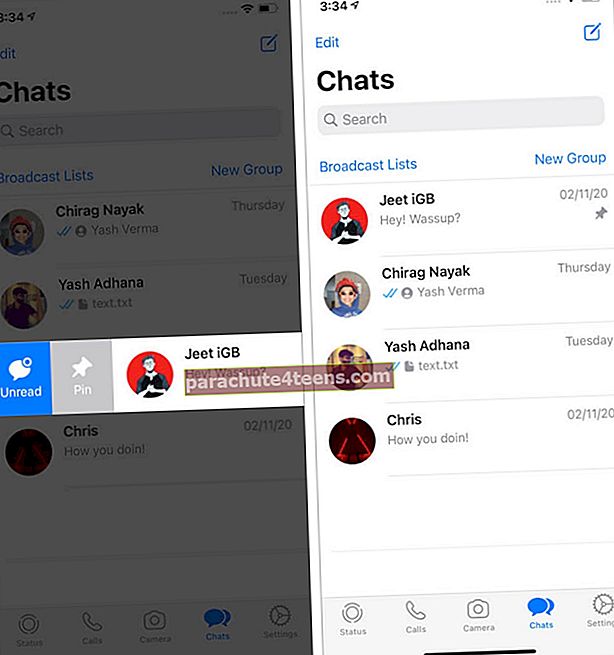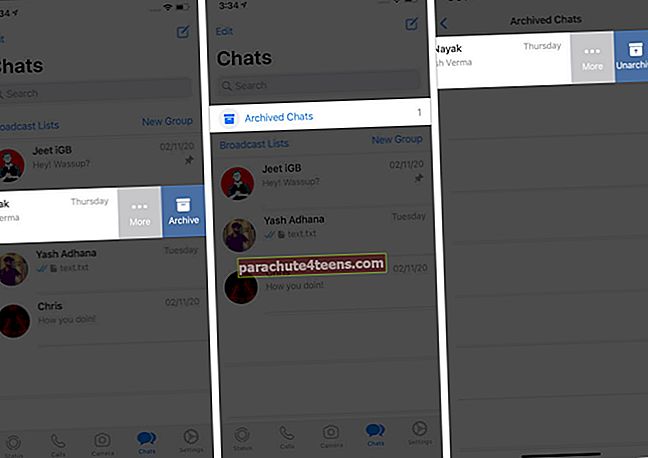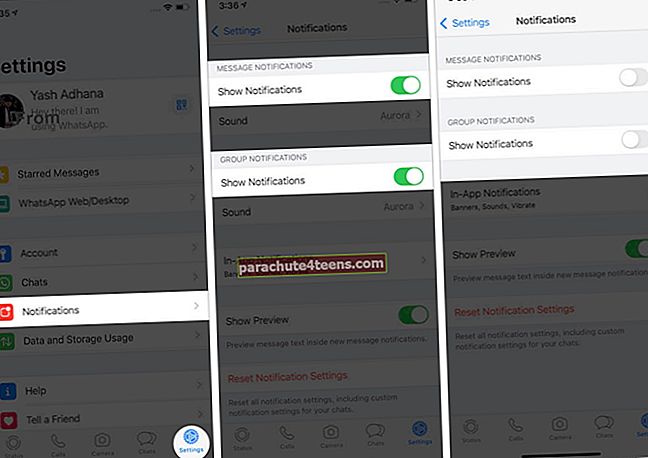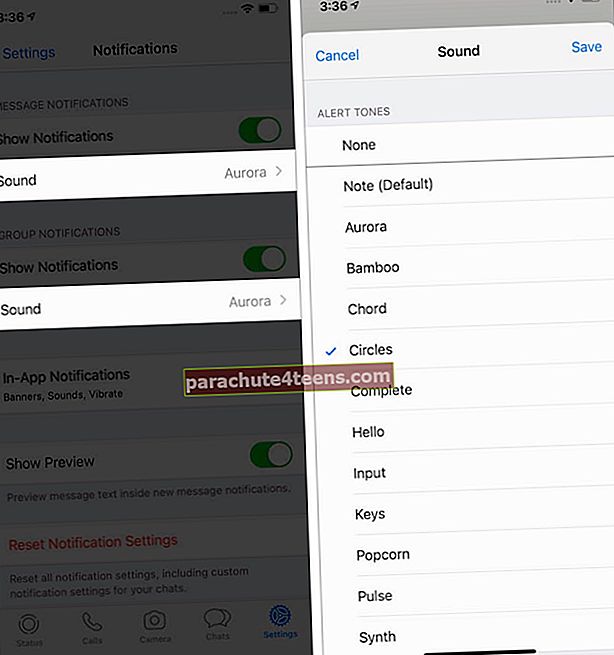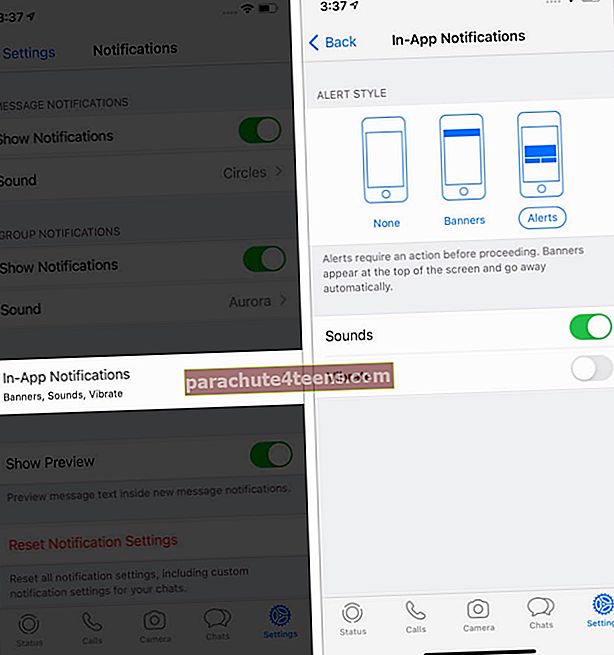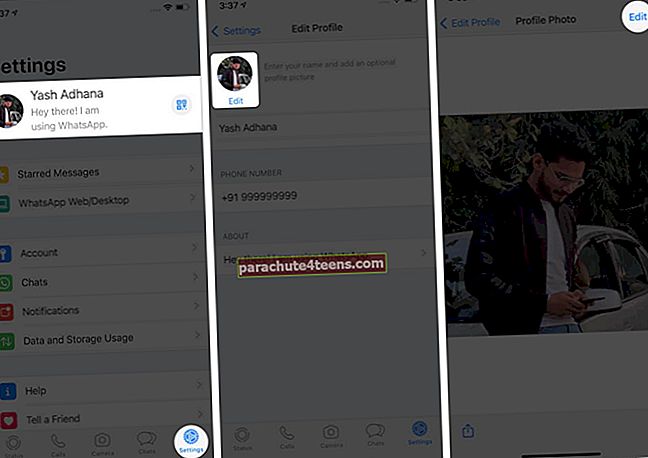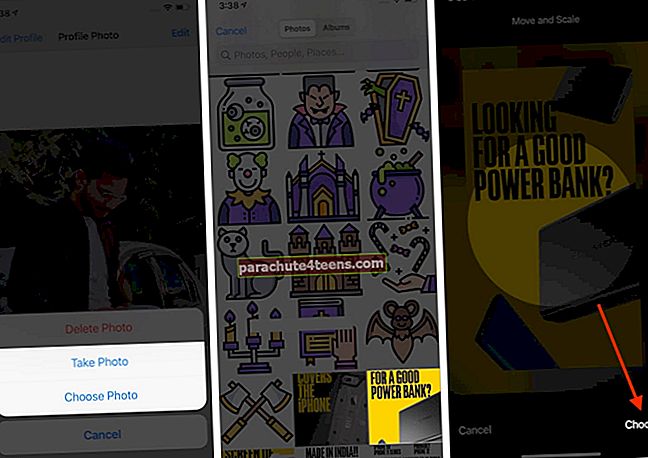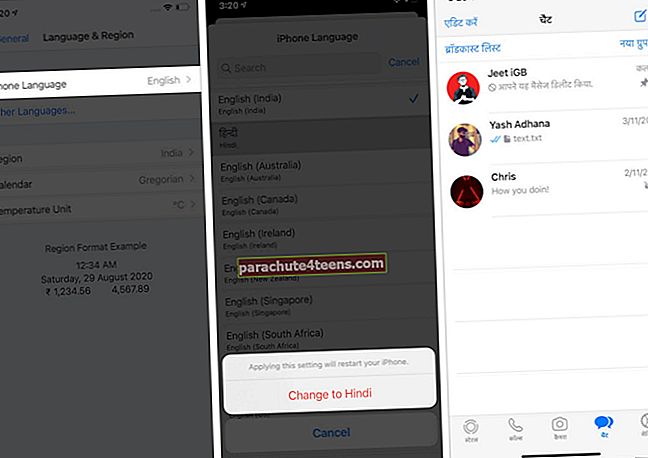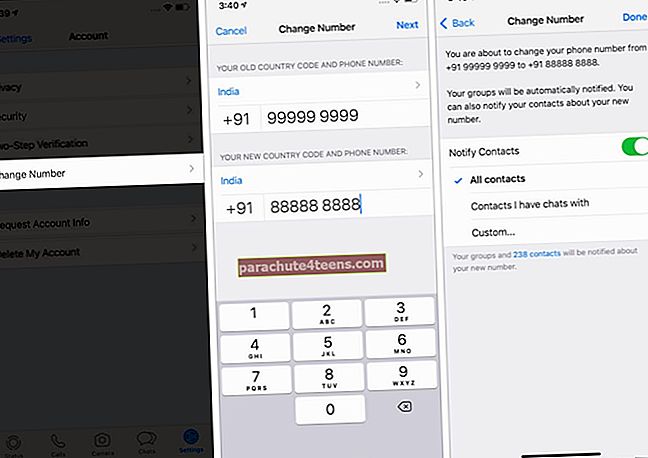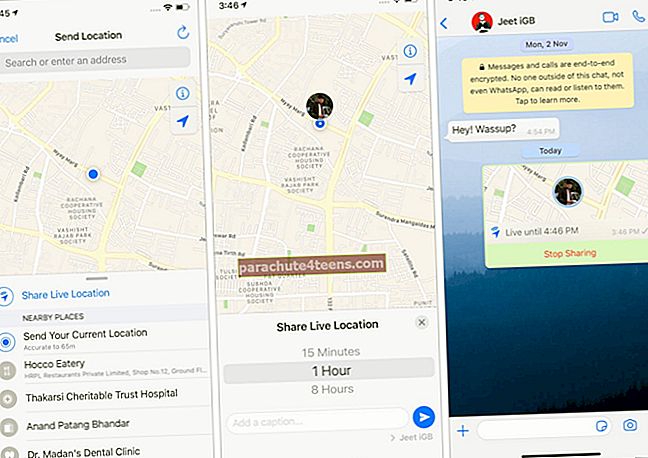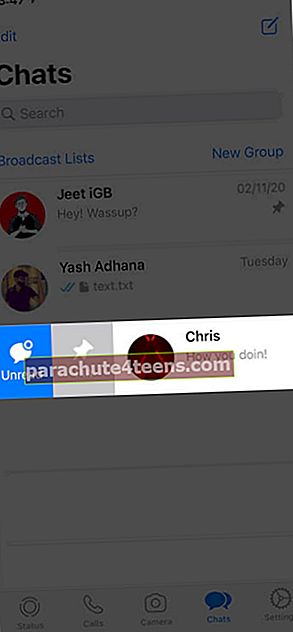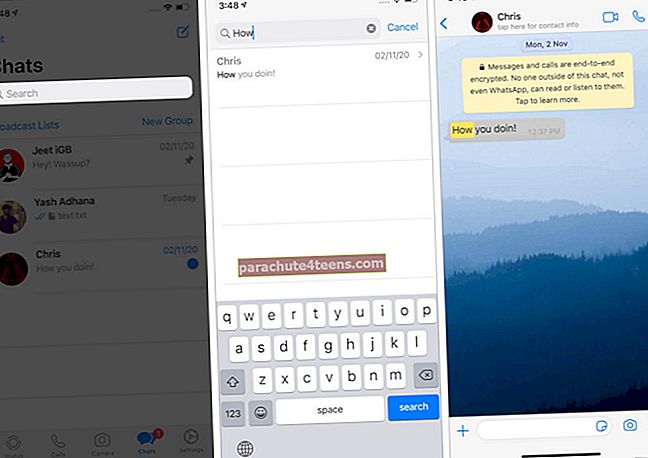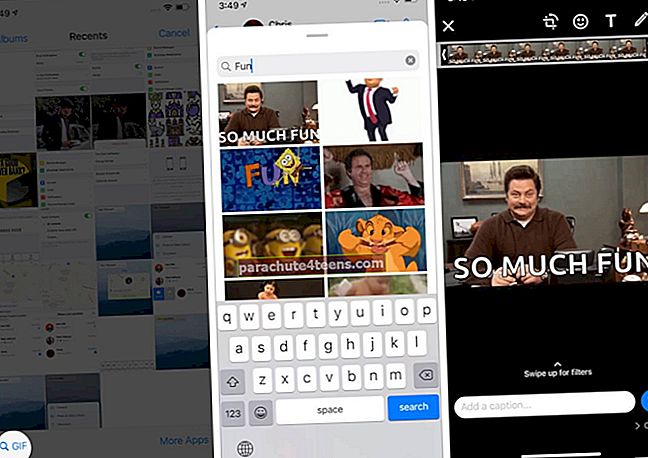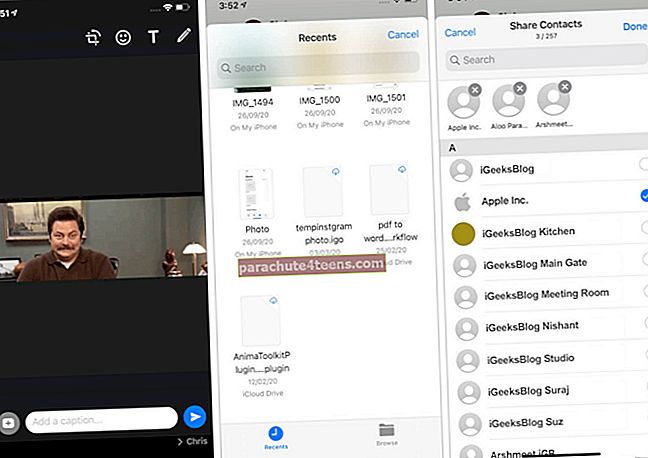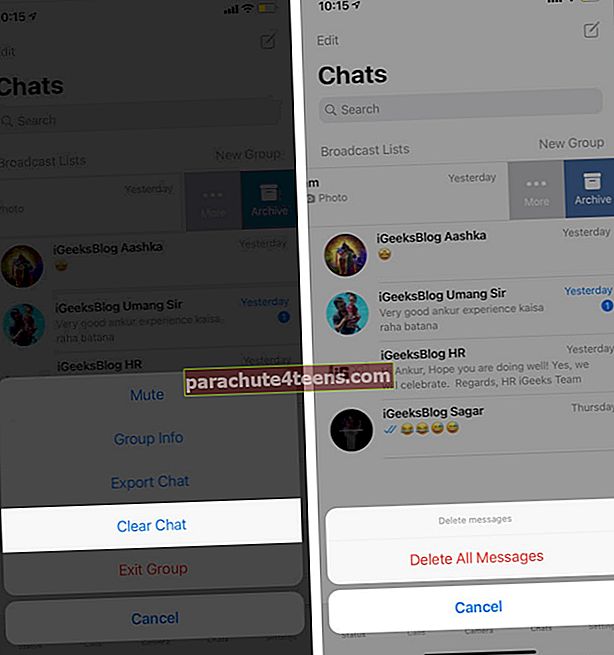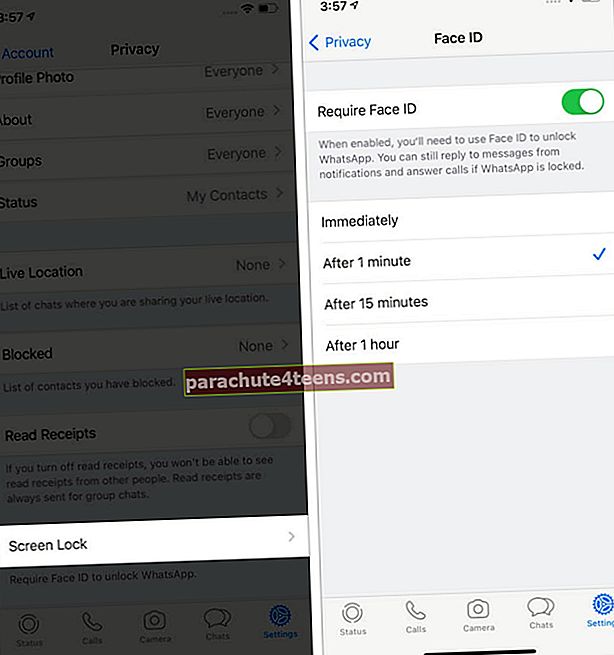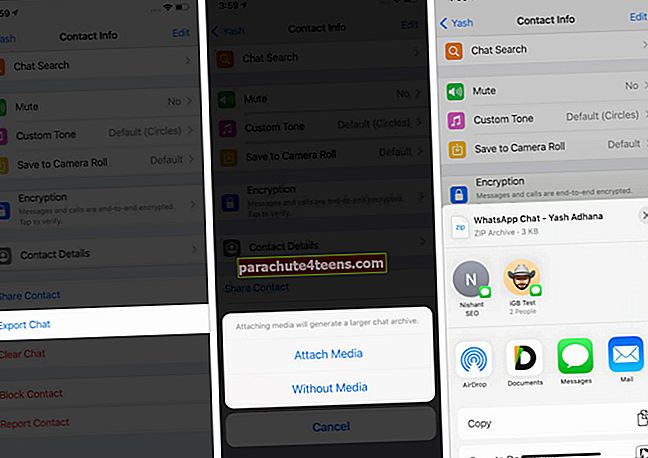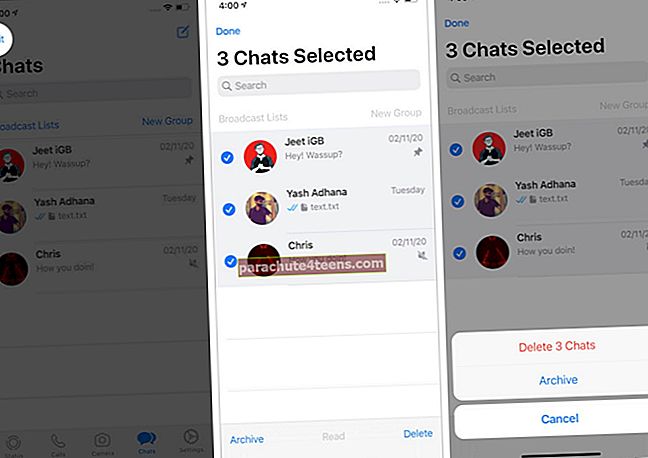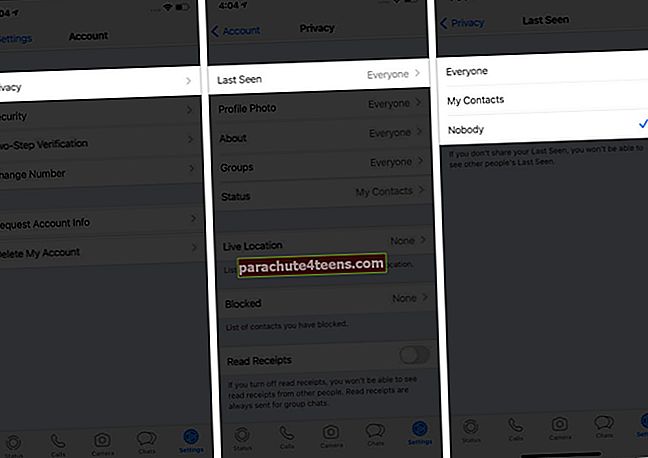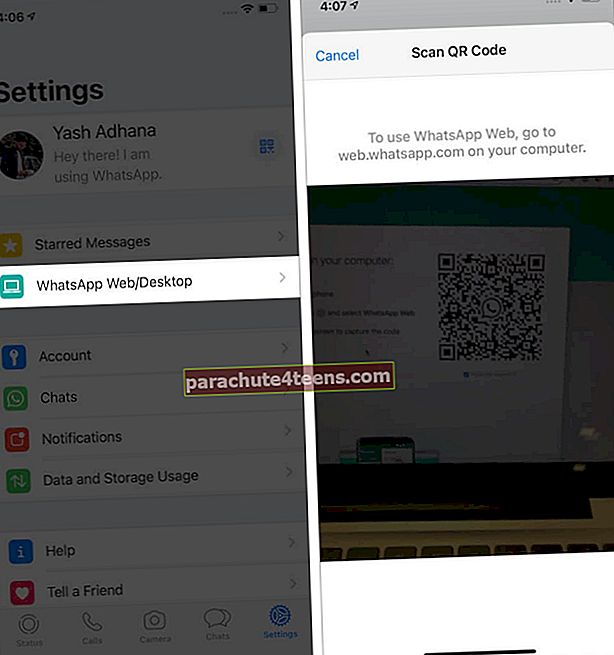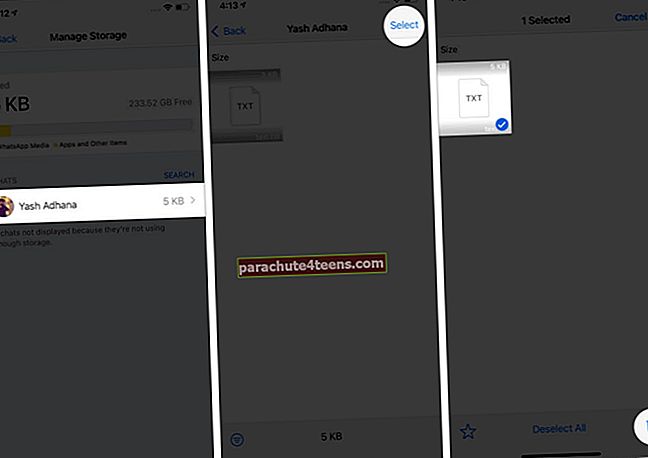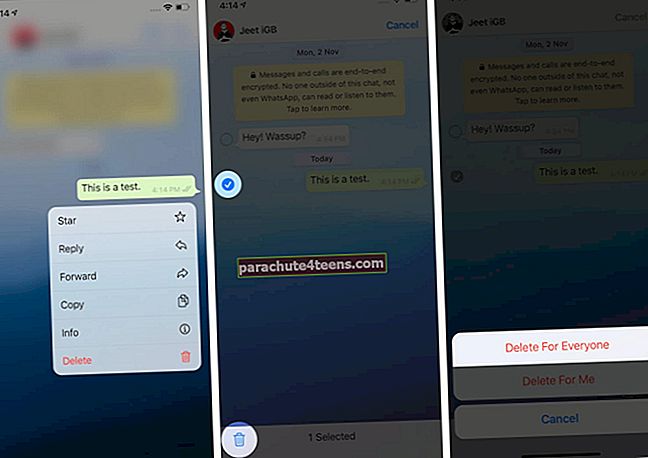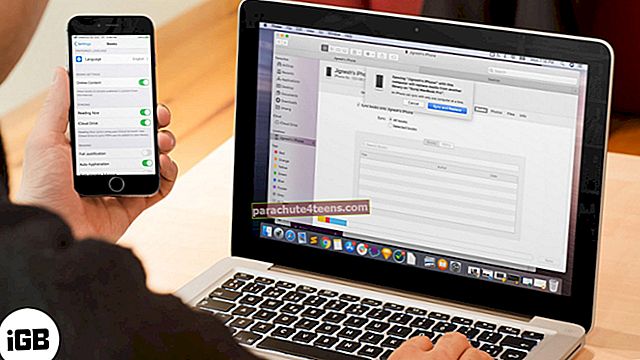WhatsAppi armastab üle kahe miljardi inimese, mis teeb sellest populaarseima kiirsuhtlus- ja helirakenduse kogu maailmas. Paljud teie sõbrad ja pereliikmed võivad seda juba kasutada ja nendega tõhusaks suhtlemiseks peate õppima teatud seadete ja funktsioonide kohta, mis aitavad teil rakendust kasutada nagu proff. Selles artiklis näitan teile iPhone'i jaoks mõnusaid WhatsAppi nippe ja näpunäiteid.
19 kiiret WhatsAppi nõuannet ja nippi
- Kirjutage iPhone'is WhatsAppis rasvane, kursiiv ja läbikriipsutus
- Aktiveerige iPhone'is Whatsapp Dark Mode
- Muutke WhatsAppi vestluse taustapilti
- Kinnitage või vabastage WhatsAppi vestlused oma iPhone'is
- Arhiivige WhatsAppi vestlused
- Lülitage iPhone'is WhatsAppi loetud kviitungid välja
- Muuda WhatsAppi märguannet
- Muuda WhatsAppi profiilipilti
- Muutke WhatsAppi keelt
- Muutke oma telefoninumbrit iPhone'i rakenduses WhatsApp
- Jaga reaalajas asukohta rakenduses WhatsApp
- Märkige WhatsAppi vestlus iPhone'is loetuks või lugemata
- Raha saatmine ja vastuvõtmine WhatsAppi abil
- Kiiresti otsige oma WhatsAppi vestlusajaloost
- Otsige ja saatke GIF-i WhatsAppis
- Fotode, videote, dokumentide ja kontaktide saatmine WhatsAppi kaudu
- Kustutage iPhone'is WhatsAppi grupivestlused
- Lukustage WhatsApp Face ID või Touch ID abil
- Vaigista grupivestlus rakenduses WhatsApp
- Kustutage iPhone'is WhatsAppi vestlusajalugu
- Märgistage keegi WhatsAppi grupivestluses
- Peida WhatsAppis viimati nähtud
- Saatke WhatsAppi sõnum või helistage Siriga
- Kasutage WhatsAppi veebi
- Kustutage iPhone'is kõik konkreetse WhatsApp Chati meediumifailid
- Kustutage saadetud WhatsAppi sõnumid enne nende lugemist
1. Kirjutage iPhone'is WhatsAppis rasvane, kaldkirjas, läbikriipsutusega
Parema loetavuse ja esitluse jaoks saate sõnumi vormindada rakenduses WhatsApp. See muudab sõnad ka teistsuguseks ja äratab tähelepanu. Kui olete huvitatud, saate siit, kuidas kiiresti WhatsAppis rasvases, kursiivis või kriipsutatud tekstis kirjutada.
2. Aktiveerige iPhone'is Whatsapp Dark Mode
- Ava Seaded rakendus iPhone'is ja puudutage nuppu Ekraan ja heledus.
- Jaotises VÄLIMUS valige Tume.
- Lõpuks käivitage WhatsApp, et nautida seda pimedas režiimis.
Kui kasutate oma iPhone'is kogu süsteemi hõlmavat tumedat režiimi, sisendab seda ka WhatsApp.
3. Muutke WhatsAppi vestluse taustapilti
Vaikimisi vestlustapeet on päris hea. Kuid saate seda kohandada ühevärvilisele taustale, mõnele teisele eelnevalt salvestatud pildile või valida isikliku pildi rakendusest Fotod. Nii toimige järgmiselt.
- Avage WhatsApp ja puudutage Seaded paremast alumisest osast.
- Puudutage Vestlused.
- Puudutage Vestluse taustpilt.
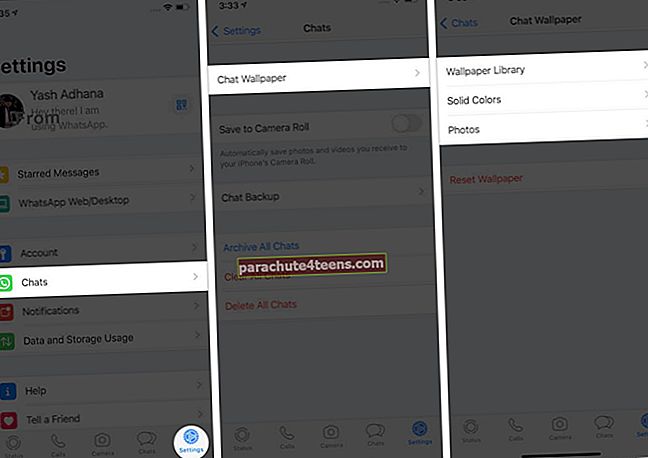
- Valige siit pilt taustapilditeegist, ühevärvilistest või oma fotodest.
- Pärast soovitud valiku tegemist puudutage nuppu Määra. (Näpunäide: Kui valite Perspektiiv, iPhone'i kallutades liigub taust veidi.)
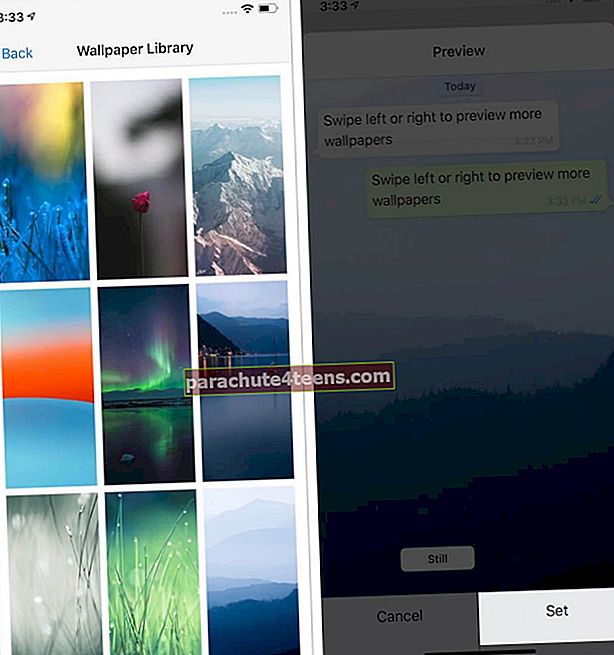
4. Kinnitage või vabastage WhatsAppi vestlused oma iPhone'is
Mulle meeldib see funktsioon! See võimaldab teil oma kõige armastatumad (või hädavajalikumad) vestlused alati vestlusloendi ülaservas olla. Las ma lasen sul kiirete sammude otsa.
- Avage WhatsApp ja veenduge, et olete Vestlused vaheleht.
- Pühkige vestluses vasakult paremale ja puudutage nuppu Pin.
- See inimene või grupivestlus liigub loendi tippu ja jääb sinna.
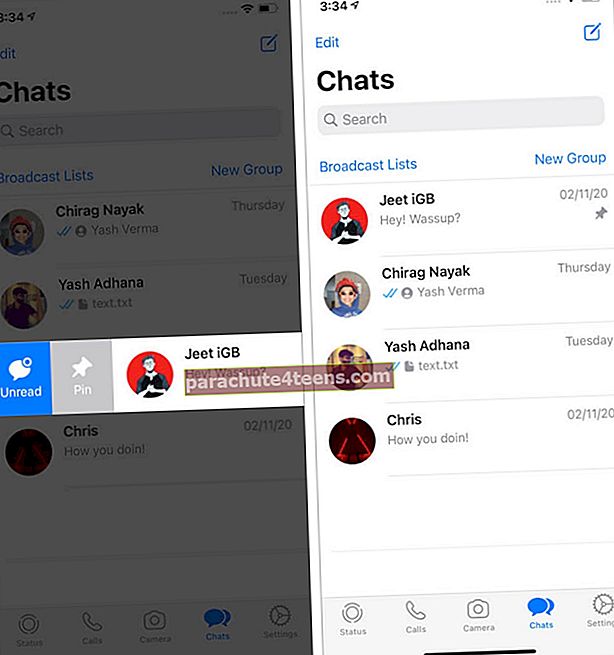
Märge: Vabastamiseks järgige samu samme. Teil võib olla kuni 3 kinnitatud vestlust.
5. Arhiivige WhatsAppi vestlused
Vestluse arhiveerimisel eemaldatakse see tavaliselt vahekaardilt „Vestlused” ja see on loetletud jaotises „Arhiivitud vestlused”. Siin saate pidada sisukaid või tundlikke vestlusi. See hoiab neid kogemata kustutamast ja peidab neid isegi tavalises vestlusloendis.
- Avage WhatsApp ja veenduge, et olete Vestlused vaheleht.
- Pühkige vestluses paremalt vasakule ja puudutage nuppu Arhiiv.
- Arhiveeritud WhatsAppi vestluste nägemiseks pühkige vestluste loendis alla ja puudutage Arhiivitud vestlused.
- Vestluse arhiivist eemaldamiseks tehke samu samme ja puudutage nuppu Arhiivita.
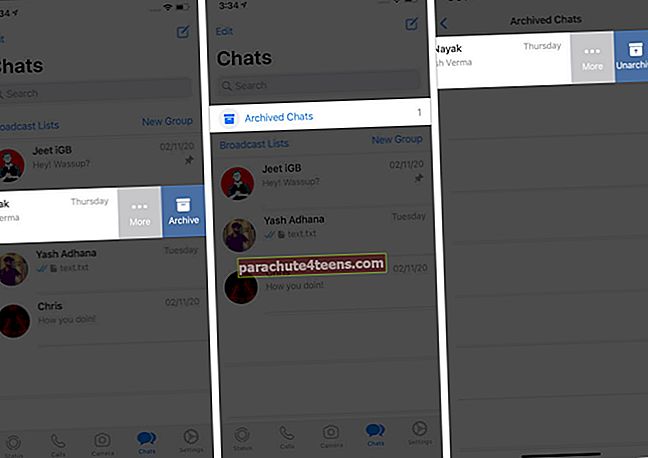
6. Lülitage iPhone'is välja WhatsAppi loetud kviitungid
Pärast sõnumi lugemist näeb saatja sinist linnukest. Kui te ei soovi, et teine inimene teavitaks, et olete tema sõnumit lugenud, saate selle välja lülitada.
Märge: See ei kehti grupivestluste kohta. Gruppides saadetakse alati lugemiskviitung.
7. Muutke WhatsAppi märguannet
Teatised on iga kiirsuhtlusteenuse lahutamatu osa. WhatsAppi teateid saate hõlbustada ja isikupärastada.
- Avage WhatsApp ja puudutage Seaded.
- Puudutage Teatised.
- Lülitage märguanded kõik koos välja: Puudutage lülitit Kuva märguanded. Seda saate teha üksikute või grupivestluste jaoks.
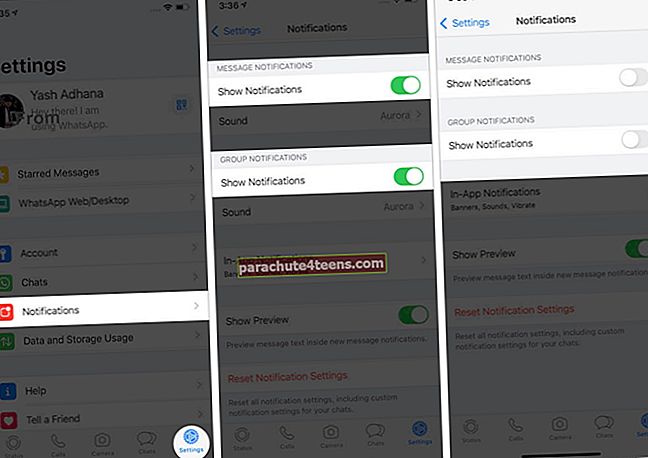
- Märguandetooni muutmine: Puudutage Heli ja valige soovitud meloodia.
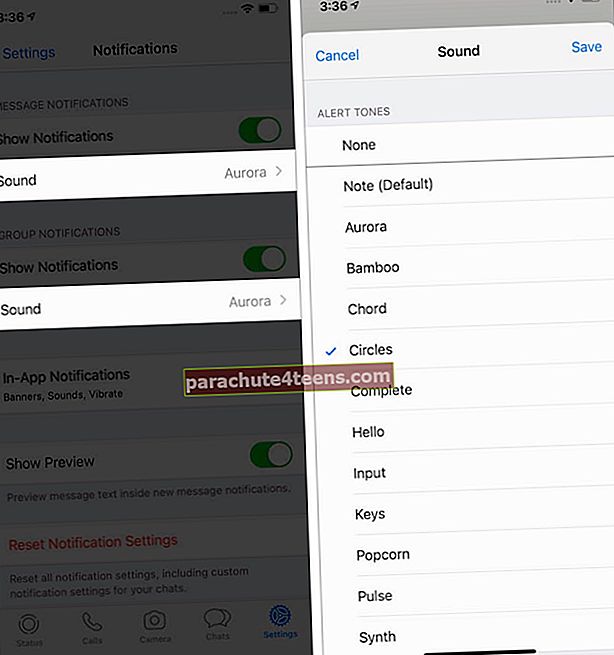
- Muuda teatise stiili: Puudutage Rakendusesisesed teatised ja lubage selles rakenduses olles lubada bännerid, ekraanihoiatused, heli ja vibratsioon uute sõnumite jaoks.
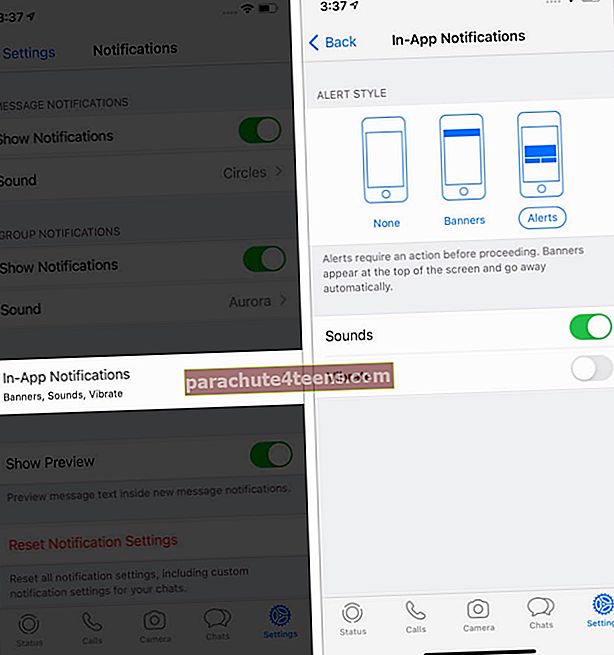
- Kui te ei soovi WhatsAppi sees olles ekraani ülaosas uute sõnumite eelvaadet, lülitage lüliti välja Kuva eelvaade.
8. Muutke WhatsAppi profiilipilti
Profiilipilt on viis anda inimestele teada, kes sa oled, või saata isegi peen sõnum. WhatsApp võimaldab teil seda vaevata muuta nii mitu korda kui soovite. Nii toimige järgmiselt.
- Puudutage WhatsAppi sees Seaded paremalt alt.
- Puudutage ülalt oma nime. Puudutage nüüd praegust pilti ja puudutage järgmisel ekraanil nuppu Muuda. Valige üks soovitud suvanditest - tehke foto (pildi klõpsamiseks kohe) või valige foto (kui pilt on teie iPhone'i rakenduses Photos).
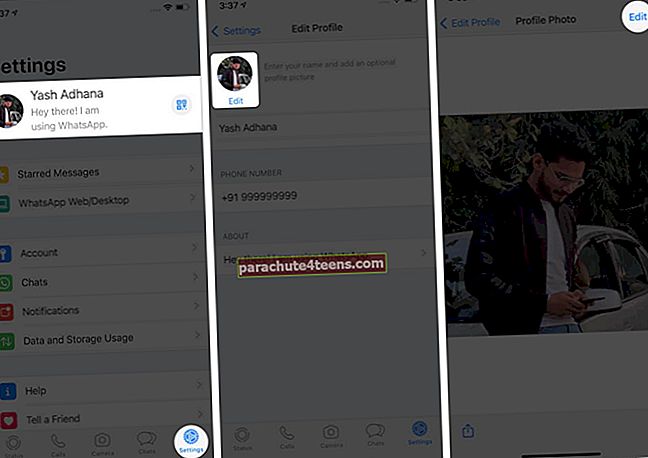
- Valige pilt. Täiuslikkuse saavutamiseks saate pilti suumida ja vähendada või pilti lohistada. Kui olete valmis, puudutage Valige.
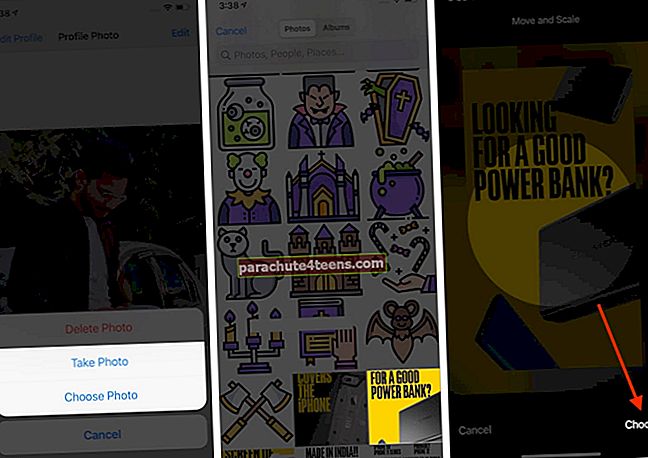
9. Kuidas muuta WhatsAppi keelt
WhatsAppi kasutatakse mitmes riigis ja piirkondades, kus on erinevad keelelised rühmad. Kui olete keegi, kes eelistaks seda kasutada muus keeles kui inglise keeles, toimige järgmiselt iPhone'is.
- Ava Seaded rakendus ja puudutage Kindral.
- Puudutage Keel ja piirkond → iPhone Langauge.
- Valige loendist eelistatud keel ja puudutage Vaheta hindi keelde (või teie valitud).
- Nüüd käivitage WhatsApp ja leiate, et selle keel on muutunud ülalolevas etapis valitud keeleks.
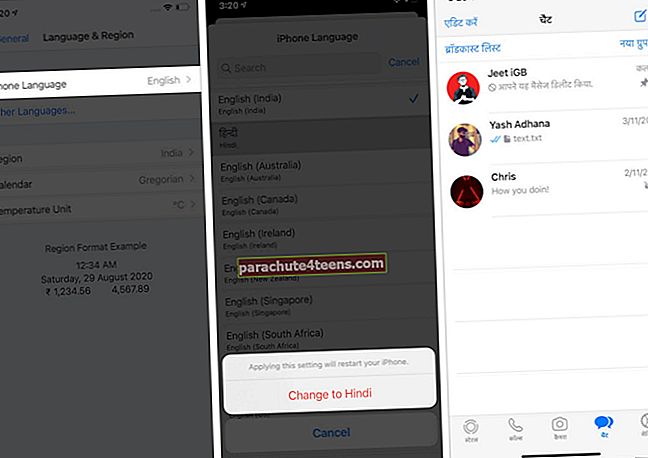
10. Muutke iPhone'is WhatsAppis oma telefoninumbrit
Mõnikord võite mingil põhjusel uuele numbrile üle minna - isiklik, ametlik jne. WhatsApp muudab telefoninumbri vahetamise lihtsaks. Samal telefonil saate seda teha järgmiselt.
- Avage WhatsApp ja puudutage Seaded → Konto → Muuda numbrit → Järgmine.
- Sisestage oma vana (praegune) WhatsAppi telefoninumber ja uus, mida soovite kasutada. Järgige ühe ekraani juhiseid. Võite ka teavitada kontakte, et olete oma numbrit muutnud. (Grupivestlustele teatatakse alati teie numbri muutumisest)
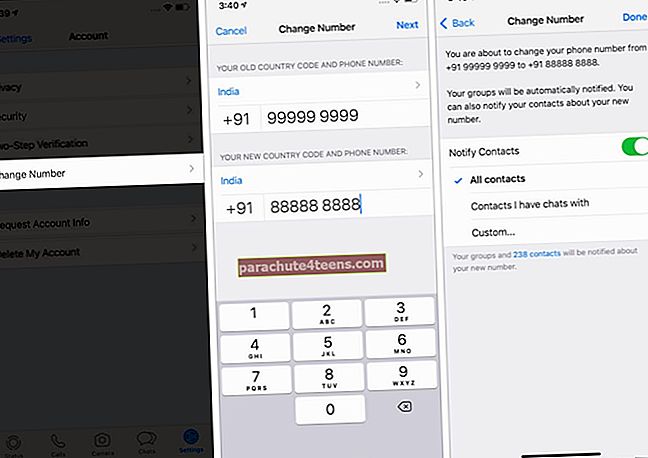
Kui plaanite oma telefonis WhatsAppi numbrit muuta, varundage kõigepealt WhatsAppi vestlus.
Järgmisena muutke vanas telefonis WhatsAppi telefoninumbrit, kasutades ülaltoodud samme. Pärast seda installige WhatsApp uude telefoni, registreerige see uue numbri abil ja taastage oma vanad vestlused.
11. Jaga reaalajas asukohta WhatsAppis
Asukoha jagamine võimaldab teil oma praeguse asukoha saata pereliikmetele, sõpradele või isegi kohaletoimetamispoistele! WhatsApp muudab mis tahes asukoha või isegi reaalajas asukoha jagamise lihtsaks, järgides neid samme.
- WhatsAppi sees avage soovitud vestlus.
- Puudutage plussikooni (+) ja valige Asukoht. Kui näete iOS-i hüpikakna, lubage rakendusel asukohale juurde pääseda.
- Live Asukoha pidev jagamine: Puudutage Jaga reaalajas asukohta → OK → valige 15 minutit, 1 tund või 8 tundi, sisestage soovi korral sõnum ja puudutage lõpuks sinist saatmisnuppu. (Vaadake seda, kui teil on probleeme asukohaga.) Puudutage nuppu Lõpeta jagamine kui te seda enam ei vaja.
- Praeguse asukoha jagamiseks: Puudutage Saada oma praegune asukoht.
- Mis tahes muu asukoha jagamiseks: Puudutage loendis soovitust või kasutage ülaosas asuvat otsinguriba.
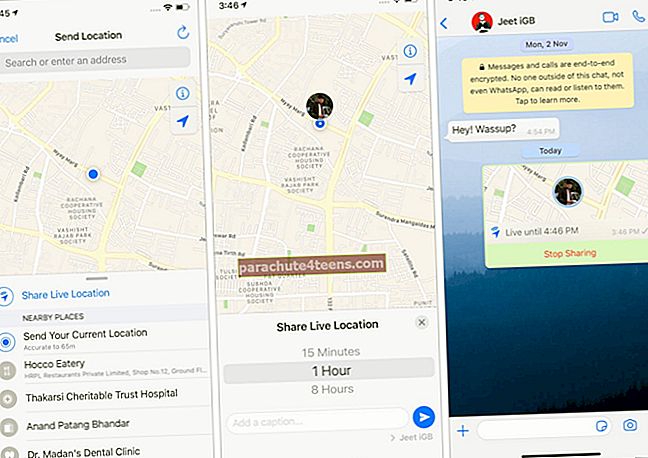
12. Märkige WhatsApp Chat iPhone'is loetuks või lugemata
Mõnikord võite isegi pärast sõnumi lugemist selle märkida lugemata, et saaksite selle juurde hiljem jõuda. Siit saate teada, kuidas seda teha. Pange tähele, et see ei tühista saatjale saadetud lugemiskviitungit.
- Käivitage WhatsApp ja veenduge, et olete Vestlused vaheleht.
- Pühkige vestluses vasakult paremale ja puudutage nuppu Lugemata.
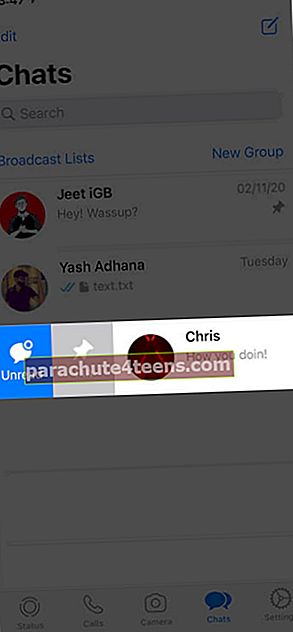
13. Raha saatmine ja vastuvõtmine WhatsAppi abil
Mõnes riigis nagu India ja Brasiilia võimaldab WhatsApp teil isegi raha saata ja vastu võtta. See sarnaneb iMessage'i rakendusega Apple Pay. Kui olete huvitatud, on siin meie lihtne juhend WhatsAppi makse seadistamiseks ja kasutamiseks iPhone'is ja Androidis.
14. Otsige kiiresti oma WhatsAppi vestlusajaloost
Mõnikord teate märksõna, kuid mitte kogu vestlust ega seda, kes selle sõnumi saatis. Sellistes olukordades toimib kogu rakendust hõlmav otsingufunktsioon päästjana.
- Veenduge, et olete Vestlused vahekaart WhatsAppi sees.
- Otsinguriba kuvamiseks tõmmake ekraan alla. Nüüd tippige soovitud sõnad ja näete reaalajas selle all olevaid soovitusi. Puudutage ühte tulemustest, et näha tervet sõnumit.
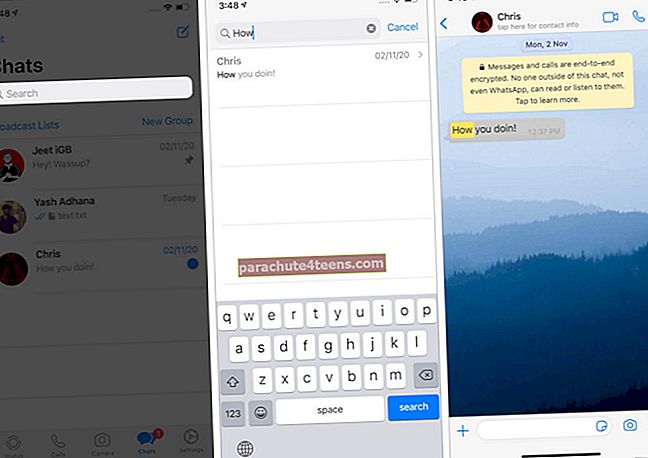
15. Otsige ja saatke GIF-i WhatsAppis
GIF-e (animeeritud liikuvad pildid) on tore jagada. WhatsApp võimaldab teil GIPHY kaudu otsida miljonitest neist piltidest ja neid hõlpsalt saata. Nii toimige järgmiselt.
- Puudutage WhatsAppi vestluses sees vasakus alanurgas olevat plussmärki (+). Järgmiseks puudutage Foto- ja videoteek. Puudutage nüüd nuppu GIF alt vasakult.
- Puudutage GIF-i või otsige seda. Lõpuks puudutage sinist saatmisnuppu.
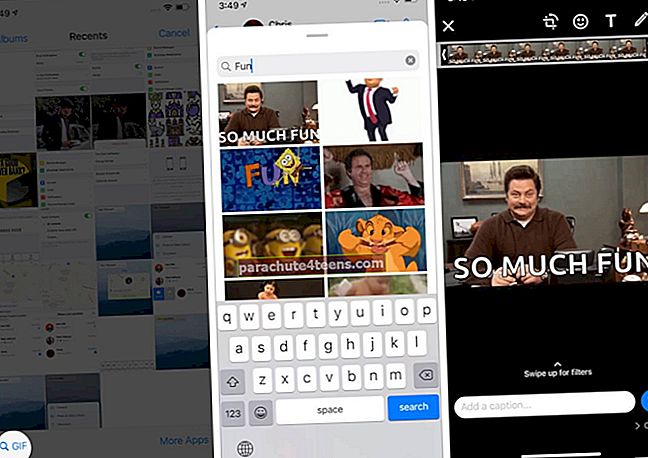
16. Fotode, videote, dokumentide ja kontaktide saatmine WhatsAppi kaudu
WhatsAppis ei piirdu te ainult tekstide, piltide, videote ja heliga. See võimaldab teil saata dokumente nagu PDF, tekstifail jne, samuti kontaktikaarte.
- Veenduge, et olete WhatsAppi vestluses. Puudutage plussikooni (+) all vasakult.
- Piltide ja videote saatmiseks: Puudutage Foto- ja videoteek. Puudutage pilti või videot. Kui soovite lisada veel, puudutage pluss (+) ikooni vasakus alanurgas ja valige 29 muud faili (kokku kuni 30). Lõpuks puudutage sinist saatmisnuppu. Kui soovite lisada rakendusest Failid fotosid, puudutage nuppu Rohkem rakendusi. (vasakpoolne pilt allpool)
- PDF-ide, dokumentide jms saatmiseks: Puudutage Dokumendid. Avatakse rakendus Failid. Valige siit dokument ja puudutage nuppu Saada. (keskmine pilt allpool)
- Salvestatud kontakti saatmiseks: Puudutage Võta ühendust, valige soovitud kontaktid ja toksake Valmis. Puudutage järgmisel ekraanil nuppu Saada. (parem pilt allpool)
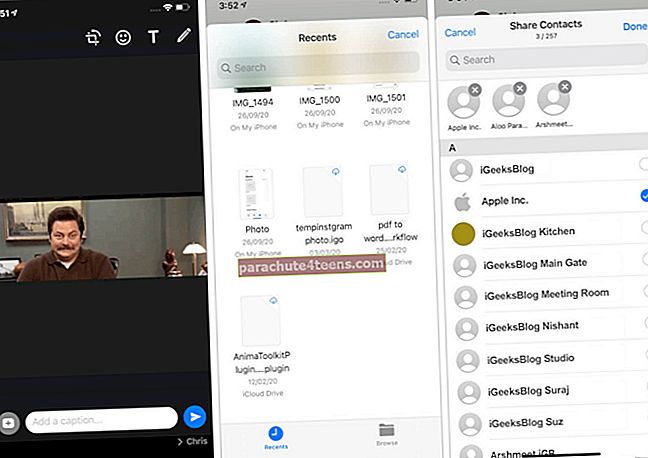
17. Kustutage iPhone'is WhatsAppi grupivestlused
Kui te ei arhiveeri ega lahku grupist, ei saa te WhatsAppi gruppi vestlusloendi põhiekraanilt eemaldada (nagu teisi üksikuid vestlusi). Siiski võite kustutada kõik grupis olevad sõnumid. Nii toimige järgmiselt.
- Pühkige rakenduses rühma nimel paremalt vasakule ja puudutage nuppu Veel.
- Puudutage Kustuta vestlus → Kustuta kõik sõnumid.
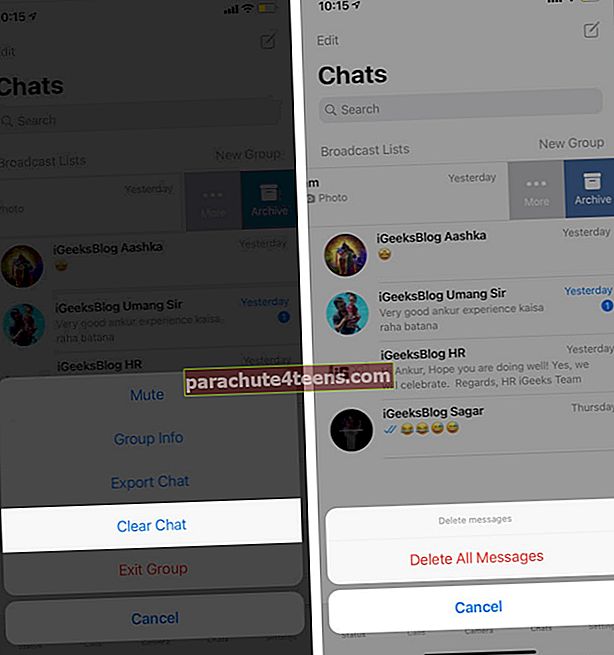
18. Lukustage WhatsApp Face ID või Touch ID abil
Kas annate oma telefoni teistele sageli üle? Kas soovite privaatsust? Siit saate teada, kuidas oma WhatsAppi iPhone'is turvata PIN-koodi või biomeetriliste andmete autentimise kaudu.
- Avage WhatsApp ja puudutage nuppu Seaded ikooni.
- Puudutage Konto → Privaatsus → Ekraanilukk.
- Lülitage valik sisse Nõua näo ID-d või Touch ID. Vajadusel valige üks neljast võimalusest. Kui näete hüpikut, kus küsitakse „Kas soovite lubada WhatsAppil kasutada Face ID-d?”, Puudutage nuppu OK.
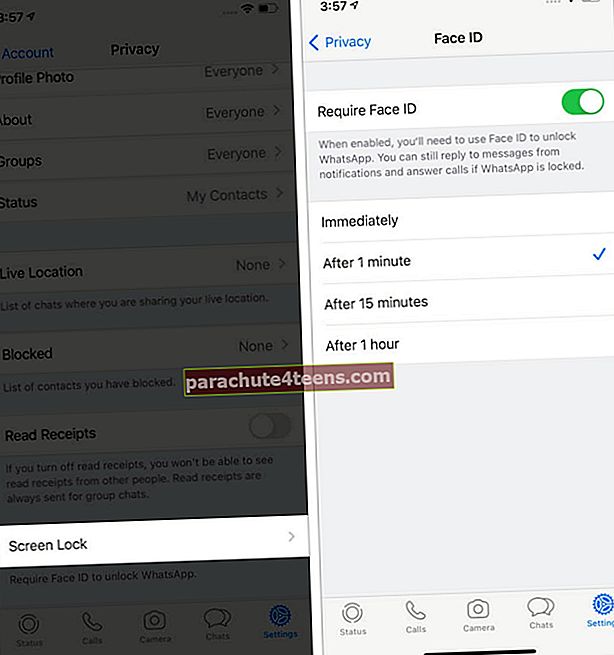
19. Vaigista grupivestlus WhatsAppis
Kas otsite, et teid ei häiriks ebaolulised teated? Üksikute või grupivestluste vaigistamine WhatsAppis on vaevatu. Selleks pühkige vestluses vasakult paremale, puudutage nuppu Veel → Vaigista → ja valige soovitud kestus.

Seda saate teha ka minnes individuaalsele vestlus- või grupiteabe ekraanile.
20. Kustutage iPhone'is WhatsAppi vestlusajalugu
Saate selle sõnumside rakenduse puhastada, kustutades kõnelogid, sõnumid, grupivestlused jne. Enne seda võiksite siiski teada, kuidas hädavajalikke vestlusi hoiustamiseks eksportida või e-postiga saata. Las ma räägin teile kõigist neist järgnevates pealkirjades.
Eksportige WhatsAppi vestlusajalugu
- Avage WhatsAppis üksikisiku või grupivestlus.
- Puudutage ülalt inimese nime.
- Kerige alla ja puudutage Ekspordi vestlus. Valige meedium (pildid, videod, häälmärkmed, dokumendid jne) või mitte.
- Nüüd saate selle salvestada rakendusse Failid, Drive'i, Dropboxi, e-kirjaga saata, AirDropi või kasutada mõnda iOS-i jagamislehe saadaolevatest valikutest.
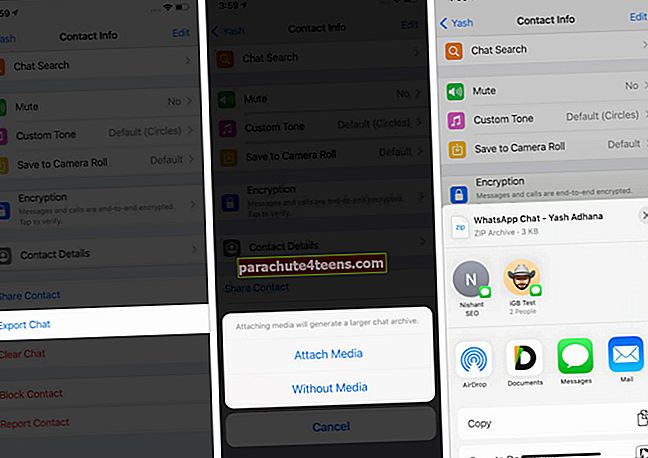
Kustutage vestlused ja häälkõne kirjed
Täpselt tähendab see, et kustutame vestlused ja kõnelogid. Enne jätkamist veenduge, et teate, mida teete. See eemaldab nendest vestlustest jäädavalt kõik tekstid, pildid, videod, dokumendid jms.
- Alates Vestlused WhatsAppi sees olev ekraan, puudutage nuppu Muuda ülevalt vasakult.
- Valige kõik üksikud (mitte grupi) vestlused ja puudutage nuppu Kustuta. Lõpuks kinnitage oma tegevus.
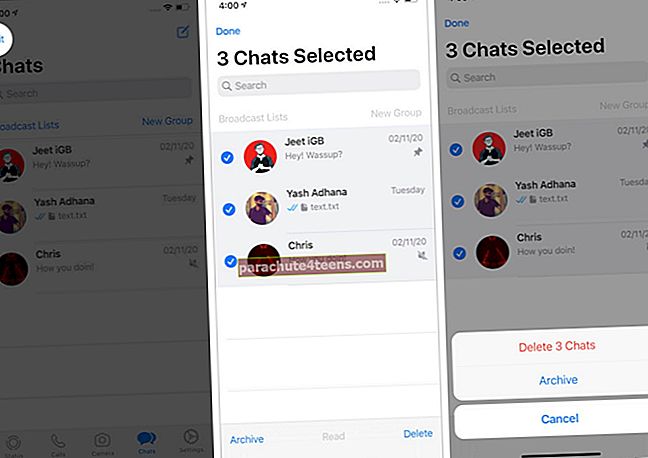
- Hääle- ja videokõnede ajaloo kustutamine: Puudutage nuppu Kõned alt. Puudutage nüüd nuppu Muuda → Selge → Kustuta kõneajalugu kõigi kirjete eemaldamiseks. Võite ka kustutada ainult üksikud kõnelogid, puudutades punast miinusikooni → Kustuta.

21. Märkige keegi WhatsAppi grupivestluses
Kui sisestate sõnumi, lisage grupivestluse sees @ ja seejärel valige soovitusest isik. Või pärast @ tippige selle inimese initsiaalid, kellele soovite lisada sildi.
22. Peida WhatsAppis viimati nähtud
Hõivatud hilisõhtustes vestlustes ega taha, et teised seda teaksid! Siit saate teada, kuidas vargsi minna.
- Puudutage Seaded WhatsAppi sees.
- Puudutage Konto → Privaatsus → Viimati nähtud → valige üks valikutest Kõik, Minu kontaktid või Mitte keegi.
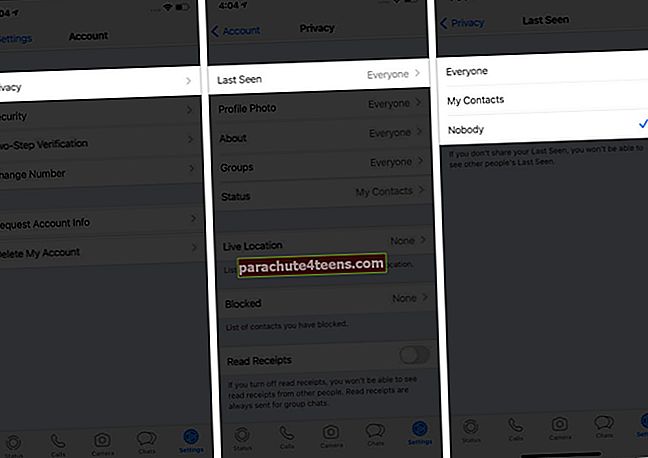
23. Saatke WhatsAppi sõnum või helistage Siriga
Siri saab WhatsAppis kellelegi sõnumeid saata või kellelegi helistada. Kuid selleks on vaja teie nõusolekut. Lihtsaim on käivitada Siri, vajutades nuppu Side / Home (või öeldes Hey Siri) ja öeldes siis midagi sellist:Saada sõnum Jeetile WhatsAppis.'Siri küsib teie WhatsAppi andmetele juurdepääsu saamiseks teie luba. Puudutage Jah. Nüüdsest saate öelda näiteks:Öelge WhatsAppis Donaldile, et jõuan kella 10-ksVõiHelistage Joele WhatsAppis,' ja nii edasi.

Teise võimalusena avage Seaded rakendus → Puudutage WhatsApp → Siri ja otsing → lubage Kasutage koos Ask Siriga. Nüüdsest saab Siri tekste saata või inimestele WhatsAppis helistada.
24. Kasutage veebi WhatsApp
- Külastage oma arvutis (või isegi iPadis) brauseris veebisaiti web.whatsapp.com.
- Nüüd avage oma iPhone'is WhatsApp ja puudutage nuppu Seaded ikoon → WhatsAppi veeb / töölaud.
- Skannige QR-koodi, mida näete oma arvutis. Mõne sekundi jooksul saate WhatsAppi oma töölaualt kasutada.
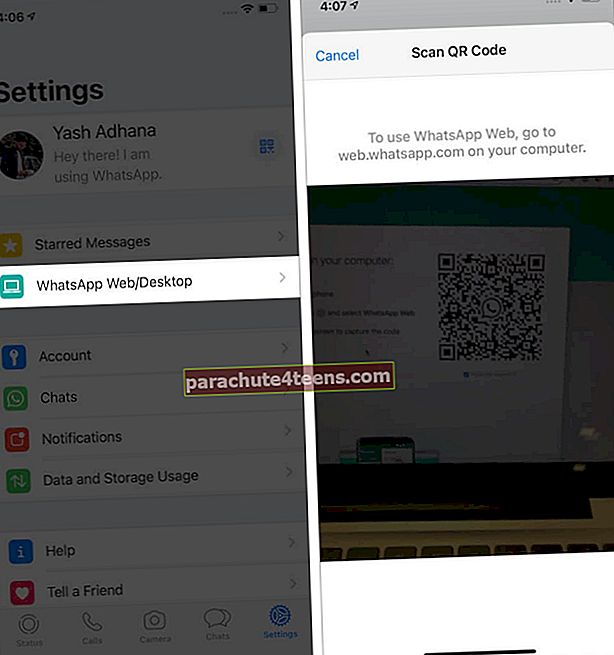
Märkused: WhatsApp Webi töö jätkamiseks peab teie iPhone (ja ilmselt ka arvuti) olema Internetiga ühendatud. Puudutage kolm täppi WhatsAppi veebis ja valige Logi välja, vajadusel.

25. Kustutage iPhone'is kõik konkreetse WhatsApp Chati meediumifailid
Siin on mugav viis meediumifaile vaadata ja neid vaevata kustutada.
- Puudutage WhatsAppi sees Seaded → Andmete ja salvestusruumi kasutamine või Salvestamine ja andmed → Halda salvestusruumi.
- Peal näitab see ruumi, mille WhatsApp hõivab. Sellest allpool on vestlused suuruse järgi sorteeritud. Puudutage ühte.
- Puudutage siin pilti, videot jne ja puudutage kustutamise ikooni. Või puudutage nuppu Valige mitme faili valimiseks (või puudutage käsku Vali kõik). Lõpuks puudutage kustutamise ikooni ja kinnitage. Märge: Puudutage vajadusel hõlbustamiseks vasakul allservas sorteerimisikooni (kolme reaga ring).
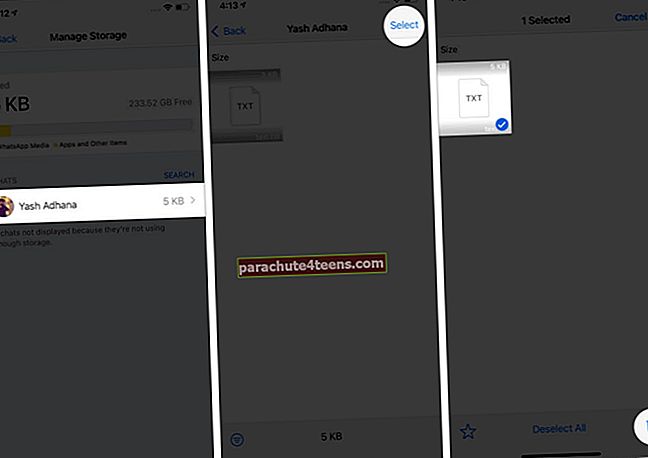
Selle toimingu saate teha ka selleks, et minna inimese või rühma profiilile ja puudutada Meediumid, lingid ja dokumendid.
26. Kustutage saadetud WhatsAppi sõnumid enne nende lugemist
Kas soovite kustutada WhatsAppi sõnumi ka pärast selle edastamist (või nägemist)? See on lihtne.
- Vajutage pikalt saadetud sõnumit ja toksake Kustuta.
- Järgmisena (valige vajadusel rohkem sõnumeid) puudutage Kustuta ikoon alt vasakult ja valige Kustuta kõigile.
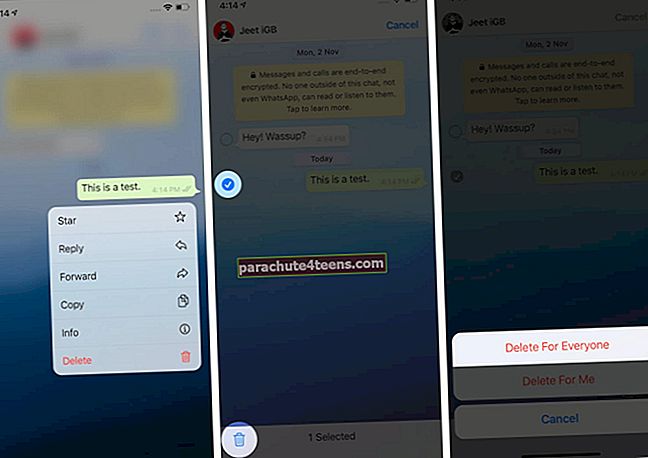
Sõnum kustutatakse teie ja saaja lõpust. Kuid kohatäite tekst „See kiri kustutati‘Jääb teisele inimesele endiselt nähtavaks.
Lõpuks sinakõigil on ainult tund aega sõnumi kustutamiseks. Pärast seda saate selle kustutada ainult oma otsast. Samuti, kui automaatne meedia allalaadimine ja Salvesta kaamerarulli on adressaadi iPhone'is lubatud, sellisel juhul on võimalik, et teie saadetud pilt salvestatakse automaatselt rakendusse Photos. See jääb salvestatuks ka pärast funktsiooni Kustuta kõigile kasutamist.
WhatsAppi nipid ja näpunäited iPhone'ile, mida peate teadma!
Need on mõned kõige nõutumad ja kasulikumad näpunäited, mis aitavad teil WhatsAppi täiel määral kasutada. Meil on ka mitmeid muid sõnumsideteenustega seotud postitusi, nagu parimad WhatsAppi alternatiivid või kuidas blokeerida tekstsõnumeid iPhone'is.
Kui teil on seotud küsimusi, veenduge palun allpool olevas kommentaaride osas.
Võite ka lugeda:
- Kuidas saata häälsõnumit iPhone'is ja iPadis
- Kuidas sõnumit saata kellelegi, kes teid WhatsAppis blokeeris
- WhatsAppi rühma kustutamine iPhone'is
- Teisaldage WhatsAppi sõnumid ja kontaktid uuele iPhone'ile