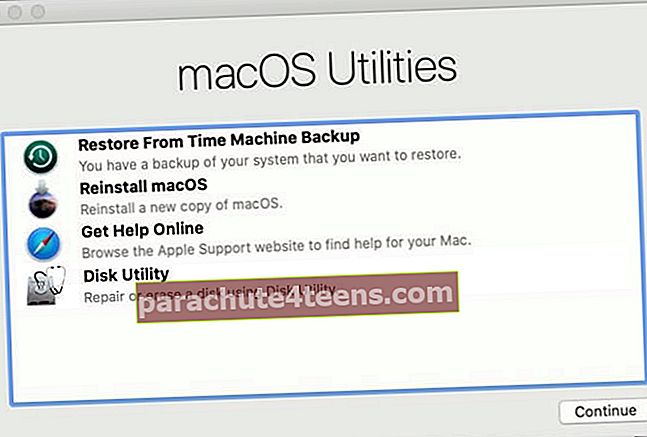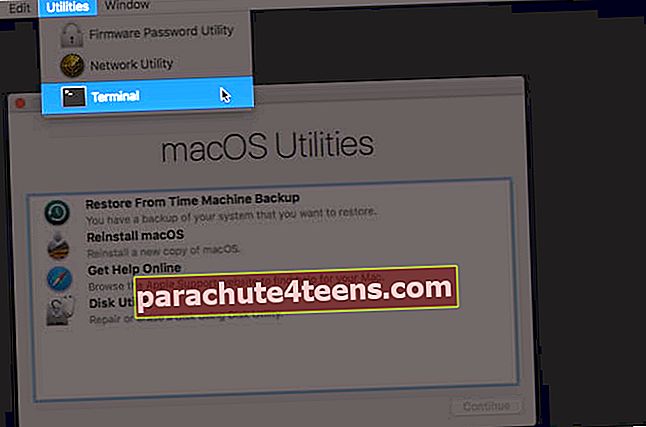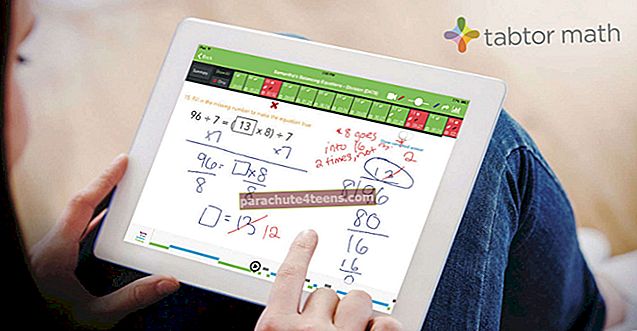Jäite oma Maci oluliste probleemide keskele ja jätsite ilma võimalike võimalike tõrkeotsinguteta? Ja mõtlete, kuidas eksperdid teie MacBooki parandavad ja taas normaalseks elavad? Noh, olete õigel lehel. Taasterežiim käivitati 2010. aastal koos OS X 10.7 Lion väljaandmisega, et kasutajad saaksid geekit mängida siis, kui nende Mac seda kõige rohkem vajab. Tutvume selle samm-sammulise juhendiga, et oma Mac taaskäivitamisrežiimis käivitada.
- Mis on Maci taasterežiim?
- Kuidas Mac taaskäivitada taasterežiimis?
- Kas taasterežiim kustutab kõik Macis?
- Kuidas taasterežiimist väljuda
- Kuidas avada terminal Macis taasterežiimis
- Mida teha, kui taasterežiim Macis ei tööta?
Mis on Maci taasterežiim?
Võõrakeeles on see teie Macile sisseehitatud taastesüsteem. Funktsioon töötab erinevate utiliitide kaudu konkreetsest kettasektsioonist, mis on eraldatud macOS-i installimisel. Tööriist võib tohutult aidata paljude ülesannete täitmisel. Heidame neile pilgu;
MÄRGE: On olukordi, kus funktsioon ei tööta. Sellistes olukordades saate kasutada Interneti-taasterežiimi.
- Enne kellelegi üleandmist kustutage arvuti. Andmete kustutamiseks ja Apple ID eemaldamiseks.
- Kustutage oma ketas täielikult.
- Taastage vanem macOS-versioon.
- Parandage käivitamisel tõrke probleem.
- Skannige ja parandage ketas.
- Seadistage Mac väliselt kettalt käivitamiseks.
- Võrguühendusvea parandamine.
Kuidas Mac taaskäivitada taasterežiimis?
- Taaskäivitage oma Mac.
- vajutage ja hoidke Käsk (⌘) + R.
- Vabastage klahvid, kui näete Apple'i logo, pöörlevat maakera või mõnda muud käivitusekraani.
- Teil tuleks paluda sisestada oma Maci parool.
- Pärast sisestamist olete taasterežiimi ekraanil, mis peaks välja nägema selline!
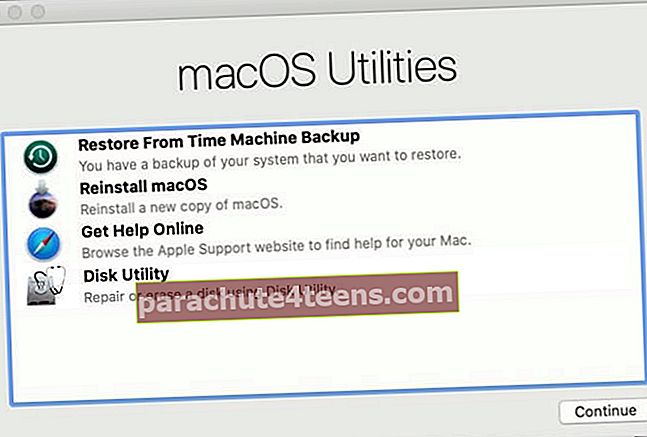
Kui te ei saanud taasterežiimi käivitada või Apple'i logo ei ilmunud, vajutage ja hoidke Maci taaskäivitamisel koos klahve koos. Klahvide vajutamine ja vabastamine peab olema nõuetekohane. Kui ikka, ei saanud te seda kasutada, sulgege Mac, lülitage see sisse ja proovige uuesti, hoides ekraani ärkamise ajal samu klahve.
Kui teie Mac lõpuks taaskäivitub, laaditakse teie ekraanile neli peamist tööriista.
- Ajamasina varundamisest taastamine: Kui teil on Time Machine'i varundamine saadaval, saate selle funktsiooni abil oma Maci taastada.
- MacOS-i uuesti installimine: See aitab teil MacOS-i alla laadida ja uuesti installida vastavalt teie kasutatavale võtmekombinatsioonile.
- Hankige abi veebis: Selle režiimi abil saate Safaris veebi sirvida ja veebis abi saada. Vea lahendamiseks on sisseehitatud Apple'i tugilinke, millele pääsete juurde. Siinkohal tuleb märkida, et taasterežiimis ei saa pistikprogramme ja laiendusi kasutada.
- Disk Utility: See valik aitab teil oma ketast ja muud ühilduvat mäluseadet parandada või täielikult kustutada.
Peale nende peamiste tööriistade on menüüribal saadaval täiendavad valikud. Menüüs Utilities saate kasutada Startup Security Utility, Network Utility ja Terminal.
Kas taasterežiim kustutab kõik Macis?
Taasterežiimi laadimine ei kustuta teie Mac-ist midagi, kui te ei astu MacOS-i uuesti installimiseks ega kasuta kettadiliiti ilma varukoopiaid tegemata. Vastasel juhul saate Maci mugavalt käivitada, ilma et peaksite muretsema oma andmete kadumise pärast, jäädes samas kinni suurest tehnilisest probleemist.
Kuidas taasterežiimist väljuda
Enne ühe macOS-i taastetööriistaga edasi liikumist veenduge, et teil oleks igast tööriistast põhiteadmised. Samuti peate uuesti installimisel jätkama Maci andmete varundamist.
Kui te ei tea nende macOS-i taastetööriistade kohta palju ja ei soovi jätkata ilma oma andmeid varundamata, on ohutu väljuda.
- Klõpsake nuppu Apple'i logo vasakus ülanurgas.
- Töölauale naasmiseks või selle väljalülitamiseks valige Taaskäivita või Seiskamine.
Kui soovite menüüst üle minna teisele kettale, võite valida ka teise käivitusketta.
Kuidas avada terminal Macis taasterežiimis
Terminali saab käivitada taasterežiimi abil.
- Käivitage oma Mac taasterežiimis nagu ülal.
- Kliki Utiliidid ülemisel menüüribal.
- Klõpsake nuppu Terminal.
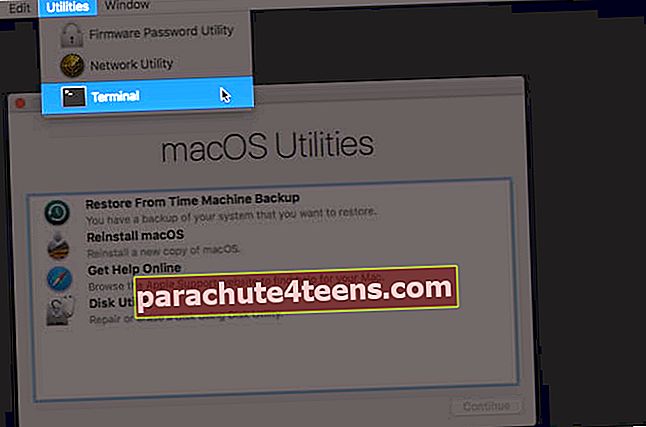
Mida teha, kui taasterežiim Macis ei tööta?
Mingil põhjusel ei pruugi te MacOS-i taasterežiimi käivitada. Täpse põhjuse leidmine võib olla keeruline, võite kaaluda neid lahendusi ja selle kiiresti lahendada.
Login välja
Tänu macOS X 10.7-le, mis tutvustas taasterežiimi ning muutis ketta parandamise ja macOS-i uuesti installimise lihtsamaks. Nagu õpetuses saate teada, ei kahjusta Maci taasterežiimis käivitamine teie andmeid kuidagi. See on loodud tehnilise toe pakkumiseks, kui see on vajalik.
Võite lugeda neid:
- MacBook Pro Touch ID ei tööta? Kuidas seda parandada!
- Kuidas lähtestada MacBook või mõni Mac arvuti tehases
- MacBooki klaviatuur ei tööta? Proovige neid parandusi (mis tegelikult toimivad)
- DoYourData Super Eraser for Mac: andmete turvaline kustutamine, ketaste haldamine ja muu