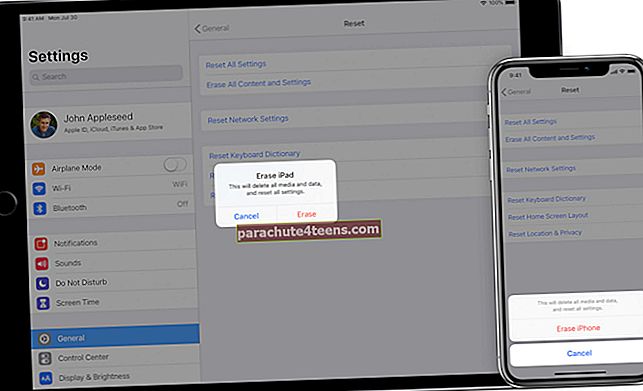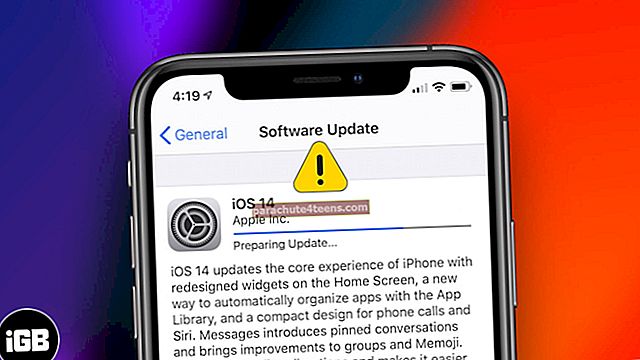„Apple Smart Keyboard” muudab kirjutamise sujuvaks. Taktiilse tagasiside abil on klahvid mõeldud kirjutamise kiirendamiseks. Kas soovite sellest maksimumi võtta? Oleme välja toonud mõned väga käepärased Apple Smart Keyboardi otseteed, mis võimaldavad teil iPad Pro abil ülesandeid tõhusamalt täita.
Klaviatuuri otseteede abil saate teatud käske kiiresti täita. Ja kui olete Maci kasutanud, on need teile väga tuttavad, kuna enamik neist kasutab Command klahvi like nagu Mac. Kas olete varem arvutiklaviatuuri kasutanud? Nupp Command ⌘ teeb sama, mis Windowsi arvuti juhtklahv.
Apple Smarti kiirklahvid, mis võimaldavad teil iPad Pro-st maksimaalselt kasu saada
Nutika klaviatuuri abil avakuvale naasmine
Avakuvale juurdepääs on üsna varajane. Kui soovite kunagi avakuvale naasta, kasutage Käsk + H otsetee.

Nutika klaviatuuriga rakenduste vahel vahetamine
Nutiklahvistikuga rakenduste vahel vahetamine on üsna lihtne. Selleks hoidke nuppu all Käsuklahv ja vajutage klahvi Tabulaatoriklahv.

Ekraanil kuvatakse rakenduste vahetaja. Peate hoidma käsuklahvi ja puudutama tabulaatoriklahvi, kuni olete leidnud rakenduse, kuhu soovite hüpata. Kui rakendus on esile tõstetud, vabastage käsuklahv.
Kuidas pääseda emotikonidele nutiklahvistiku abil
Emotikonidele pääsemine nutiklahvistikuga on nii lihtne kui soovite. Puudutage lihtsalt nuppu Maakera võti klaviatuuri vasakus alanurgas vasakus alanurgas juhtnupu kõrval.

Kui olete seda kasutanud, puudutage klaviatuuri peitmiseks ekraani paremas alanurgas uuesti maaklahvi.
Kuidas navigeerida nutiklahvistiku abil lehtedel ja dokumentides
Nutiklahvistiku abil lehtedena dokumentidena navigeerimine on sama lihtne.
Peate kasutama Käsk + suvaline nooleklahv juurde hüpata üles või alt mis tahes lehe või dokumendi kohta.
Kuidas nutiklahvistiku abil otsida tähelepanu keskpunktis
Nutiklahvistiku abil saate koheselt Spotlight'i otsingule juurde pääseda. Selleks kasutage Käsk + Kosmos otsetee.

Rakenduspõhiste otseteede kuvamine nutiklahvistiku abil
Otseteede loendi leidmiseks võite kasutada rakendust, hoidke all klahvi Käsuklahv mõneks sekundiks. Järgmisena loend ilmuvad klaviatuuri otseteed ekraanil. Pealegi saate seda teha nii kolmanda osapoole kui ka aktsiarakendustes.
Vaadake kuut lihtsat kiirklahvi, mida võite juba teada:
- Vali kõik: Käsk-A
- Lõika: Käsk-X
- Kopeeri: Käsk-C
- Kleebi: Käsk-V
- Julge: Käsk-B
- Kursiiv: Käsk-I
Kuidas lülituda oma nutiklaviatuurilt iPad Pro tarkvaraklaviatuurile
Mõnikord võite teatud asjade teostamiseks, näiteks dikteerimiseks, kasutada nutiklaviatuuri asemel tarkvaraklaviatuuri. iOS võimaldab teil hõlpsalt vahetada nutiklaviatuuri ja tarkvaraklaviatuuri vahel.
Tarkvaraklaviatuurile juurde pääsemiseks puudutage lihtsalt nuppu alla nooleklahv siis oma nutiklaviatuuril puudutage ja hoidke seda, kuni tarkvara klaviatuur kuvatakse ekraanil.

See on peaaegu kõik!
Toetage oma tootlikkust:
Nüüd teate, kuidas klaviatuurist maksimumi võtta. Kas teil on tagasisidet? Tulista seda kommentaarides.
Samuti soovite lugeda neid postitusi:
- Parimad 12,9-tollised iPad Pro klaviatuuride ümbrised
- 10,5-tollised iPad Pro klaviatuuride ümbrised
- Parimad iPad 2018 klaviatuuride ümbrised
- Parimad iPad 2018 juhtumid