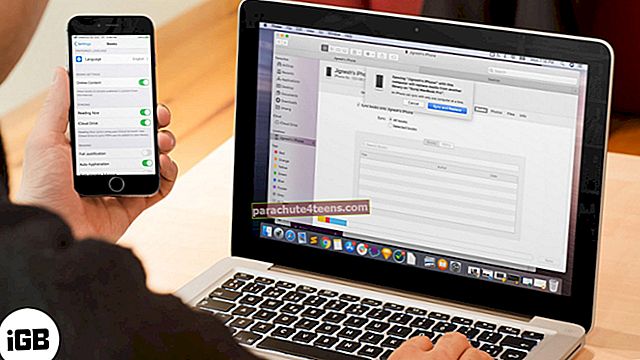Mulle meeldib kasutada oma iPhone'i iTunes'i kaugjuhtimispuldina, et meediumiteeki natuke mugavamalt juhtida. Kui ma puhkan diivanil või ei taha füüsilise klaviatuuriga jamada, siis muudan oma iOS-i seadme nutikaks kaugjuhtimispuldiks, et asjad kiiremini korda saata.
Apple pakub rakendust nimega „iTunes Remote“, mis muudab iTunes'i teegi kohale jõudmise üsna lihtsaks. Alustamiseks peate oma iPhone'i iTunesiga paaristama. Kui soovite saada sujuvamat kogemust, võite kasutada kodu jagamise eeliseid. Jätkamiseks lugege edasi ...
Kuidas kasutada iPhone'i kaugjuhtimiseks iTunes'i jaoks oma meediumiteegi juhtimiseks
Siduge oma iPhone või iPad iTunes'i raamatukoguga, kasutades iTunes Remote'i
Kõigepealt installige iTunes Remote rakendus oma iOS-i seadmesse. Rakendus on saadaval tasuta ja vajab iOS 9 või uuemat versiooni.

Kui olete rakenduse oma seadmesse edukalt installinud, käivitage see.
Nüüd on kaugrakenduse iTunes'i teegiga ühendamiseks kaks võimalust: kodu jagamine või käsitsi ühendamine.
Kasutage iTunes'i kodu jagamist
Kui olete oma seadmes lubanud kodujagamise, saate seadistada iTunes Remotei ühenduse loomiseks automaatselt ühiskasutusvõrgu iTunes'i teekidega. Kas te ei kasuta seda?
Samm 1. Mine iTunes oma Macis → valige Fail menüüribal → Kodu jagamine.

2. samm. Järgmiseks klõpsake nuppu Lülitage kodu jagamine sisse. Seejärel sisestage kinnitamiseks oma Apple ID ja parool.

3. samm. IOS-i seadmes, avage rakendus Seaded → Muusika → puudutage Logi sisse jaotises Kodu jagamine ja seejärel sisestage oma Apple ID ja parool.

Kui olete selle seadistanud, puudutage käsku Kasuta iTunes'i kodujagamist. Seejärel sisestage sisselogimiseks oma Apple ID ja parool.

Märge: Kasutage kindlasti sama Apple ID-d nii iOS-i seadmes kui ka iTunes'is.
Kui teie seadmed on samas kodujagamisvõrgus, leiab rakendus automaatselt teie iTunes'i teegid.

Ühendage käsitsi
Kui te ei kasuta kodu jagamist, saate kaugrakenduse käsitsi siduda iTunes'i teegiga.
Märge: Veenduge, et teie arvuti ja iPhone oleksid samas WiFi-võrgus.
Samm 1. Selleks puudutage nuppu Ühendage käsitsi.

2. samm. Järgmisena peaksite nägema a neljakohaline kood ekraanil.

3. samm. Nüüd, käivitage iTunes arvutis ja klõpsake nuppu Kaugrakenduse ikoon ekraani vasakus ülanurgas.

4. samm. Seejärel peate sisestama sama neljakohaline kood mis kuvatakse teie iPhone'i kaugrakenduses.

Kui ühendus on loodud, saate rakenduse abil meediumiteeki juhtida otse oma iOS-i seadmest.
Märge: Igaks juhuks, kui rakendus ei leia teie iTunes'i teeki, puudutage paremas ülaosas rakendust Seaded. Seejärel puudutage valikut Lisa iTunes'i kogu. Järgmisena peate avama iTunes → klõpsake kaugrakenduse ikoonil ja sisestage oma iPhone'i ekraanil kuvatud pääsukood.
Juhtige iTunes'i teeki oma iPhone'is ja iPadis
Pärast sidumise tegemist saate hakata rakendust kasutama, et mugavalt iTunes'i teeki juhtida. Saate sirvida oma esitusloendeid, esitajaid ja albumeid, liikudes vastavatele vahelehtedele. Samuti on võimalus raamatukogust otsida.
Tutvuge Veel nuppu paremas alanurgas. Puudutage seda, et pääseda juurde kõigile oma telesaadetele, heliraamatutele, Interneti-raadiosse ja muule.
Mis tahes loo esitamise ajal saate helitugevust reguleerida, selle peatada või minna isegi jaotisele Järgmine üles.
See on peaaegu kõik!
Login välja
Nii saate oma iTunes'i teegi tippu pääseda otse käeulatuses. Andke mulle oma tagasisidet selle kohta.
Tahaksite lugeda ka neid postitusi:
- Kuidas kasutada pidevkaamerat Macis, iPhone'is, iPadis
- Parimad USB-C toitepangad MacBook Pro jaoks
- Kaugjuhtimispult Macile [Pro]
- Jagage iTunes'i raamatukogu mitmeks kaustaks!