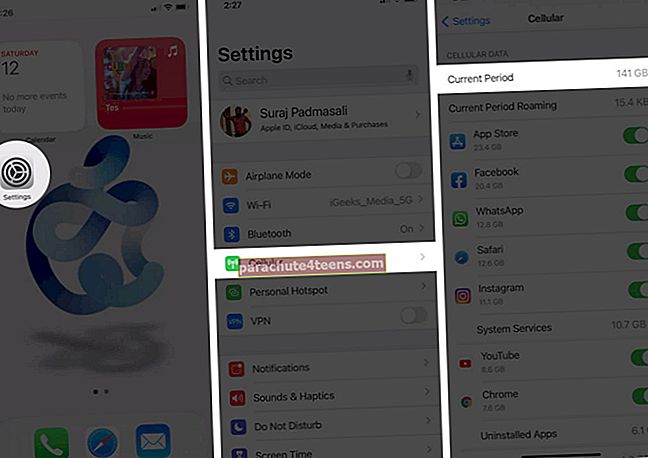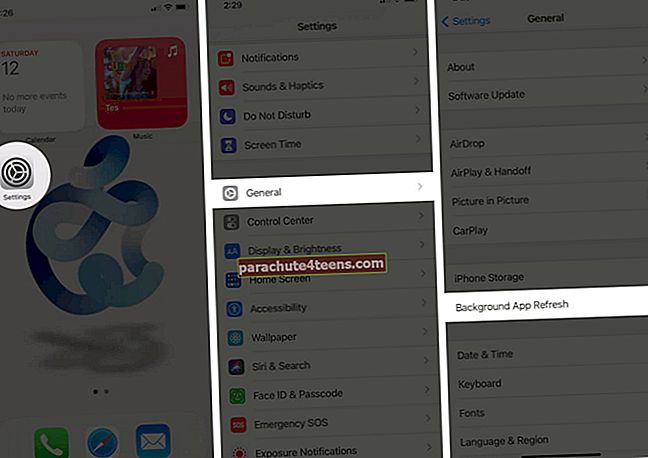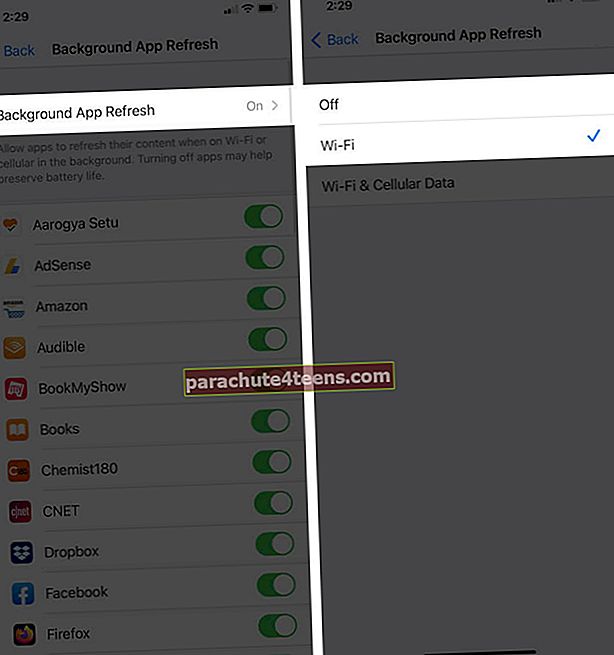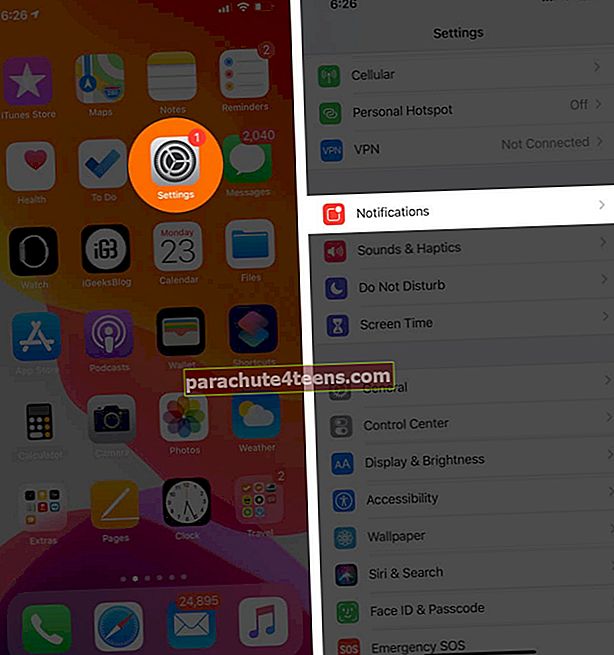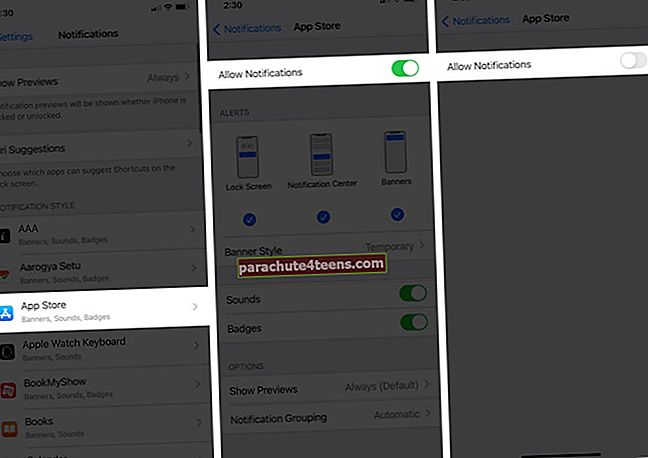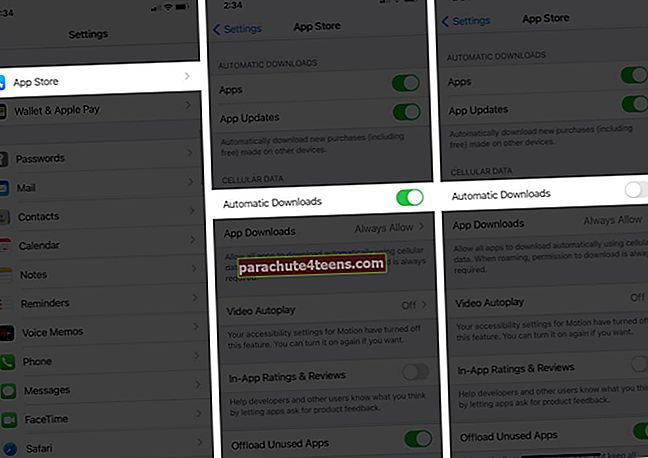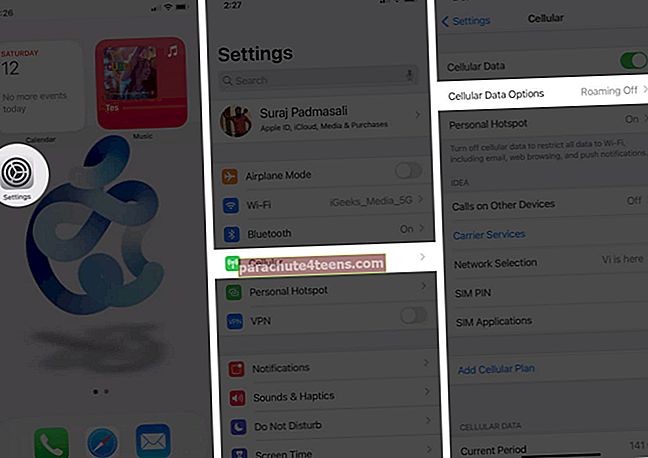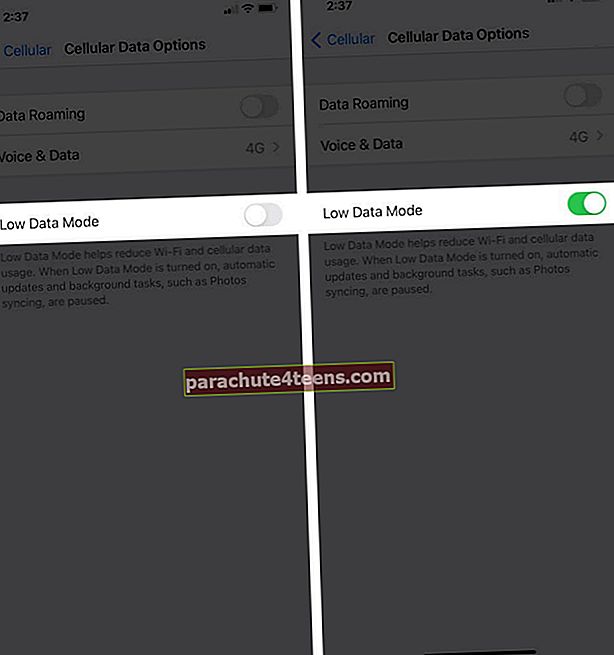Teie iPhone aitab teil regulaarselt oma mobiilandmete arvelt rohkem säästa. Kuigi paljud operaatorid pakuvad piiramatuid andmesidepakette, otsustavad enamik inimesi WiFi-võrkude lihtsa kättesaadavuse tõttu jääda piiratud pakettidega. Siiski, kui ületarbimine paneb teie mobiiliarve eest rohkem maksma, saate oma iPhone'i andmekasutust piirata. Siin oleme selgitanud mitut viisi!
- Vaadake oma mobiilse andmeside kasutamine sagedamini üle
- Kohanda rakenduse värskendamise tausta
- Lülitage rakenduste tõukemärguanded välja
- Lülitage Wi-Fi Assist välja
- Keela iCloud Drive'i varundamine
- Peatage automaatne värskendamine App Store'is
- Safari brauseri lugemisloend
- Lülitage sisse madala andmerežiimi režiim
- Hoidke mobiilse andmeside väljalülitamist, kui seda ei kasutata
1. Vaadake oma mobiilse andmeside kasutamist sagedamini üle
Igapäevase kasutamise kontrollimine on esimene samm liigsest kasutamisest vabanemiseks. Selle vaatamiseks
- Ava Seaded rakendus.
- Minema Mobiilandmed.
- Kerige alla ja vaadake kõrval olevat kogu kasutust Praegune periood.
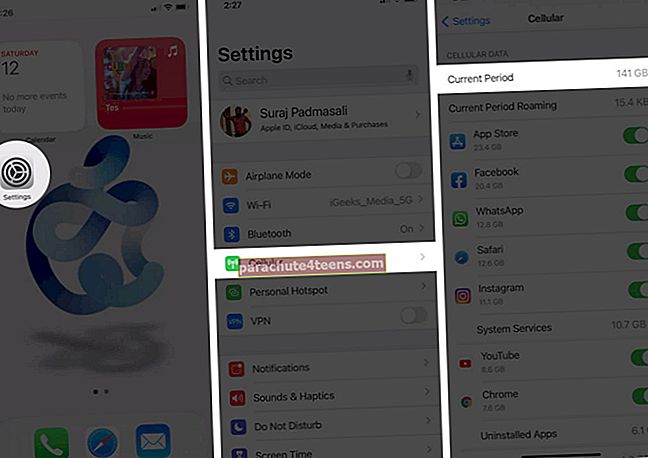
Puudutage valikut Lähtesta statistika Andmekasutuse perioodiliseks lähtestamiseks ja kuvamiseks ekraani lõpus.
Lülitage iPhone'i rakenduste jaoks mobiilne andmeside välja
Samade seadete alt saate vaadata ka rakenduste kaupa statistikat. Kahanevas järjekorras loetletud rakendused, mis tarbivad rohkem andmeid, on loendi ülaosas. Lülitage rakenduse nime kõrval olev lüliti välja ja mobiilse andmeside kasutamine on piiratud seni, kuni see uuesti sisse lülitatakse.

Märge: Pidage meeles, et mobiilse andmeside väljalülitamine ei piira juurdepääsu Internetile. Rakendus saab seda ikkagi teha WiFi-võrgu kaudu.
Näpunäide: Nende seadete abil saate reklaamide rakendustes ja mängudes välja lülitada.
2. Kohandage taustarakenduse värskendamist
Rakendused värskendavad oma sisu taustal automaatselt WiFi-võrgu või mobiilse andmeside kaudu. Võite takistada neil mobiilset andmesidet taustal olles ja kohandada ka sätteid.
- Ava Seaded rakendus teie iPhone'is.
- Minema Kindral Seaded.
- Puudutage valikut Rakenduse taustavärskendus.
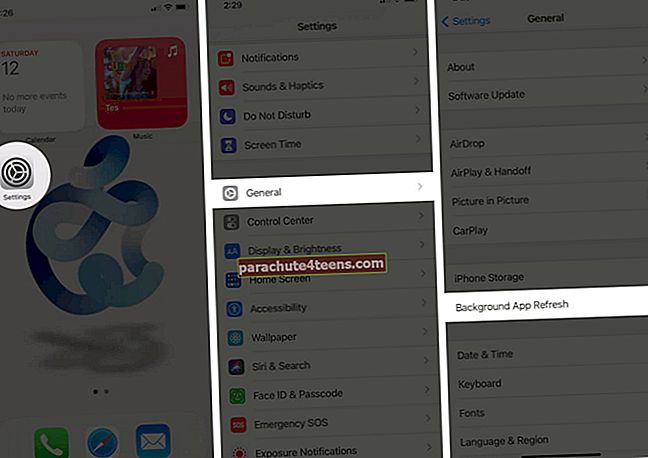
- Mine Rakenduse tausta värskendamise jaotis.
- Nüüd saate valida WiFi või Väljas.
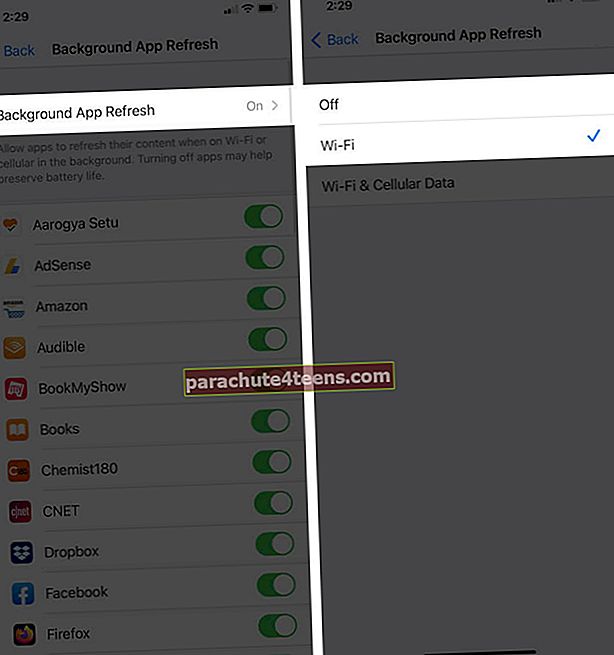
Valige WiFi, et lubada rakendustel oma sisu WiFi-ühenduse kaudu värskendada. Interneti-ühenduse keelamiseks valige Väljas. Kui arvate, et on olemas ainult konkreetsed rakendused, mis kasutavad andmeid taustal, saate need ükshaaval keelata. Samade seadete korral lülitage rakenduse nime kõrval olev lüliti välja.
3. Lülitage rakenduste jaoks Push Notification välja
Tõukemärguanded ei pruugi tarbida palju andmeid. Kui teil on aga praeguse paketiga vähe, on parem see harva kasutatavate rakenduste jaoks välja lülitada. Nii, siin sa lähed!
- Ava Seaded rakendus teie iPhone'is.
- Minema Teatised.
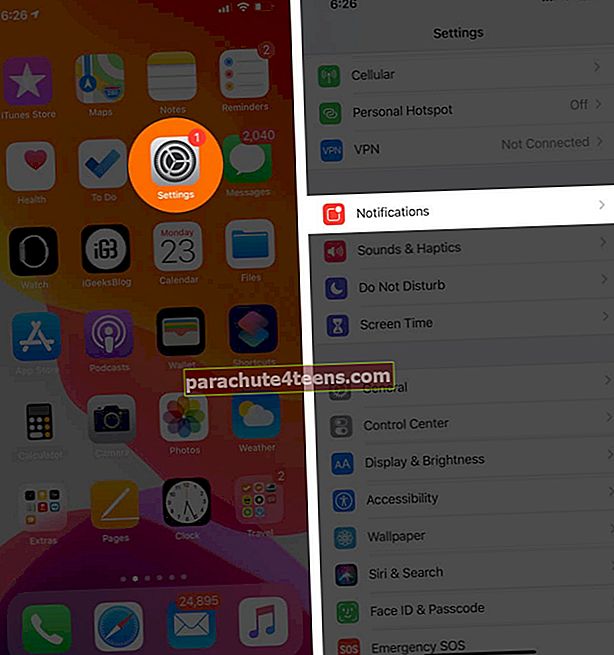
- Valige rakendus, mille kohta te ei soovi märguandeid saada.
- Lülitage lüliti välja - Luba märguanded.
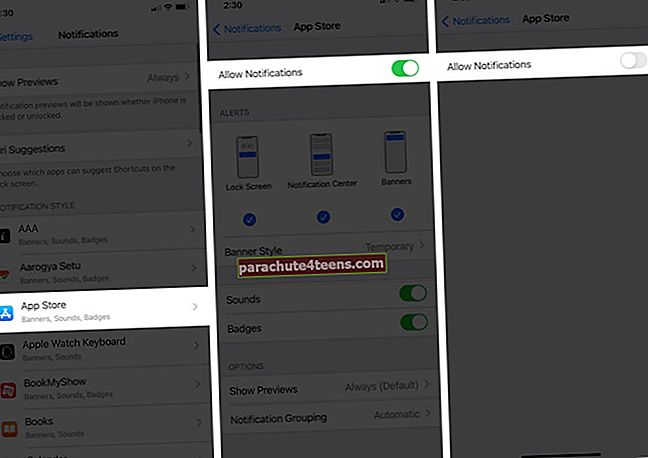
4. Lülitage Wi-Fi Assist välja
Kui teie WiFi-ühendus on halb, pöördub see automaatselt mobiilse andmeside poole.
Sellisel juhul on teil hea keelata WiFi abi kui töötab vähe andmeid.
Ava Seaded rakendus → Ava Mobiilandmed.

Kerige alla ekraani lõpuni ja kasutuse vaatamine ja lülitage Wi-Fi Assist välja.

5. Keelake iCloud Drive'i varundamine
Teie iPhone kasutab iCloud Drive'i rakenduste ja otseteede varundamiseks mobiilset andmesidet. Selle väljalülitamiseks külastage veebisaiti Seaded rakendus ja lülitage välja iCloud Drive samade mobiilsideandmete seadete all.

6. Peatage automaatne värskendamine App Store'is
Peate App Store'is automaatsed värskendused välja lülitama, eriti kui teie iPhone'i avaekraan on täis arvukalt kolmanda osapoole rakendusi.
- Ava Seaded rakendus.
- Minema Rakenduste pood seaded.
- Lülitage välja Automaatsed allalaadimised.
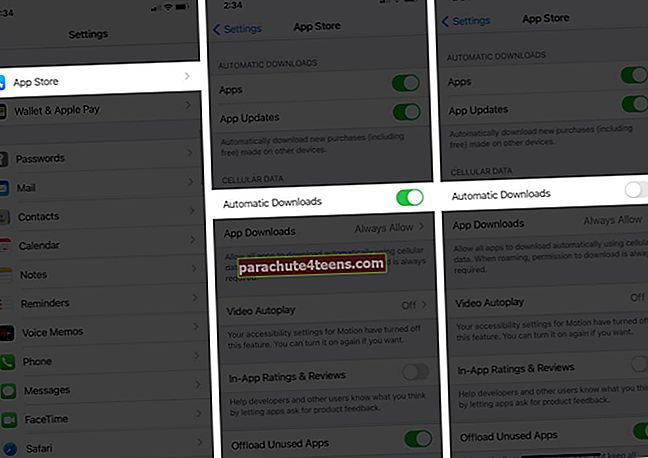
7. Safari brauseri lugemisloend
Lugemisloend Safari brauseris salvestab veebilehed automaatselt võrguühenduseta, kui need lisatakse hiljem lugemiseks. Selle funktsiooni välja lülitades saate salvestada natuke rohkem andmeid.
Minema Safari aastal Seaded rakendus → Kerige alla ja lülitage lüliti Automaatne võrguühenduseta salvestamine välja.
8. Lülitage sisse madala andmerežiimi režiim
Madala andmeside režiimi lubamine on parim viis oma iPhone'i kasutamise piiramiseks. Pärast sisselülitamist piirab see teie iPhone'i rakenduste automaatset värskendamist ja mitmete taustülesannete täitmist.
- Ava Seaded rakendus.
- Puudutage valikut Mobiilandmed.
- Valige Mobiilse andmeside valikud.
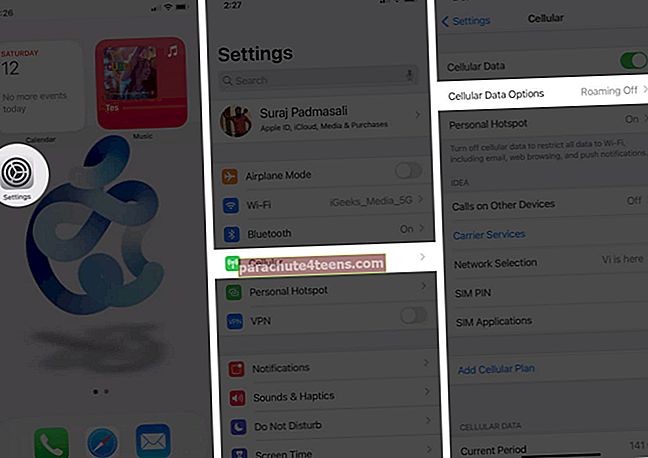
- Lülitage sisseMadalate andmete režiim.
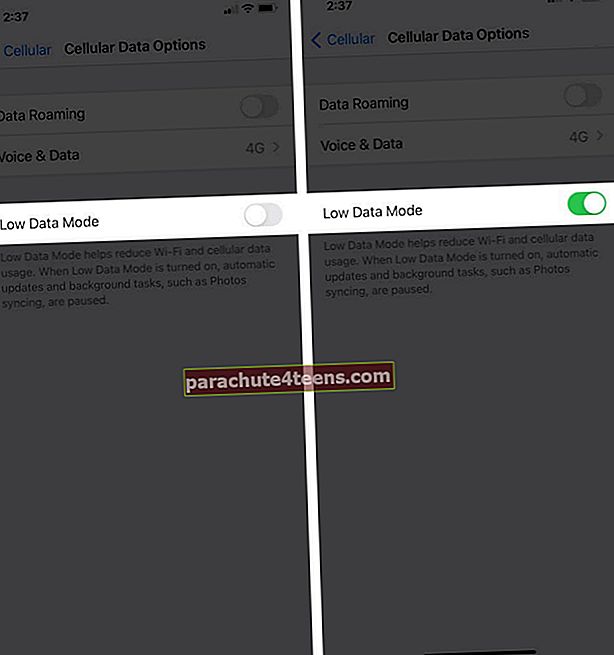
9. Hoidke harjumuseks mobiilse andmeside väljalülitamine, kui seda ei kasutata
Kui arvate, et ületarbimine rikub teie mobiiliarve eelarvet iga kord, siis peate tõenäoliselt harjutama mobiilse andmeside väljalülitamist, kui seda ei kasutata. Mõelge sellele ja kontrollige statistikat, seejärel hinnake, kas suudate rohkem säästa.
Login välja…
Mobiilse andmeside igapäevane salvestamine pole suurem asi. Lülitage lihtsalt automaatne värskendamine välja ja leidke enamiku ülesannete jaoks läheduses sobiv WiFi-ühendus. See on kõik! Kui ikkagi ei saa te salvestada, kas pole vaja arvata, et vajate oma operaatorilt piiramatut andmesidepaketti? Te ei pruugi seda teada, kuid mõnes rakenduses võib video automaatne esitamine ka teie iPhone'is palju andmeid süüa. Selle väljalülitamiseks võtke kätte see üksikasjalik juhend.
- Mobiilsete andmete piiramine iPhone'is ja iPadis
- Kuidas lubada iPhone'is Spotifys andmesäästjat