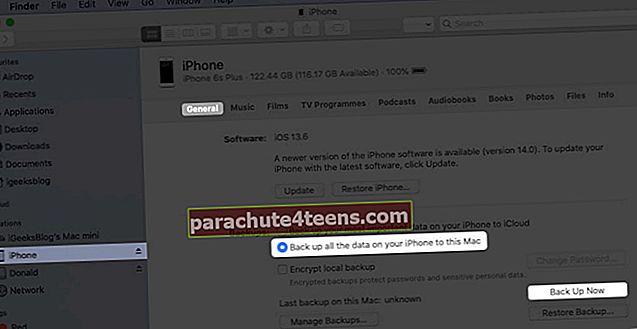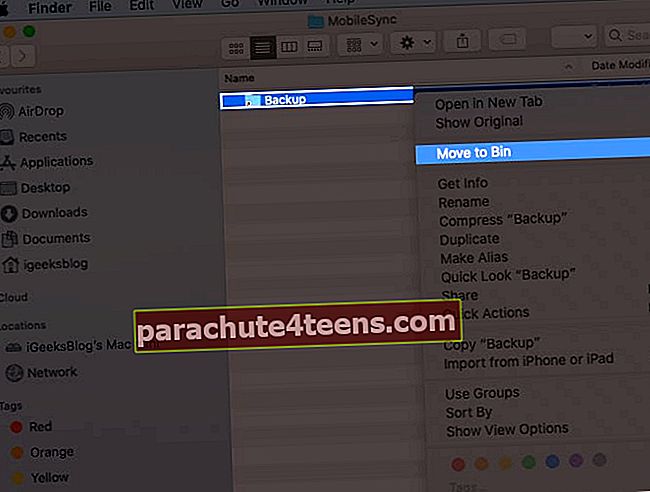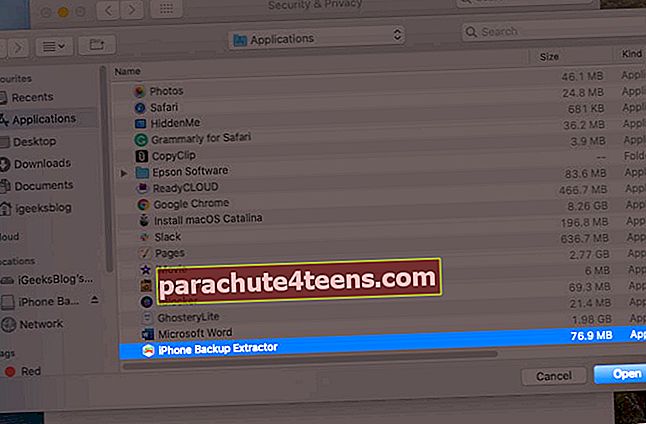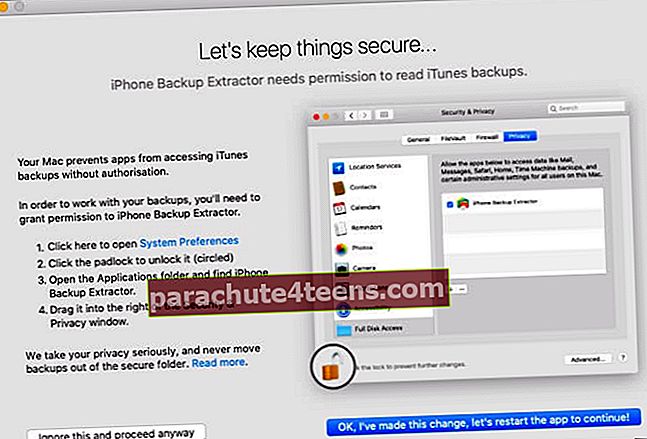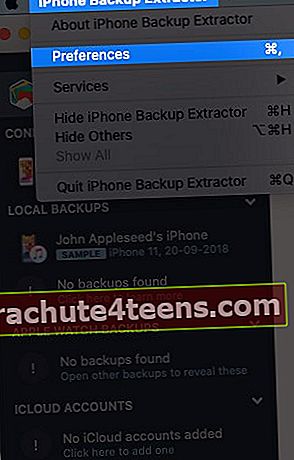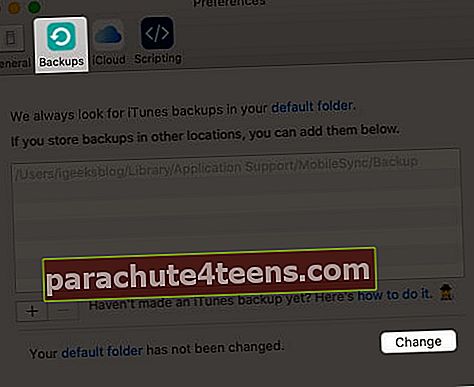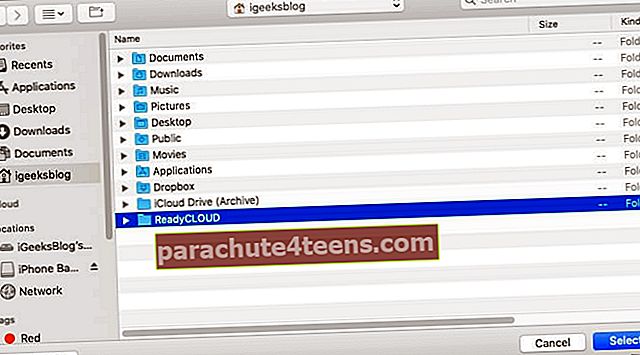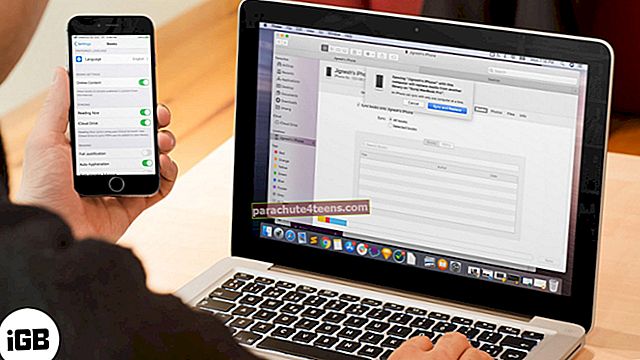Vaikimisi teeb iTunes või Finder iOS-i seadme varukoopiad sisemise draivi sügavalt maetud kausta. Pole ühtegi konkreetset seadet, mille saaksite lubada ja valida mõne muu asukoha. Need varukoopiad võivad kuluda mitme gigabaidini. Seega võiksite parema haldamise huvides muuta oma iPhone'i varukohta Macis või arvutis. Lubage mul näidata teile, kuidas saate iOS-i vaikekoopia asukohta teisaldada.
- Muutke iPhone'i varundamise asukohta Macis, kus töötab MacOS Catalina või uuem versioon
- Taastage iPhone'i varunduskaust Maci algsesse asukohta
- ITunesi varundamise asukoha muutmine iPhone Backup Extractori abil
- Juba muudetud iTunes'i varukoopia asukohta, kuid te ei näe varundamist?
- Kuidas muuta iTunes'i iOS-i varukoopia asukohta Windowsi arvutis
Muutke iPhone'i varundamise asukohta Macis, kus töötab MacOS Catalina või uuem versioon
- Klõpsake ülemisel menüüribal nuppu Mine → Ava kaust ... Sisestage või kopeerige ja kleepige see täpne aadress ~ / Raamatukogu / Rakendustugi / MobileSync.
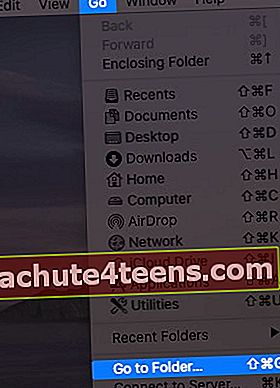
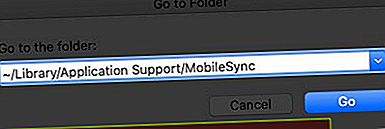
- Olete nüüd selles kohas, kus teie Mac varukoopiad teeb. Paremklõpsake kaustal Varundamine ja valige Kopeeri varukoopia.
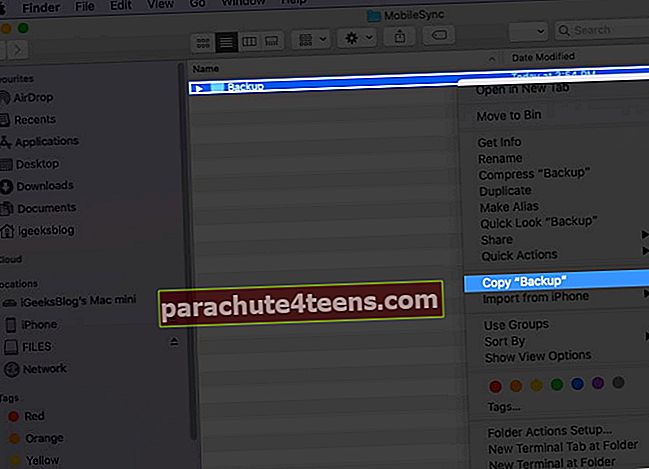
- Nüüd (avage teine Finderi aken ja) minge asukohta, kuhu soovite oma uue iPhone'i varukoopia kausta. See võib olla töölaud, dokumendid, kuskil uus kaust. Kui asute selles kohas, paremklõps ja valige Kleebi üksus. Laske praeguse Backup kausta kopeerimine uude asukohta lõpule viia. Hoidke seda Finderi akent avatud. Seda vajate allpool punktis 6.
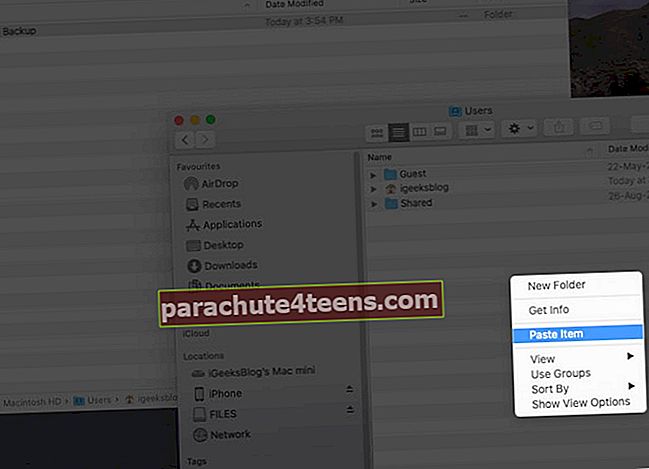
- Pärast kopeerimist minge tagasi esimesse Finderi aknasse (~ / Library / Application Support / MobileSync), paremklõpsake kaustal Backup ja valige Nimeta ümber (või valige kaust ja vajutage sisestusklahvi).
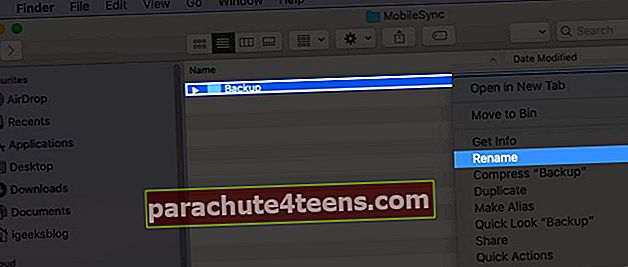 Nüüd lisage .vana faili nimele. Selle tulemusena näeb see kausta nimi välja Backup.old
Nüüd lisage .vana faili nimele. Selle tulemusena näeb see kausta nimi välja Backup.old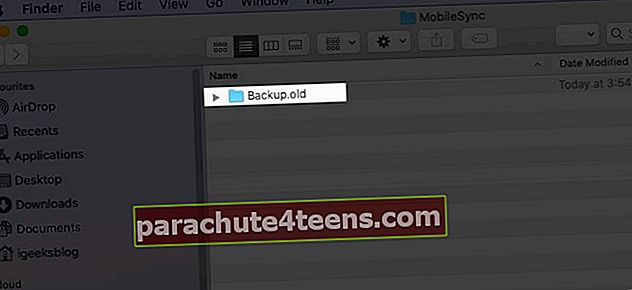
- Klõpsake vasakus ülaosas ikoonil Apple'i logo → Süsteemi eelistused → Turvalisus ja privaatsus → Privaatsus sakk → klõpsake nuppu lukuikoonja sisestage jätkamiseks oma Maci parool. Nüüd klõpsake vasakul külgribal nuppu Täielik juurdepääs kettale → klõpsake pisil plussil (+) ikooni. Kaustast Rakendus → Utiliidid → valige Terminal ja klõpsake nuppu Avatud. Pärast seda võite uuesti klõpsata lukuikoonil ja selle akna sulgeda.
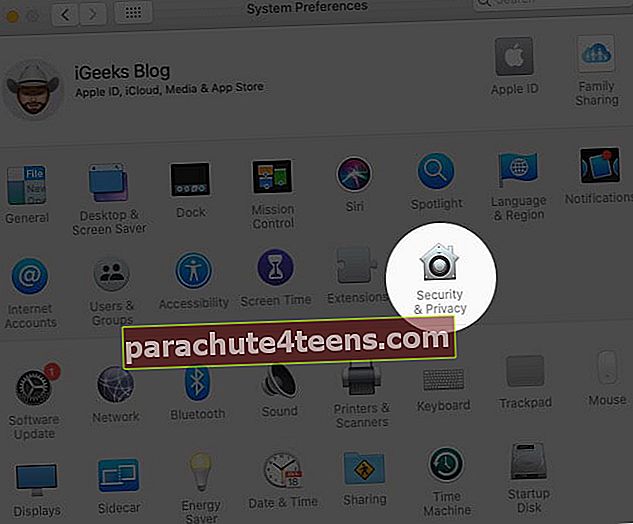

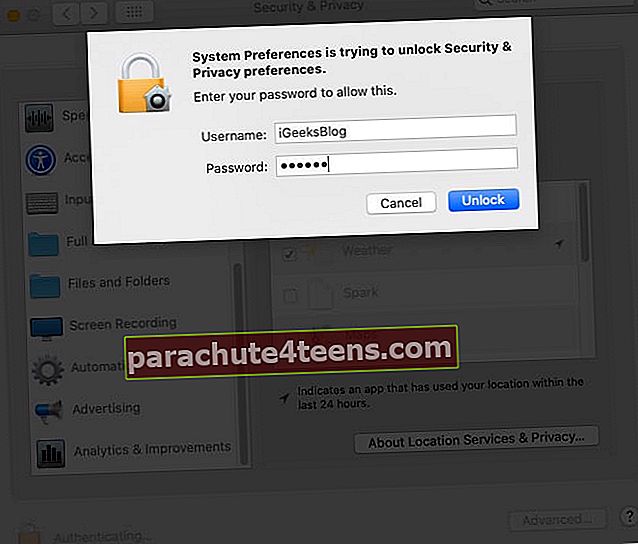
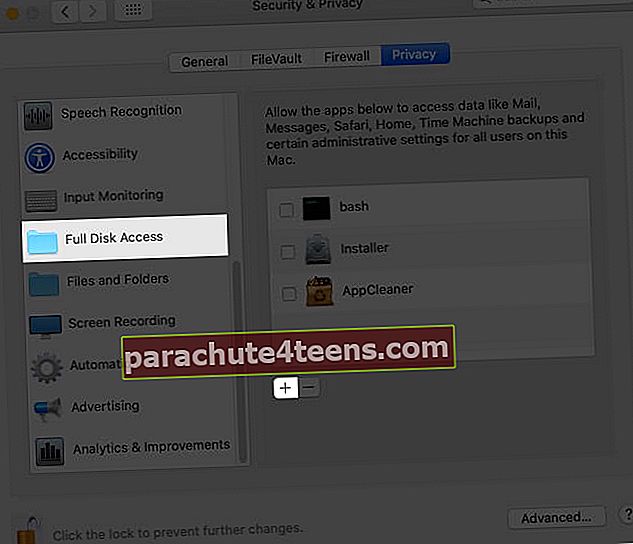
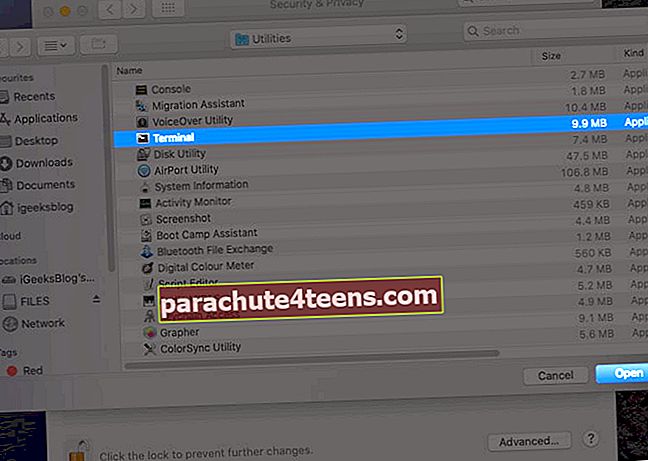
- Nüüd peate teadma uue Backup kausta täpse asukoha. Selleks klõpsake Finderi aknas nuppu Vaade ülevalt ribalt ja valige Kuva teeriba. Allosas näete õhukest rida, mis ütleb teile selle uue Backup kausta täpse asukoha. Hoidke seda akent avatud.
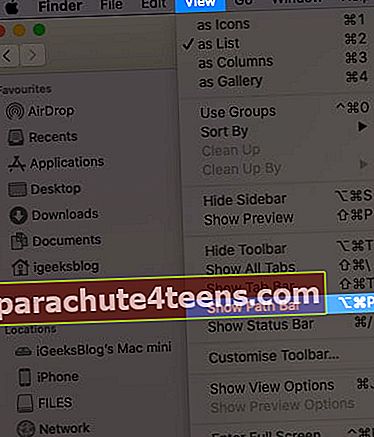
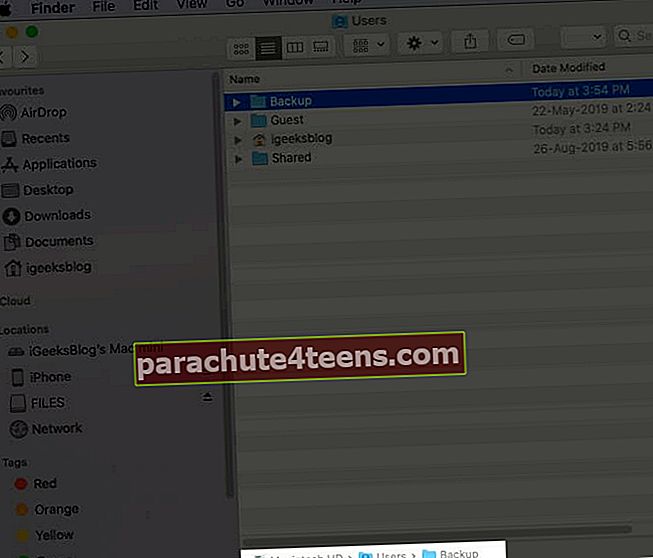
- Vajutage Command + tühikuklahv, otsima Terminal, ja avage see. Järgmisena peate redigeerima järgmist käsku, mis sobib teie arvutiga, ja seejärel tippige / kleepige see terminali aknasse.
ln -s / Köited / Draiv / Varundamine / ~ / Raamatukogu / Rakendus \ Tugi / MobileSync / - Väga tähtis: Ülaltoodud käsu redigeerimine: avage tavaline märkmiku rakendus või sait nagu editpad.org. Nüüd kopeerige ülaltoodud käsk ja kleepige see sinna. Järgmisena peate asendama / Köited / Drive / Varundamine / varukoopia asukohaga.
Näiteks vaadake ülaltoodud ekraanipilti. Minu Backup kausta asukoht on Macintosh HD → Kasutajad → Varundamine. Nii näeb käsk välja järgmine:
ln -s / Köited / Macintosh \ HD / Kasutajad / Varundamine / ~ / Raamatukogu / Rakendus \ Tugi / MobileSync /Kui asukohanimel on kaks või enam osa / sõna nagu Macintosh HD, peate lisama tagasilöögi ja ühe tühiku. Näiteks, Macintosh \ HDln -s / Köited / Donald / Varundamine / ~ / Raamatukogu / Rakendus \ Tugi / MobileSync /ln -s / Köited / Donald / iPhone / Varundamine / ~ / Raamatukogu / Rakendus \ Tugi / MobileSync /Nüüd teate, kuidas muuta käsu tee aadressi. Järgmisena kasutagem seda.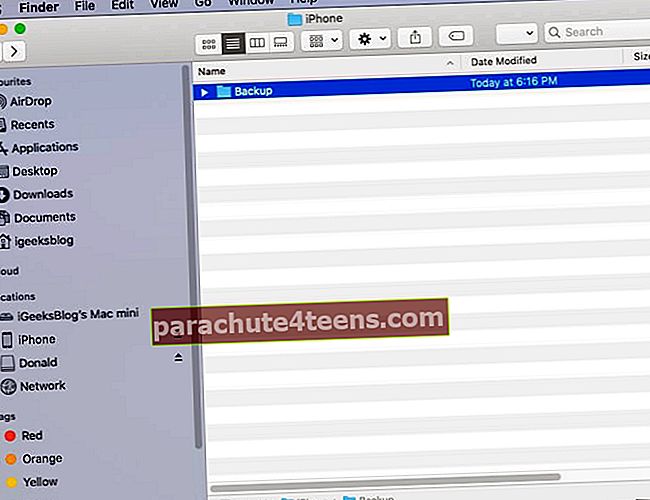
- Kopeerige viimane käsk, kleepige see terminali ja vajutage sisestusklahvi.
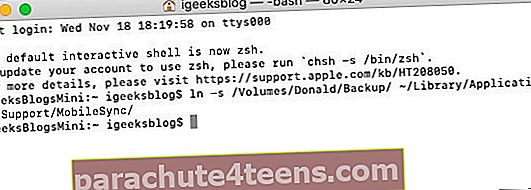 Näpunäide: Nüüd, kui lähete algsesse Backup.old Finderi aknasse, näete uut kausta nimega Backup, millel on väike nool.
Näpunäide: Nüüd, kui lähete algsesse Backup.old Finderi aknasse, näete uut kausta nimega Backup, millel on väike nool. - Lõpuks avage oma Macis Finder, ühendage iPhone, usaldage seda ja klõpsake nuppu Varundage kohe. Varukoopia tehakse ja salvestatakse uude asukohta.
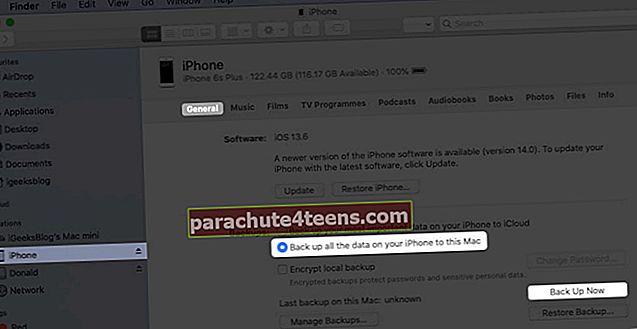
Märkused:
- Valikuline: Pärast esimese varundamise lõpetamist uues asukohas võite kustutada kausta Backup.old. See võib vabastada teie Macis märkimisväärset ruumi.
- Kui otsustasite oma iPhone varundada välisele kettale, ühendage see kindlasti enne Maci varundamist ja seejärel ühendage see Maciga.
Taastage iPhone'i varunduskaust Maci algsesse asukohta
- Klõpsake aknas Finder nuppu Mine → Minge kausta → ja sisestage see asukoht ~ / Raamatukogu / Rakendustugi / MobileSync
- Paremklõpsake nooleikooniga kaustal ja valige Teisalda prügikasti.
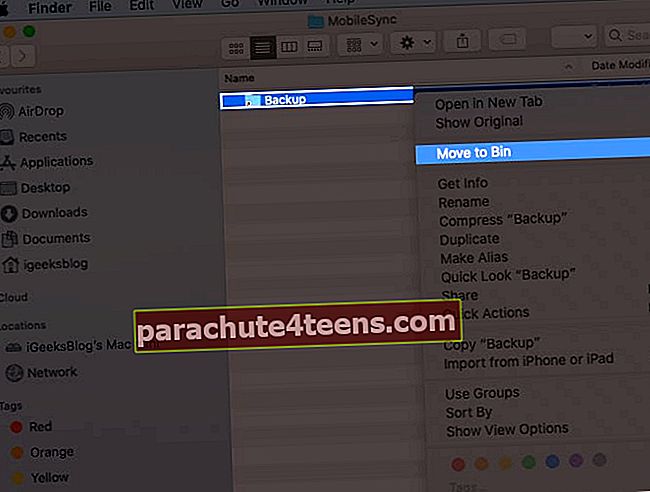
- Nüüd lohistage (või kopeerige-kleepige) praegune varukoopia kaust sellesse asukohta turvalisuse huvides. Kõik tulevased iPhone'i varukoopiad salvestatakse siia nagu varemgi. Isegi kui te seda sammu ei järgi, luuakse järgmisel korral seadme varukoopia tegemisel automaatselt uus kaust nimega Varundamine.
Kas te ei soovi jälgida ülaltoodud pikka protsessi? Noh, siin on kõige otsesem viis iTunesis / Finderis iPhone'i varukoopia asukoha muutmiseks Macis.
Kuidas muuta iTunes'i varukoopia asukohta iPhone Backup Extractori abil
- Laadige iPhone Backup Extractor tasuta alla ja viige install lõpule.
- Tähtis: Esmakordselt peate võib-olla avama Süsteemi eelistused → Turvalisus ja privaatsus → Privaatsus sakk → klõpsake nuppu tabalukkikoonija sisestage oma Maci parool. Nüüd klõpsake nuppu Täielik juurdepääs kettale ja siis plussmärk (+). Järgmisena valige iPhone'i varukoopia ja klõpsake nuppu Avatud.
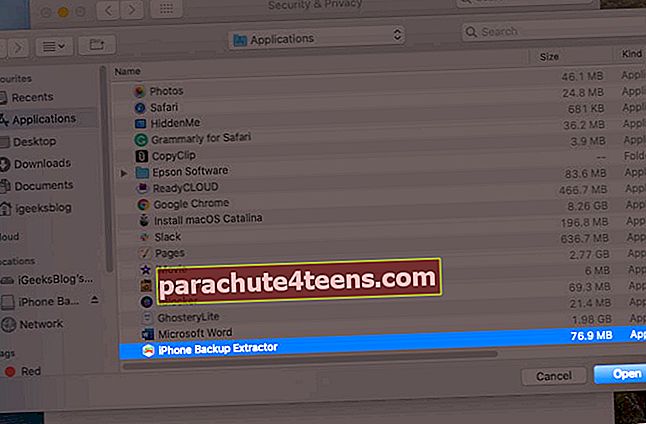
- Nüüd naaske rakenduse iPhone Backup Extractor akna juurde. (Vajadusel klõpsake nuppu „OK, olen selle muudatuse teinud. Jätkamiseks taaskäivitame rakenduse!”) Klõpsake ülemisel menüüribal iPhone'i varukoopia → Eelistused → Varukoopiad → Muuda. Nüüd võite näha hüpikaknaid „Varundamine sisaldab andmeid.” Klõpsake nuppu „Ava”.
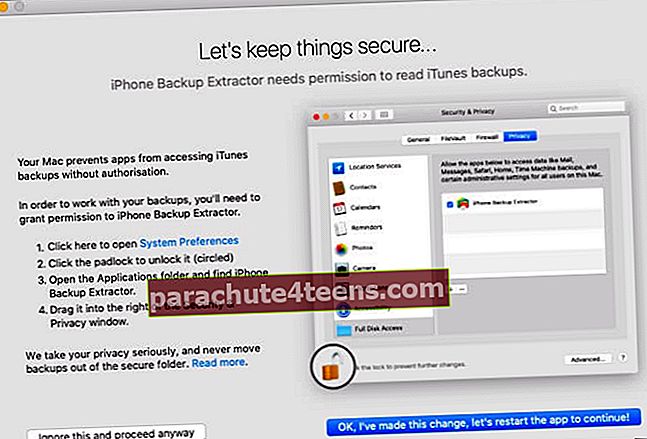
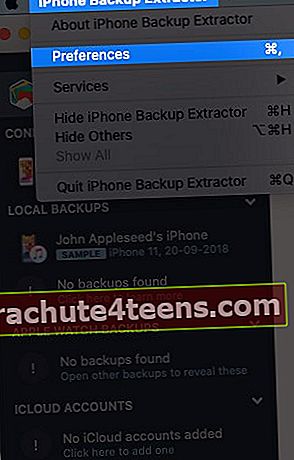
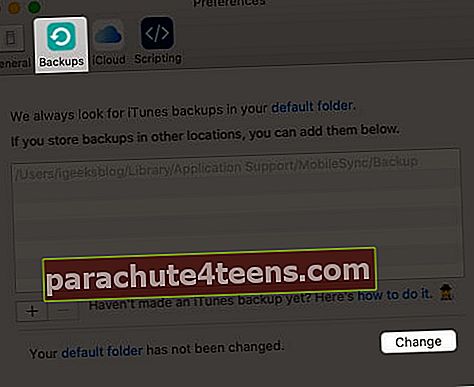
- Siit lohistage kausta pika nimega nagu 149652….. mujale, näiteks töölauale.
- Pärast seda klõpsake iPhone Backup Extractori rakenduses nuppu Muuda ja Valige soovitud kausta.
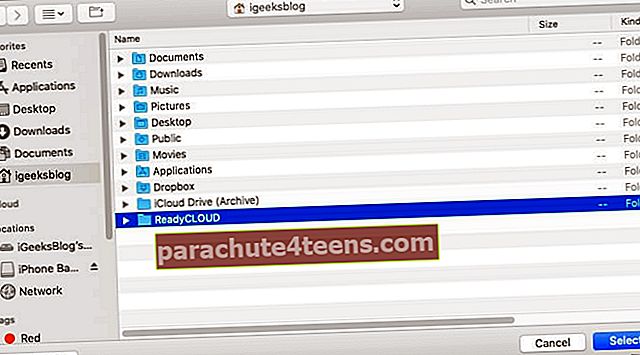
Valmis! Olete iPhone'i varukataloogi edukalt muutnud vaid mõne toiminguga. Selle muudatuse tagasivõtmiseks klõpsake nuppu Ennista.
Juba muudetud iTunes'i varukoopia asukohta, kuid varukoopiat ei näe?
Isegi pärast seda, kui olete ülaltoodud samme õigesti järginud ja te ei leia varukoopiat, on meil eraldi juhend, mida olete käsitlenud.
Enamasti, kui järgite esimest käsitsi tehtud sammu, tekib probleem uue Backup kausta vale asukoha aadressi tõttu. Peate selle õigeks saama. Kui see on vale, minge saidile ~ / Library / Application Support / MobileSync ja näete noolega sinise kausta nimega Backup asemel valget varundamise sümbolilinki.
Kuidas muuta Windowsi arvutis iTunes'i varukoopia asukohta
Kuna iTunes ei lase teil seda muuta, peate minema sümboolse lingi kaudu. Tuntud ka kui sümbollink, on see sild, mis ühendab kahte samanimelist kausta. Sümbollingi abil saate suunata iTunes'i varundama andmed näivasse kausta, mille peate looma. Siiski peate aknasse „Käivita administraatorina” sisestama mõned käsud. Lihtsalt veenduge, et loote mannekeen kausta, kus on piisavalt ruumi. Nagu me lõime selle kaustas D: \. Alustame kõigepealt kausta loomisega.
- Looge oma arvutis D: \ (d tähistab draivi) kaust nimega „MobileSync“.
- Vaikimisi asukoha kuvamiseks minge aadressile C: \ Kasutajad \ Kasutajanimi \ Apple \ MobileSync kui olete iTunes'i Windows 10 poest alla laadinud. Vana töölauaversiooni jaoks peate minema C: \ Users \ Kasutajanimi \ AppData \ Roaming \ Apple Computer \ MobileSync
- Lõigake ja kleepige kaust Varundamine uude MobileSynci kausta, mille olete loonud jaotises D: \
- Nüüd jookse CMD administraatorina. Selleks vajutage Windows + R klahvid koos, seejärel tippige cmd otsinguväljal.
- Vajutage Ctrl + Tõst + Enter käivitada see nagu administraatoril.
- Sisestage allpool nimetatud käsk.
Kui olete iTunes'i Microsofti poest alla laadinud. MkLink / J “C: \ Users \ Kasutajanimi \ Apple \ MobileSync \ Backup" "D: \ MobileSync \ Backup
Sisestage see kood MkLink / J „C: \ Users \ Kasutajanimi \ AppData \ Roaming \ Apple Computer \ MobileSync \ Backup" "D: \ MobileSync \ Backup" kui kasutate vanemat versiooni.
Nüüd, kui varundate oma iPhone'i iTunes'i abil, salvestatakse andmed D: \ MobileSync \ Varundamine kausta. Proovige oma iPhone'i varundada ja kontrollige, kas D: \ kaust Backup on õigesti konfigureeritud.
iPhone'i varundamise asukohta muudeti edukalt!
Nii saate uued iOS-i või iPadOS-i varukoopiad teise asukohta. Samal sisekettal mõnele muule kaustale vahetamisel pole eriti mõtet. Kuid sama tegemine välisel kettal vabastab teie sisemisest kettast ruumi.
Loodan, et ülaltoodud juhend oli kasulik. Kui teil on mingil sammul raskusi, võtke meiega ühendust alloleva kommentaaride jaotise kaudu.
Samuti võiksite lugeda:
- Leidke Maci ja Windowsi arvutis iPhone'i varundamise asukoht
- 3 viisi kausta suuruse kontrollimiseks Macis
- Juhtimiskeskuse kasutamine macOS Big Suris
- Kuidas varundada ja installida iPhone'i rakendusi Macist / Windowsist ilma iTunesita
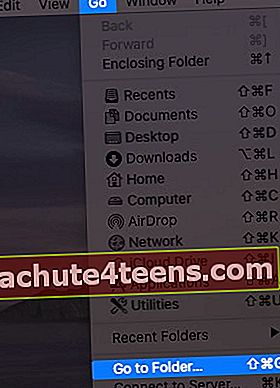
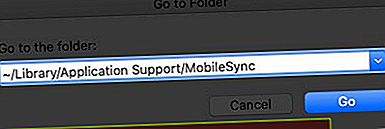
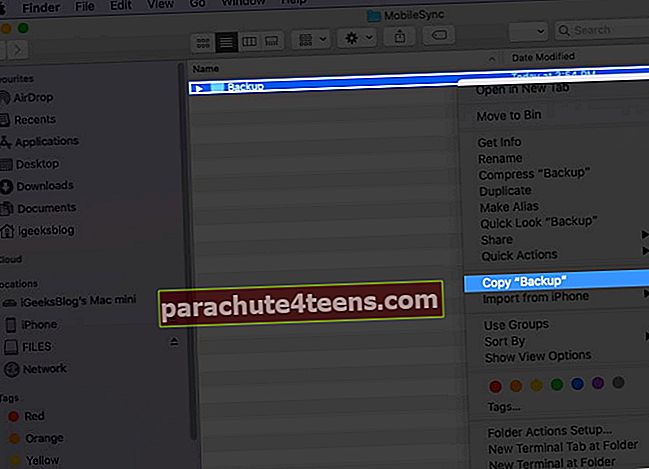
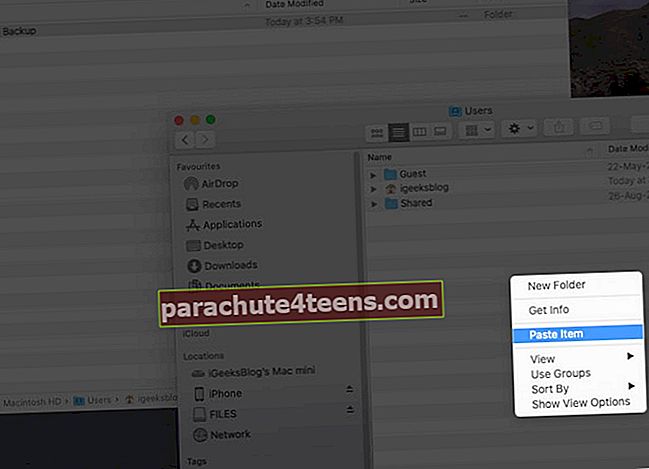
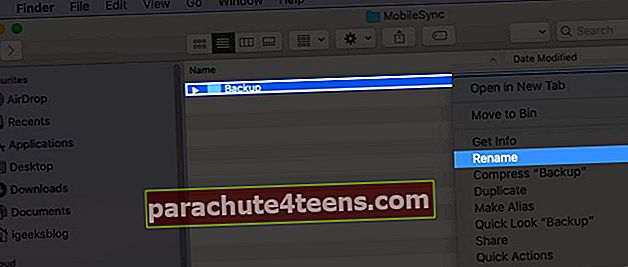 Nüüd lisage .vana faili nimele. Selle tulemusena näeb see kausta nimi välja Backup.old
Nüüd lisage .vana faili nimele. Selle tulemusena näeb see kausta nimi välja Backup.old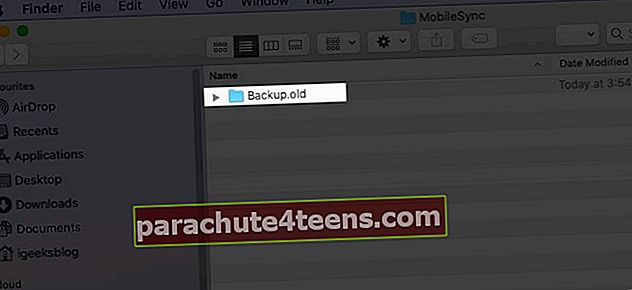
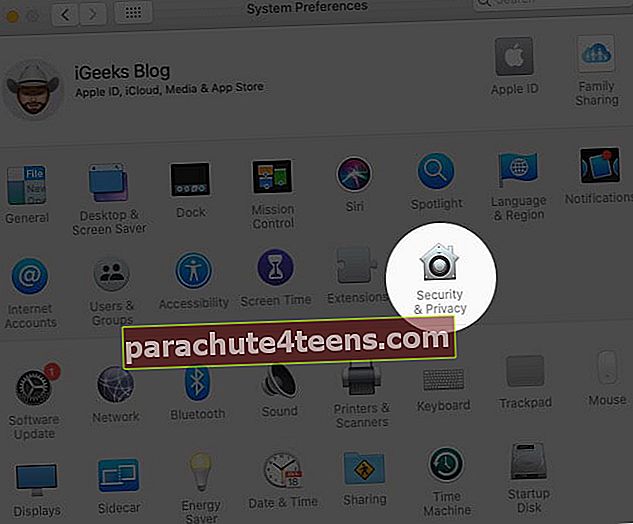

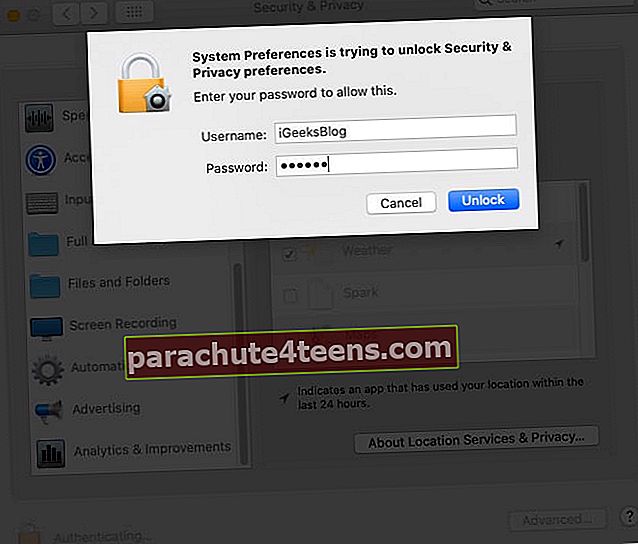
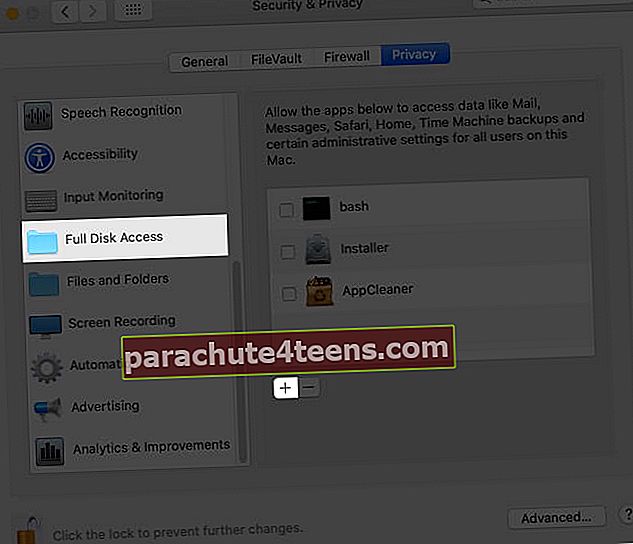
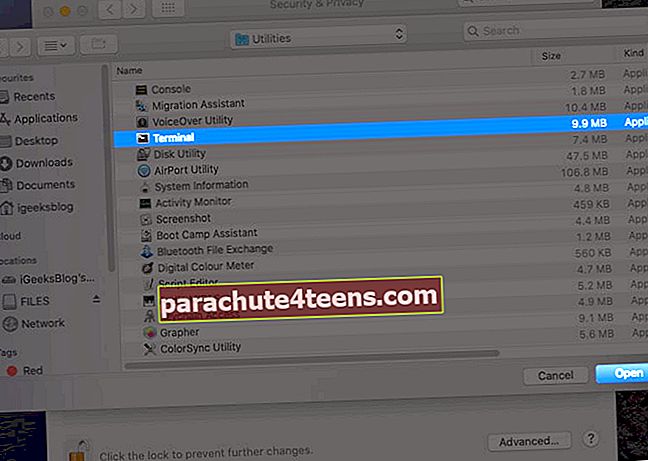
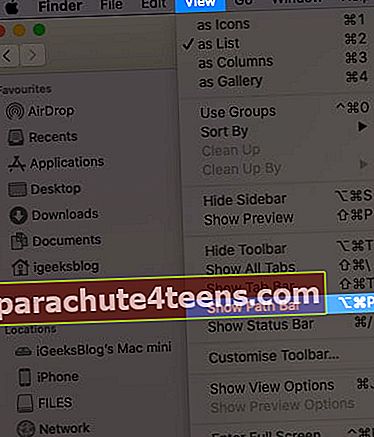
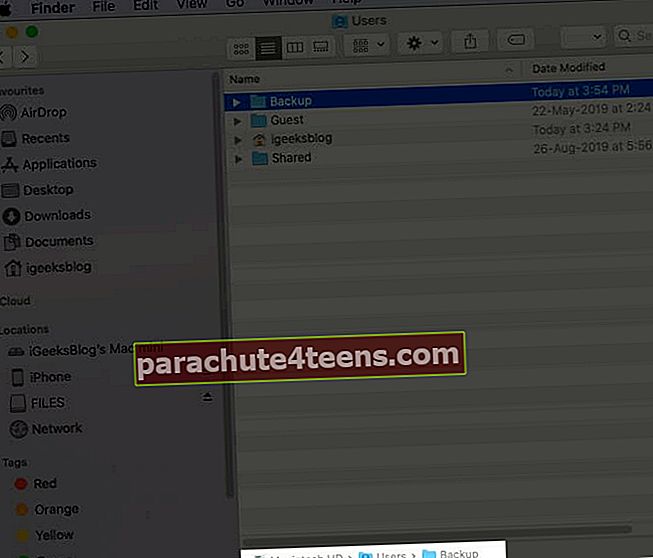
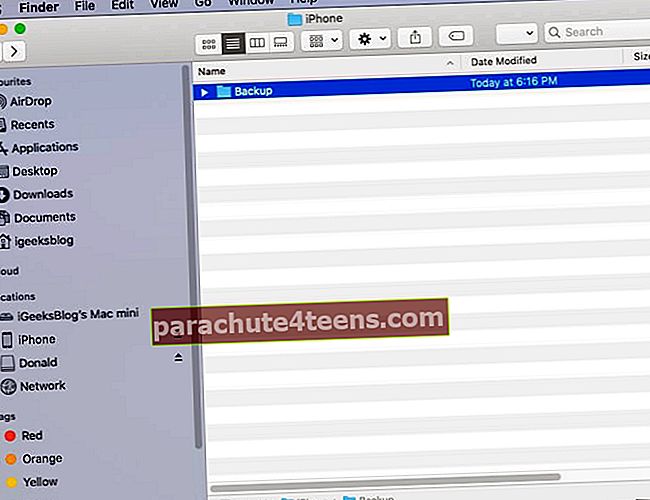
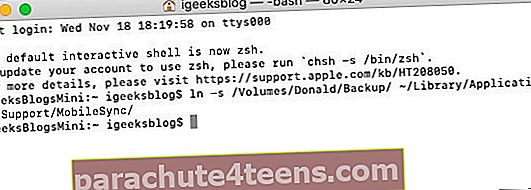 Näpunäide: Nüüd, kui lähete algsesse Backup.old Finderi aknasse, näete uut kausta nimega Backup, millel on väike nool.
Näpunäide: Nüüd, kui lähete algsesse Backup.old Finderi aknasse, näete uut kausta nimega Backup, millel on väike nool.