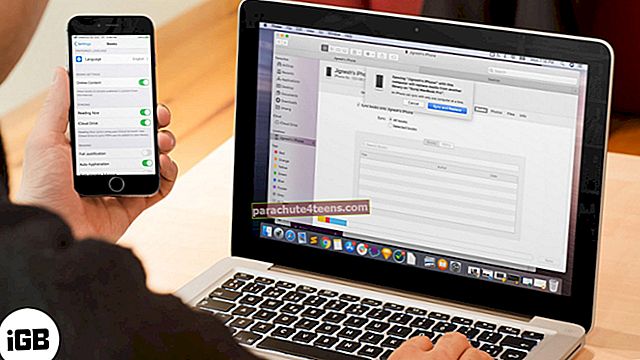Hiljuti taaskäivitas mu iPhone ootamatult. Seega pidin probleemist lahti saamiseks selle taastama. Suure failisuuruse tõttu oli iPhone'i taastamine iTunes'i varundusest sõna otseses mõttes seiskunud ja lihtsalt ei liikunud üldse. Indekseerimise taastamise protsessist häiritud, mõtlesin kohe varukoopiatest täielikult loobuda.
Kuid proovisin mõnda trikki ja õnneks töötasid nad iPhone'i taastamise kiirendamiseks iTunes'i varundusest. Heitke neile pilk!
Nõuanded iPhone'i taastamise kiirendamiseks iTunes Backupist
Värskendage iTunes uusimale versioonile
Kui te ei soovi enam taastamisprotsessi oodata, on esimene asi, mida soovitaksin teil värskendada iTunes uusimale versioonile; kui te pole seda veel teinud.
Mitu korda leidsin, et meediumiteegi vana versioon on teele sattumas ja muudab taastamisprotsessi liiga pikaks. Seega tasub minna selle lihtsa nipi juurde.
Samm 1. Ühendage oma iOS-seade arvutist lahti. Nüüd,
Macis:
- Avage App Store ja klõpsake akna ülaosas valikut Värskendused
- Seejärel installige uusim iTunes'i värskendus
Windowsi arvutis:
- Avage iTunes. Seejärel valige menüüriba Abi → Otsi värskendusi
- Seejärel jätkake uusima versiooni installimise viipadega
2. samm. Kui olete iTunes'i edukalt värskendanud, ühendage seade ja jätkake taasteprotsessi nagu tavaliselt.
Vaadake WiFi-ühendust
Teine asi, mida peaksite tegema, on tagada korraliku WiFi-ühenduse olemasolu.
Samm 1. Lülitage WiFi välja ja taaskäivitage arvuti.
2. samm. Taaskäivitage ka oma iOS-seade. Vajutage lihtsalt nuppu ON / OFF ja seejärel pühkige väljalülitamiseks.
Oma iPhone X-is, iPhone 8/8 Plus-is peate korraga hoidma mõlemat küljenuppu ja helitugevuse suurendamise või vähendamise nuppu. Seejärel pühkige väljalülitamiseks.
Järgmiseks vajutage selle sisselülitamiseks oma iOS-seadme ON / OFF nuppu.
3. samm. Kui teie arvuti ja iOS-seade on taaskäivitatud, avage iTunes, järgige taastamis- / häälestusprotsessi ja valige „Taasta iTunesist varundamisest” oma iOS-i seadmes.
Andmete valikuliseks taastamiseks kasutage kolmanda osapoole tööriista
Kui teil on endiselt probleeme seadme varundamisest taastamisega, on aeg oma andmed käsitsi taastada. Võtke abi kolmanda osapoole tööriistast. Üsna paljude kolmandate osapoolte tööriistade hulgas on FonePaw üks, mida olen alati eelistanud kasutada.
Selle abil saate iPhone'i ilma probleemideta taastada nii iTunes'i kui ka iCloudi varundamisest. Veelgi enam, see võimaldab teil valida ka andmed, mida soovite taastada. Seega saate vältida tarbetute andmete taastamist.
Kui varukoopia on tohutu, on see parem viis.
Samm 1. Laadige alla ja installige FonePaw oma arvutisse. See on saadaval nii Macile kui ka Windowsile.
2. samm. Nüüd avage programm ja klõpsake nuppu „Taastamine iTunes'i varundusfailist”.
3. samm. Nüüd kuvatakse teie arvutis teie iTunes'i varukoopiad. Peate valima viimase varukoopia ja klõpsama „Alusta skannimist”.
4. samm. Taastage iPhone'i andmed iTunes'i varundusest. Kui skannimine on lõpetatud, kuvatakse kõik failid.
Üksikasjalikku teavet saate kontrollida, klõpsates vastavate rakenduste ikoonil, näiteks Camera Roll, Photo Stream, Contacts, Messages jne.
Seejärel valige üksused, mille soovite taastada, ja klõpsake nuppu „Taasta” nuppu.
See on kõik! Oodake taastamisprotsessi lõppu.
See on tehtud!
Pakkima:
Millist ülaltoodud kolmest nipist olete kasutanud, et taastada taasteprotsess sujuvalt? Mul oleks hea meel seda teada.
- Kuidas pärast ebaõnnestunud katset kiiresti avada iPhone X näo ID-ga
- Apple Pay Cashi seadistamine ja kasutamine iPhone'is [täielik juhend]
- iPhone hoiab taaskäivitamist: kuidas kohutavat peavalu parandada