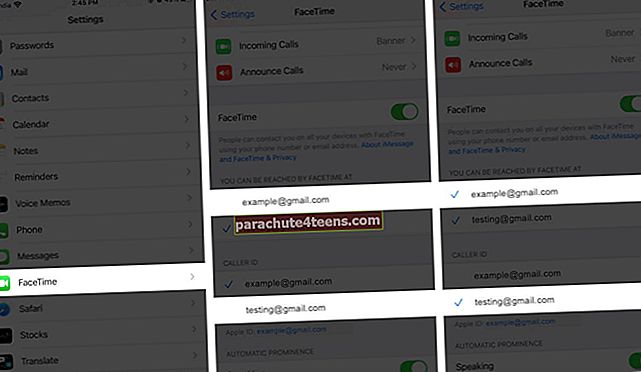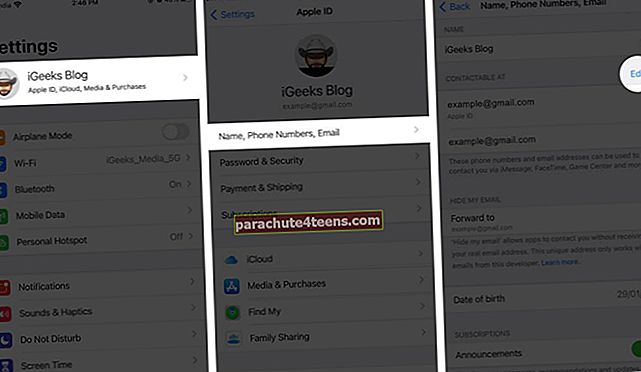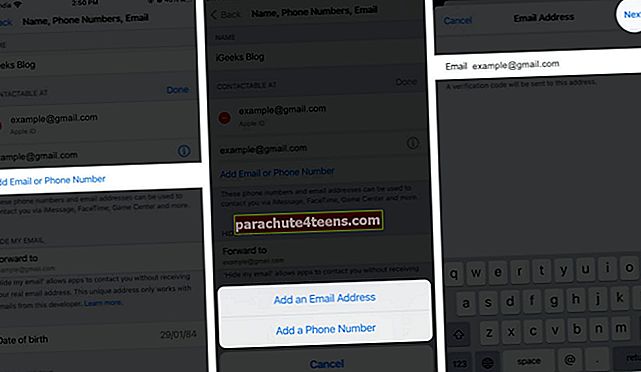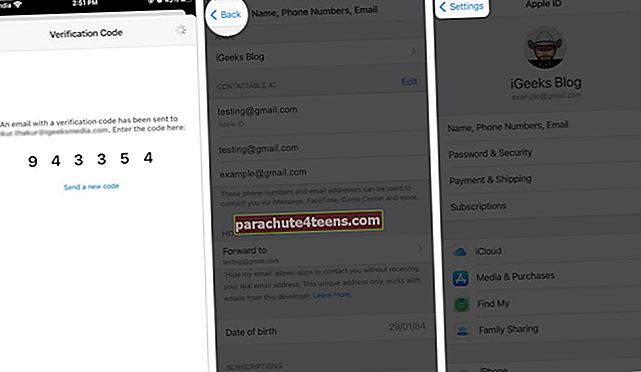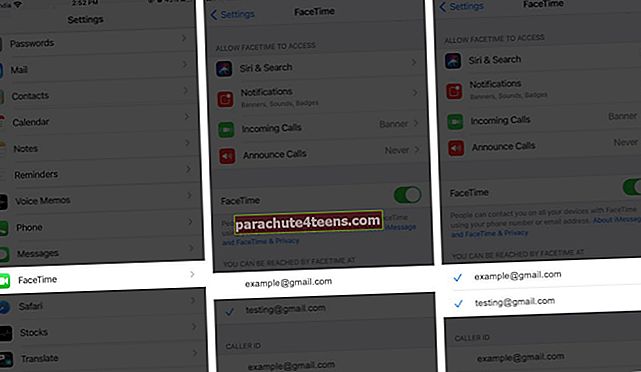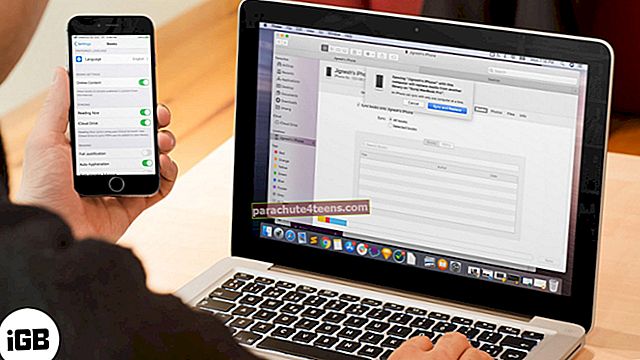Nii et saite oma uue läikiva iPhone'i. Aeg tutvuda selle rakendusega, millest kõik teie iPhone'i omavad sõbrad on raevunud - FaceTime! Lubage meil juhatada teid läbi, mida sellest rakendusest oodata.
FaceTime on Apple'i varustatud videokõneteenus, sellest ka rakenduse nimi. FaceTime võimaldab iPhone'i kasutajatel videokõnesid (või helistada, kuid kus on lõbus?) Teistel iOS-i seadme kasutajatel. Rakendus teeb seda tavaliselt WiFi-ühenduse kaudu, kuid teenust saab kasutada ka tugeva 4G-ühenduse korral.
FaceTime on saadaval kasutajatele, kellel on iPhone, iPad, Maci sülearvuti või töölaud või isegi iPod Touch. Mis teeb rakenduse Apple'i kasutajate seas nii populaarseks? See võimaldab kasutajatel mugavalt reisil olles pere, sõprade ja kontaktidega veidi näost näkku aega veeta või kui mobiiltelefoniplaanis pole rahvusvahelisi kaugekõnesid.
Selles juhendis anname teile kõik, mida peaksite FaceTime'i kohta teadma, nii et süvenege!
Kuidas kasutada FaceTime'i iPhone'is nagu Pro
Meil on väga hea meel, et küsisite. Kuna see on videokõnede rakendus, peaks see olema esimene küsimus, millele peame vastama.
Videokõnede tegemine FaceTime'is on nii lihtne. Rakendus FaceTime on eelinstallitud igasse ostetud iPhone'i või iPadi seadmesse. Tegelikult on see ka enamikus iOS- ja Mac-seadmetes. FaceTime on integreeritud ka teie iPhone'i valijasse või telefoni rakendusse ja ka rakendusse Messages.
FaceTime võimaldab teil teha videokõnesid - see tähendab näha inimest, kellele helistate - kui neil on ka FaceTime'i rakendus. Samuti töötab FaceTime rakendus ainult Apple'i seadmetes, nii et te ei saa oodata FaceTime'i Android-is või muudel platvormidel.
Niikaua kui teil on hea WiFi-ühendus või kiire andmesideühendus, peaks FaceTime rakendus võimaldama teil videokõnesid teha.
FaceTime'i grupikõnede tegemine
IOS 12.1 rakenduse FaceTime üks uuemaid funktsioone on Group FaceTime. Nüüd saate Apple'i esmases videokõnede rakenduses lõpuks grupivideokõne teha ja see on funktsioon, mida iPhone'i kasutajad on piisavalt kaua oodanud. See on lõpuks käes.

Nüüd saate videokõnesid teha gruppidele, kus on kuni 32 kontakti. Kui soovite teada, kuidas seda teha, vaadake neid juhendeid:
- FaceTime'i grupikõnede tegemine iPhone'is ja iPadis
- Kuidas teha rühma FaceTime-kõnesid Mac-is, kus töötab macOS Mojave
Salvestage videoid või jäädvustage pilte FaceTime'i kõnest
Nagu arvatavasti teada saate, on FaceTime'i juba iseenesest tore kasutada. Nii lõbus, et tõenäoliselt soovite erilisi hetki perega jäädvustada videotele või piltidele.
Võite salvestada FaceTime'i kõnesid ja jäädvustada nende kõnede pilte ka ilma kolmanda osapoole rakendust kasutamata.
Kuidas muuta oma FaceTime'i e-posti aadressi iPhone'is
- Ava Seaded rakendus ja puudutage FaceTime.
- Puudutage jaotises „FACETIME AT SAAB JUURDEL SAADA” e-posti aadressi, et seda lubada või keelata.
- Samamoodi saate muuta oma FaceTime'i helistaja ID-d, puudutades jaotises „Helistaja ID” e-posti aadressi või telefoninumbrit. (Siin valitud sisu kuvatakse inimestele, kellele helistate; kui nad pole teie andmeid oma kontaktiloendisse salvestanud.)
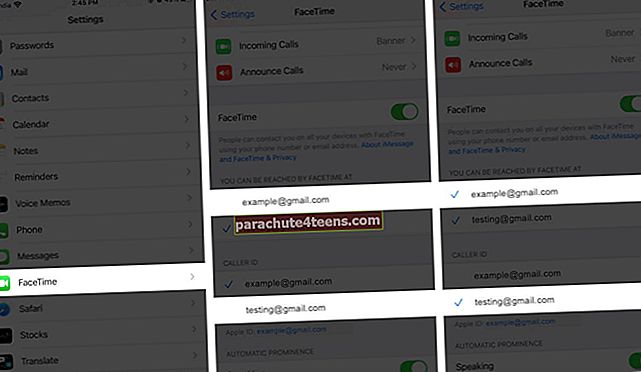
Kuidas lisada mitu e-posti aadressi FaceTime jaoks
Kui proovite järgida ülaltoodud samme, kas te ei näe FaceTime'i all rohkem kui ühte e-posti aadressi? Teise, kolmanda või enama e-posti ID lisamiseks toimige järgmiselt. Pärast seda saavad inimesed teiega FaceTime'i kaudu ühendust võtta ka nende e-posti aadresside abil.
- Ava Seaded rakendus ja puudutage sinu nimi pealtpoolt.
- Puudutage Nimi, telefoninumber, e-post.
- Puudutage valiku CONTACTABLE AT kõrval Muuda.
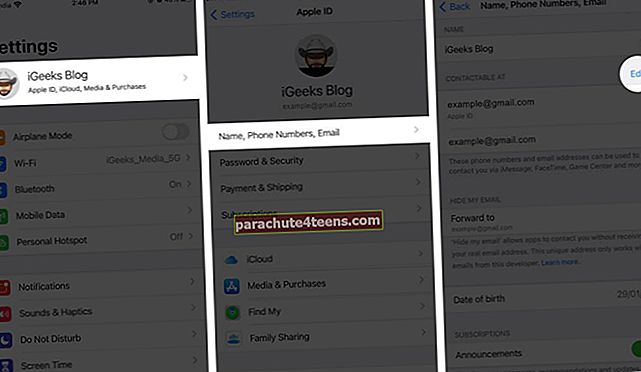
- Puudutage Lisage e-posti aadress või telefoninumber → Lisage e-posti aadress.
- Sisestage oma uus e-posti aadress ja puudutage nuppu Järgmine.
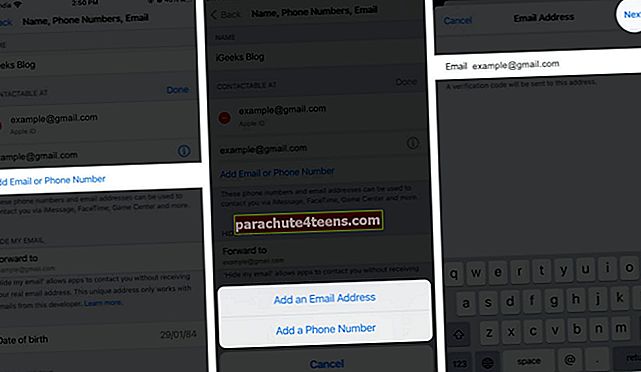
- Sisestage ülaltoodud e-posti aadressil saadud kood. Ja sa oled valmis! Uus meiliaadress on lisatud.
- Nüüd minge tagasi FaceTime'i seadete juurde. Selleks puudutage nuppu <> → <> ekraani paremast ülanurgast. (Kui näete hüpikakent, puudutage nuppu Jah. Pärast seda ei pea te võib-olla järgima alltoodud samme.)
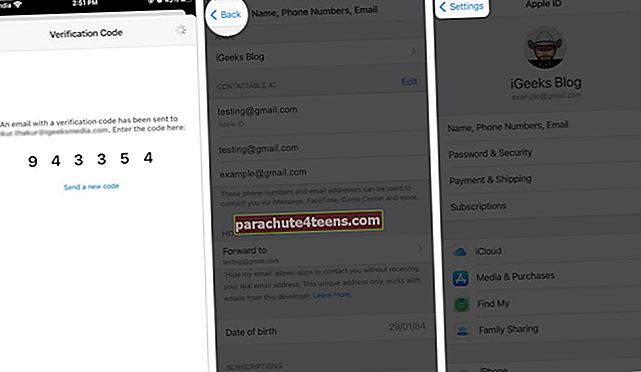
- Järgmisena kerige alla ja puudutage FaceTime. Puudutage jaotises „FACETIME AT SAAB JUURDEL SAADA” oma uut e-posti ID-d. Pärast seda näete enne seda linnukest.
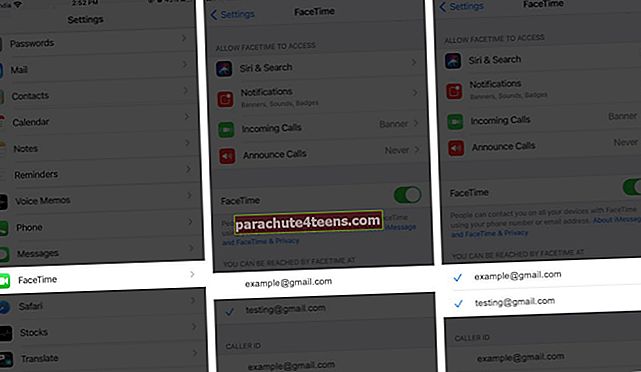
Palju õnne! Uus meiliaadress lisatakse FaceTime'i.
E-posti aadressi eemaldamiseks järgige samu samme ja pühkige e-posti aadressi paremalt vasakule. Seejärel puudutage Kustuta → Eemalda.

Vaadake neid juhiseid, mis meil nende ülesannete jaoks on:
- Kuidas salvestada FaceTime'i kõnet iPhone'is ja Macis
- Otsepiltide jäädvustamine FaceTime'i kõne kaudu
- Jäädvustage otseülekande fotosid FaceTime'i kõne kaudu Macis, töötades MacOS High Sierra
Kasuta FaceTime'i kõnedes Animoji ja Memoji
Kui ostsite hiljuti uue Apple'i seadme, avastate tõenäoliselt uued Animoji ja Memoji funktsioonid piisavalt kiiresti. Mis oleks parem viis nende uhkete uute funktsioonide kasutamiseks kui videokõnede tegemine FaceTime'i kaudu.

Sa kuulsid seda õigust; saate oma Animoji ja Memoji abil rääkida FaceTime'i kaudu.
Tutvuge meie juhendiga siin:
- Kasuta FaceTime'is Animoji ja Memoji
FaceTime'i kõnede tegemine Apple Watchist
Kui teil on Apple Watch, on sellel seadmel FaceTime'i kasutamise käivitamiseks kaks võimalust. Loomulikult ei saa te Apple Watchist videokõnesid teha, seega on selle seadme kõned ainult helikõned.
Kõigepealt saate Siriga kasutada FaceTime'i heli helistamist mis tahes oma kontaktisikule. Võite helistada Sirile ja öelda „FaceTime [kontakti nimi]”.

"Saate teha FaceTime'i ainult helikõnesid Apple Watchist."
Või võite kasutada rakendust Apple Watchi telefon. Puudutage avage rakendus Telefon, valige kontakt, kellele helistada, ja valige FaceTime Audio režiimiks, kuidas nimetatud kontaktile helistada.
FaceTime'i tõrkeotsing
Mingil ajahetkel satute FaceTime'i funktsiooniga, mis ei pruugi töötada nii, nagu eeldasite. Või võite kohata tarkvara õigustatud vigu.
Muidugi oleme nendele olukordadele selgeks saanud. Ärge pahandage, sest meil on ohtralt juhendeid, mis näitavad teile, mida teha, kui häda tabab.
Vaadake meie tõrkeotsingu juhendeid:
- FaceTime ei tööta iPhone'is või iPadis?
- Kuidas parandada iPhone'i FaceTime'i viga "Aktiveerimise ootamine"
FaceTime'i muude sellega seotud funktsioonide kasutamine
Nende kohta saate teada õigeaegselt, kui olete FaceTime'i piisavalt uurinud või võite lihtsalt meie kohta lugeda.
FaceTime'i kaudu saate teha palju muid asju ja siin on teile madalam hind.
Vaadake neid juhendeid:
- Kuidas kasutada FaceTime'i efekte iPhone'is ja iPadis
- Kuidas blokeerida number iPhone'is
- Kasutage iPhone'is FaceTime Eye Contacti
- Kuidas lubada hädaabi möödumist konkreetsete FaceTime'i kontaktide jaoks
See on kõik!
Summeerida…
FaceTime on muutnud inimeste nutitelefonide kasutamist. Näost näkku vestlus lähedastest elavate lähedastega on rõõmustav kogemus. Lisaks sotsiaalsetele vestlustele kasutavad inimesed FaceTime'i ärilistel eesmärkidel, kuna see võib ühe vestlusega kaasata kuni 32 kasutajat.
Kas teil on FaceTime'i kohta küsimusi või küsimusi?
Kui teil on mõni probleem või küsimus, mida pole ülaltoodud postitustes käsitletud, saame teid aidata. Andke meile kommentaar allpool tagasiside osas, et saaksime teid aidata.