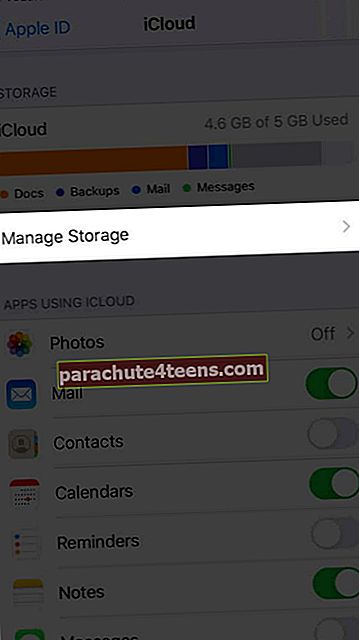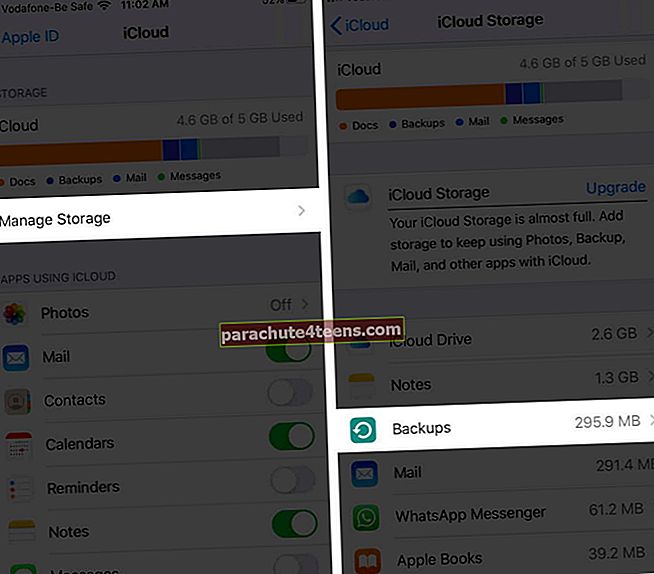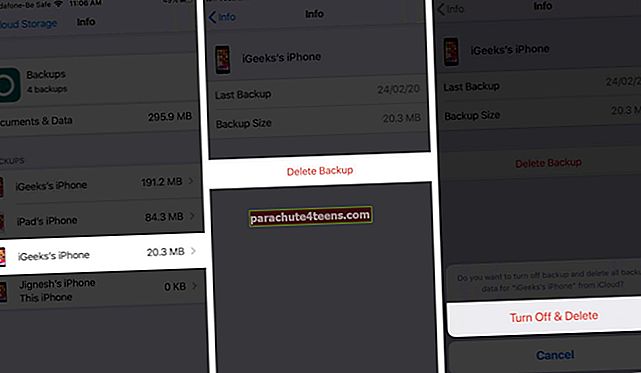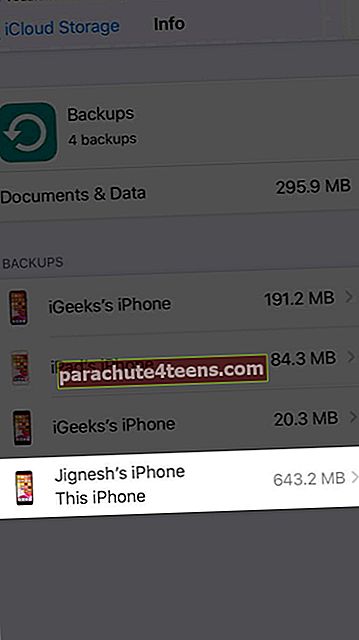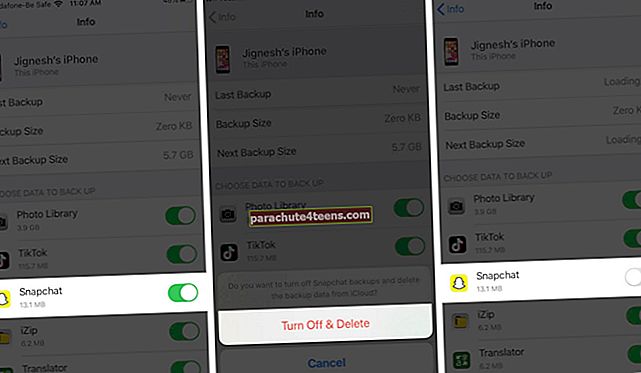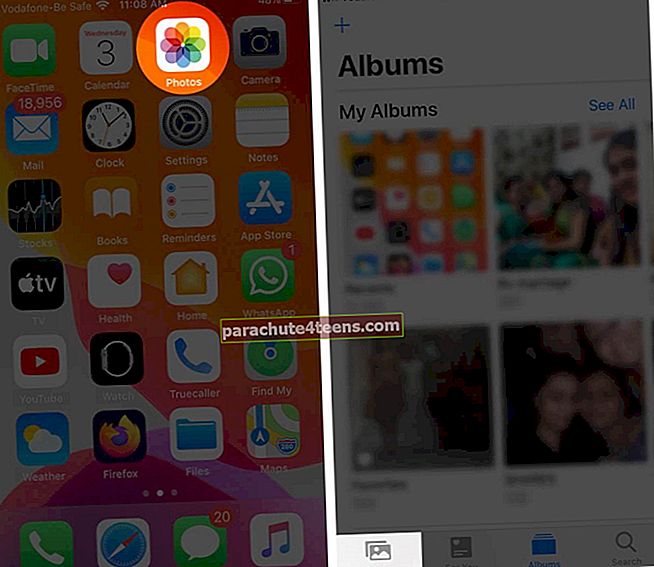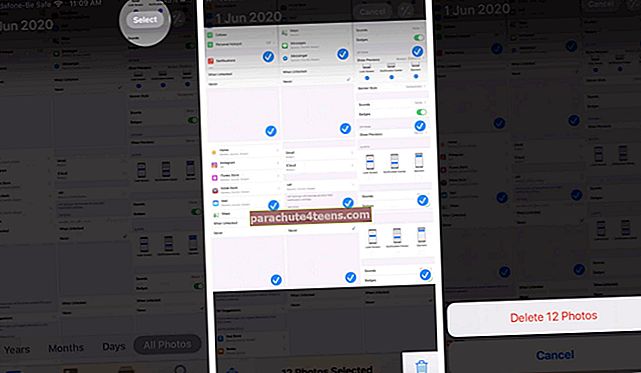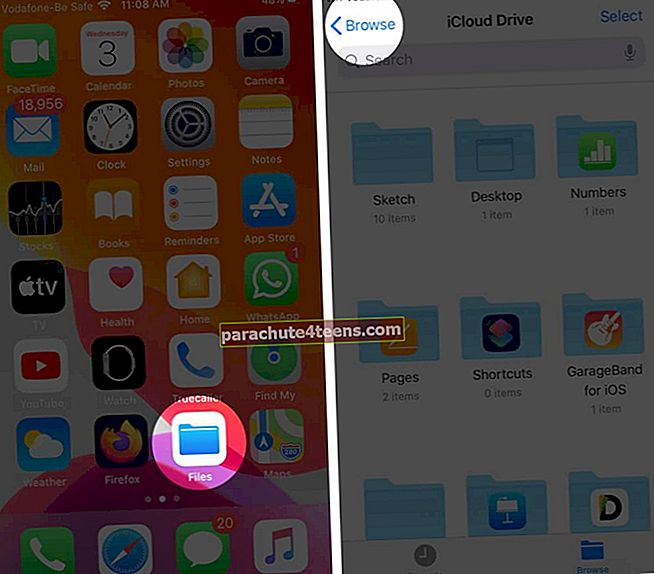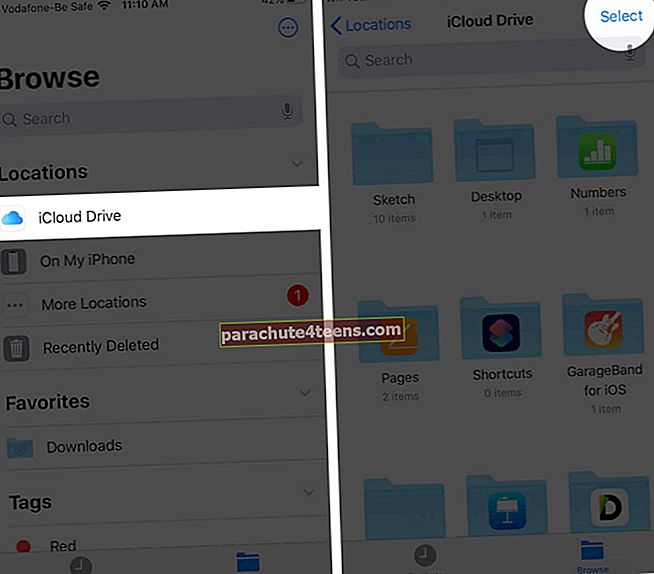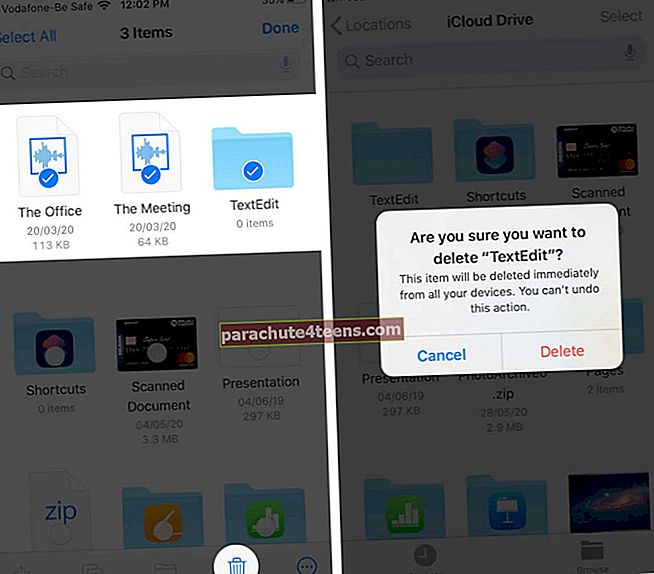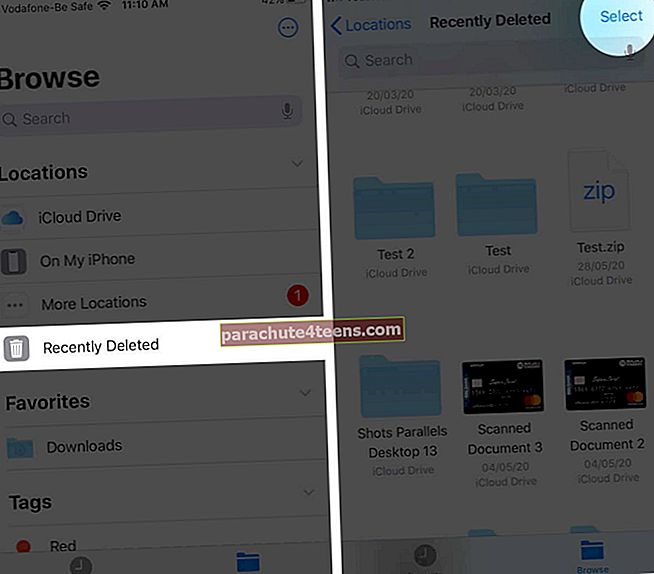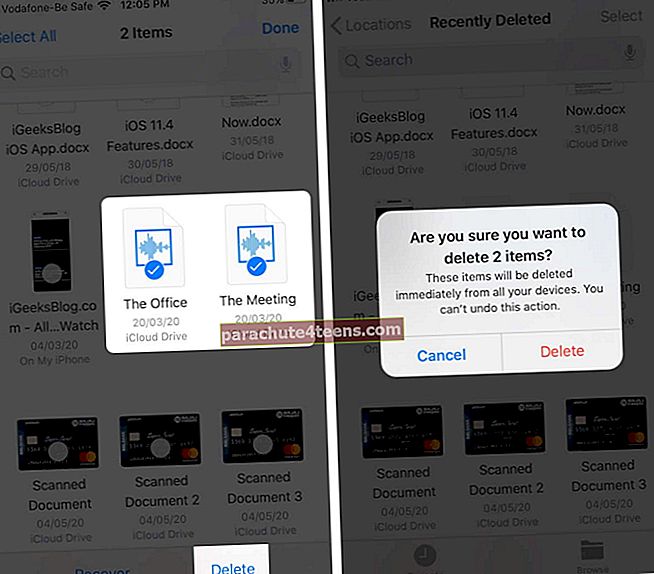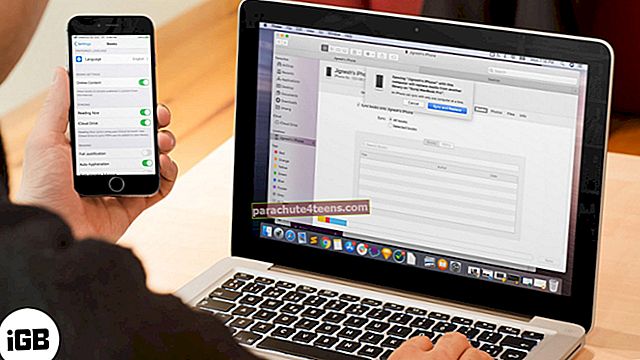iCloud on teie seadme vaikekoopia asukoht, sealhulgas kõik teie andmed, allalaaditud rakendused ja failid. Nii et see on vajalik vabastage iCloudi salvestusruum oma iPhone'is või iPadis kui see täis saab. ICloudi salvestusruumi haldamiseks saate vabalt ruumi saamiseks teha mitmeid asju. Saate valida, mida täpselt soovite sinna salvestada ja mida pole vaja. Vaatame siis lähemalt.
- Miks on minu iCloudi salvestusruum täis?
- Kontrollige oma iCloudi ruumi iPhone'is ja iPadis
- Vanade varukoopiate kustutamine iCloudist
- Valige, milliseid rakendusi oma seadmes varundada
- Fotode ja videote kustutamine rakendusest iCloud Photos
- Failide kustutamine iCloud Drive'is
- Kustuta meil, sõnumid ja manused
Miks on minu iCloudi salvestusruum täis?
Apple pakub vaid 5 GB tasuta iCloudi salvestusruumi. See on üsna napp ja võib seetõttu üsna kiiresti täis saada. See kehtib eriti juhul, kui varundate mitut seadet, näiteks nii oma iPhone'i kui ka iPadi. Saate alati osta rohkem salvestusruumi, kuid kui te seda ei soovi, võite ruumi vabastamiseks teha mõned sammud ja otsustada, mida iCloudi salvestusruumis täpselt hoida.
ICloudi salvestusruumi kontrollimine iPhone'is ja iPadis
Üksikasjade nägemiseks, kui palju iCloudi salvestusruumi olete ära kasutanud, toimige järgmiselt.
- MinemaSeaded → [sinu nimi] → iCloud.

- Puudutage valikutHalda salvestusruumi.
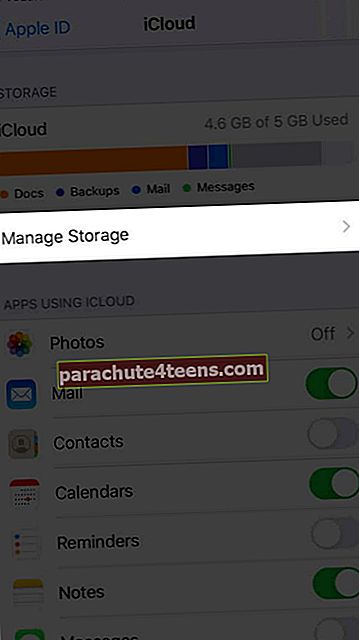
Siin näete üksikasju selle kohta, kuidas erinevad rakendused ja teenused kasutada olevat ruumi kasutavad. Mõne iCloudi salvestusruumi vabastamiseks võite teha mitmeid asju, nagu allpool selgitatud.
Vanade varukoopiate kustutamine iCloudist
Teie seadmete varukoopiad võtavad iCloudis märkimisväärse osa ruumist. Seega on hea mõte vabaneda vanadest varukoopiatest, mida te ei vaja. Nii toimige järgmiselt.
- MinemaSeaded → [sinu nimi] → iCloud.

- ValigeHalda salvestusruumi → Varukoopiad.
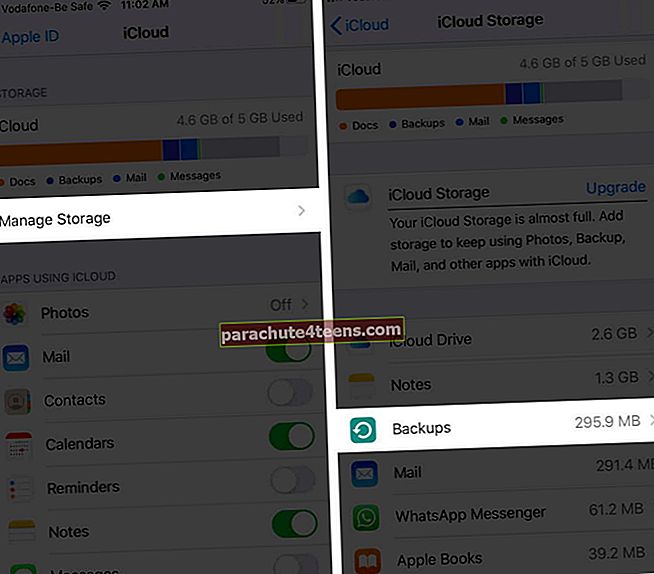
- Valige seadme nimi kelle varundamist te enam ei vaja ja millest soovite lahti saada
- ValigeKustuta varukoopia ja seejärel valigeLülita välja ja kustuta.
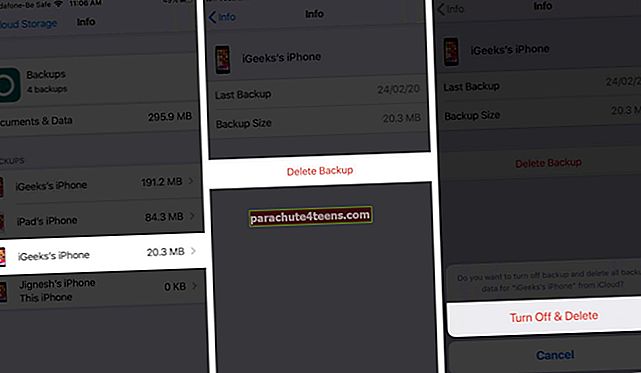
Märge: Varukoopia kustutamine keelab valitud seadme iCloudi varundamise ka seni, kuni selle uuesti käsitsi lubate.
Valige, milliseid rakendusi oma seadmes varundada
Paljud teie iPhone'i või iPadisse installitud rakendused varundatakse automaatselt iCloudi. Võite selle välja lülitada kõigi rakenduste puhul, mida te iCloudis ruumi vabastamiseks ei kasuta. Nii toimige järgmiselt.
- MinemaSeaded → [sinu nimi] → iCloud.

- ValigeHalda salvestusruumi → Varukoopiad.
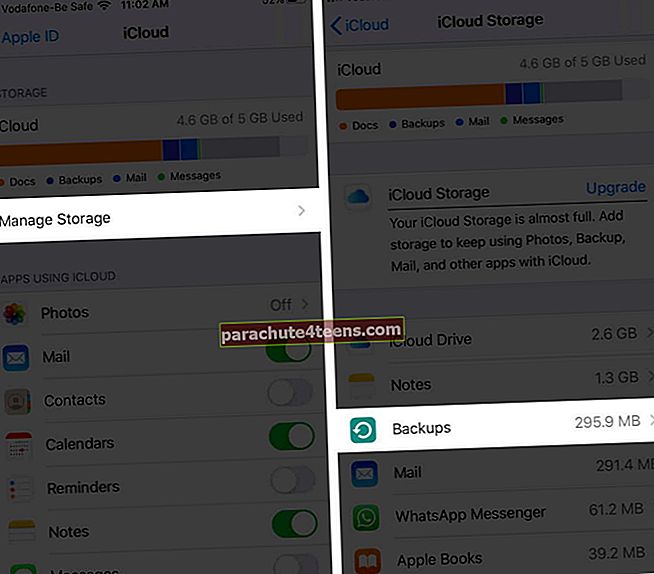
- Valige seadme nimi mida praegu kasutate.
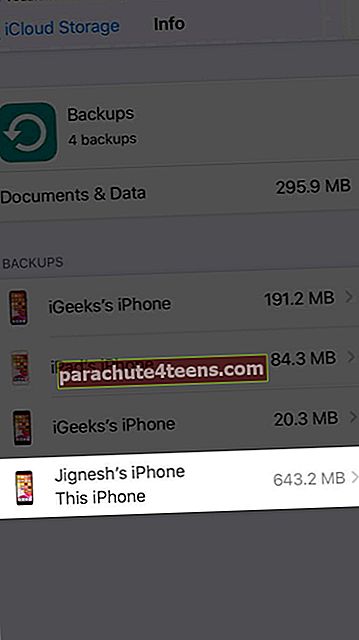
- AllpoolValige varundamiseks andmed, lülitiVÄLJAS rakendused, mida te ei soovi varundada
- ValigeLülita välja ja kustuta.
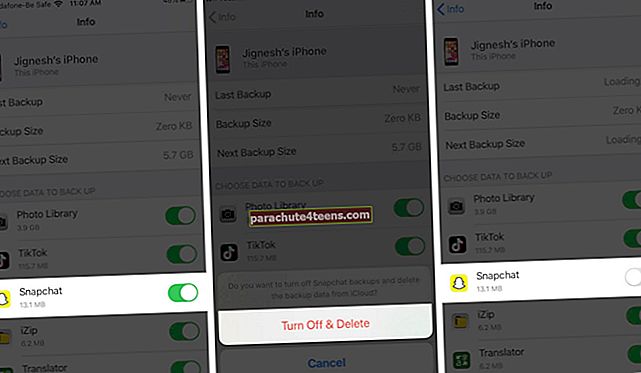
See lülitab valitud rakenduste iCloudi varundamise välja ja eemaldab ka kogu nende teabe iCloudist.
Märge: See valik pole saadaval mõnes rakenduses, mis tuleb alati varundada.
Fotode ja videote kustutamine rakendusest iCloud Photos
Kui otsustate oma iPhone'ist või iPadist fotod ja videod iCloudi salvestusruumi salvestada, võib see kiiresti ruumi ära süüa. Seega on soovitatav need failid kuskile mujale üle kanda ja salvestada. Näiteks saate oma iCloudi fotod oma Maci või arvutisse alla laadida. Seejärel saate need panna välisele kõvakettale või mõnele muule pilveteenusele nagu Google Drive või Dropbox.
Kui olete oma fotod ja videod mõnda muusse kohta salvestanud, saate iCloudi salvestusruumi ruumi puhastamiseks fotosid ja videoid kustutada järgmiselt.
- AvaFotod rakendus oma iPhone'is või iPadis
- PuudutageFotod ekraani allosas.
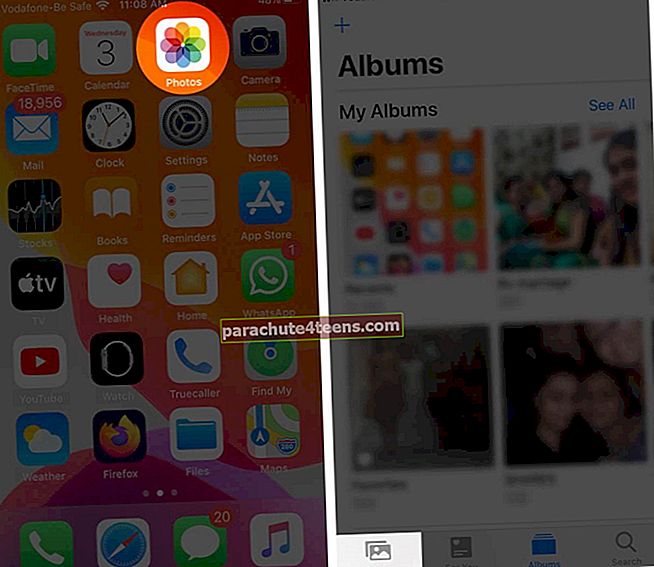
- Puudutage valikutValigeja valige kõik fotod ja videod, mille soovite kustutada
- Puudutage nuppuPrügikast ikooni ja seejärel valigeKustuta foto.
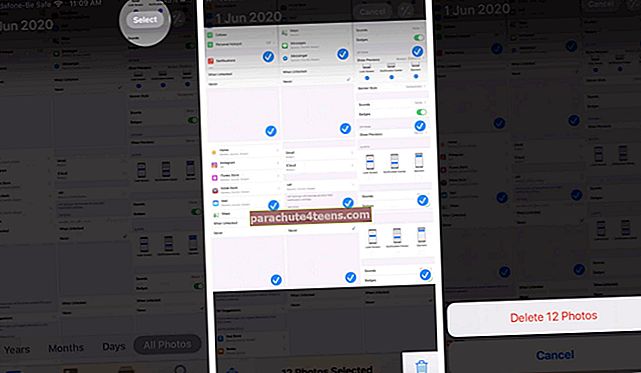
Failide kustutamine iCloud Drive'is
Sarnaselt fotodele ja videotele saate ka mõne iCloud Drive'i failidest ja kaustadest vabaneda, et ruumi salvestada. Kui aga teistel inimestel on teiega kaustu jagatud, ei võta need teie salvestusruumi.
Oma kaustu ja faile saate kustutada ainult allpool toodud meetodil. Enne nende eemaldamist iCloud Drive'ist veenduge, et olete juba kõik olulised andmed teise ruumi salvestanud.
- AvaToimikud rakendus oma iPhone'is või iPadis
- PuudutageSirvige.
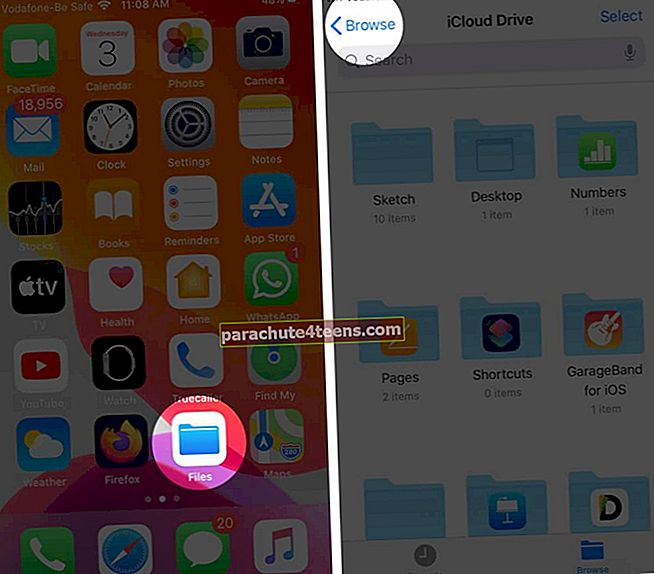
- UnderAsukohad, toksakeiCloud Drive ja toksake seejärelValige.
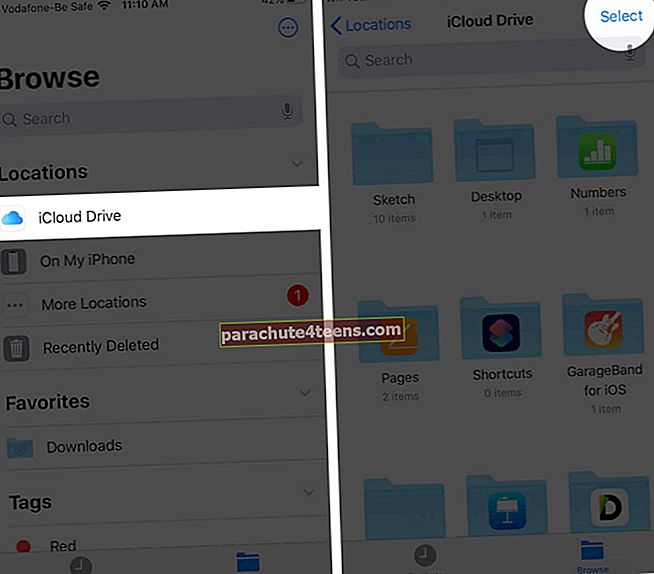
- Valige kõik kaustad ja failid, mille soovite kustutada
- Puudutage nuppuprügikasti ikoon.
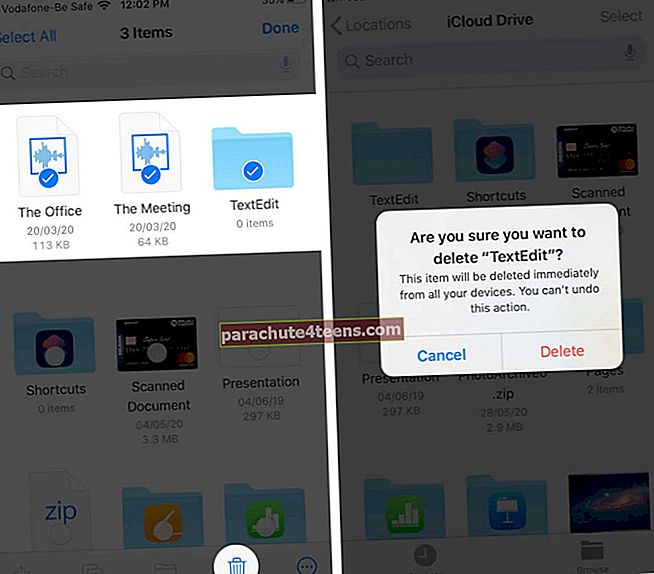
- Nüüd jälle allAsukohad, toksake Hiljuti kustutatud ja toksake seejärelValige.
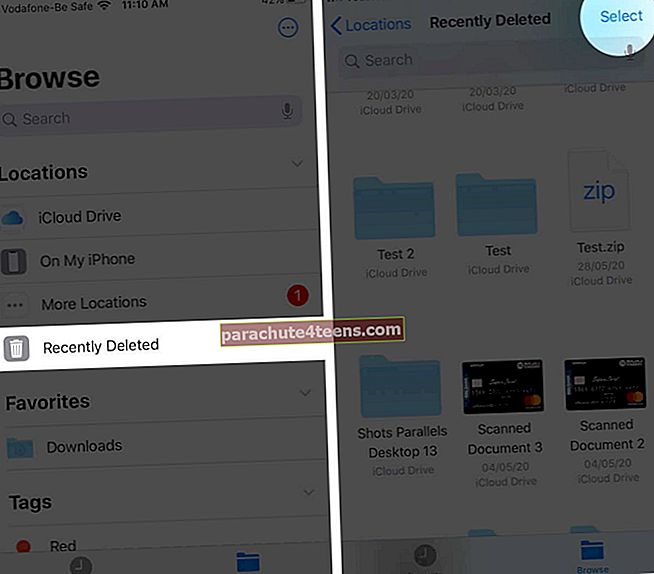
- Valige kõik failid, mille soovite jäädavalt kustutada
- Puudutage valikutKustuta.
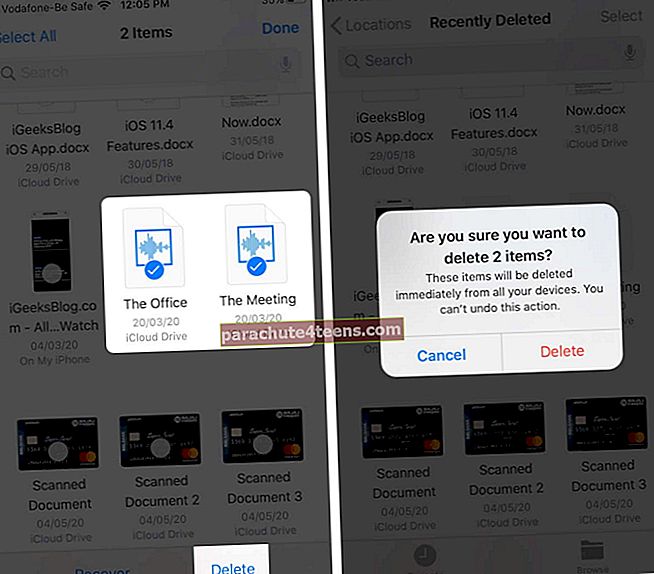
Kustuta meil, sõnumid ja manused
ICloudi salvestusruumi saab vabastada, kustutades tavapäraselt oma meilidiCloudi e-posti konto. Eriti suurte manustega kirjad võtavad ruumi, nii et vabanege kõigest, mida te ei vaja.
Samamoodi, kui olete sõnumite sünkroonimiseks seadmetes iCloudis sisse lülitanud, võtavad kõik teie tekstid ja manused teie iCloudi salvestusruumis ruumi. Seega on mõistlik kustutada nii iMessage'i fotod ja manused kui ka tekstsõnumid.
Summeerida
ICloudi salvestusruumis on ruumi vabastamiseks mitu võimalust. Asjade korrastamiseks on soovitatav neid samme tavapäraselt teha. Kas need näpunäited olid teile kasulikud? Jagage oma mõtteid allpool olevas kommentaaride jaotises.
Tahaksite lugeda ka neid postitusi:
- Kustutage fotod iPhone'i iCloudi varundamisest