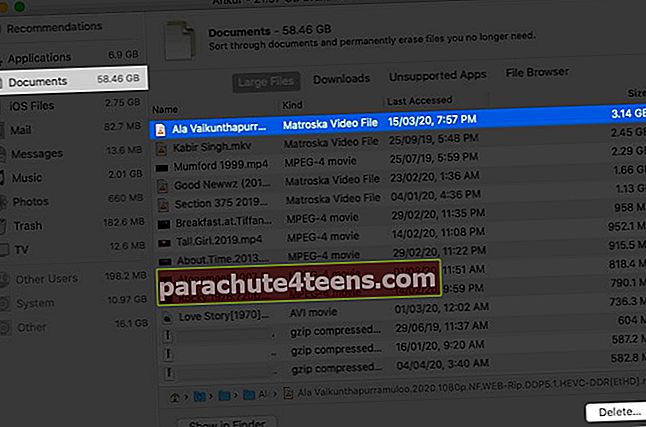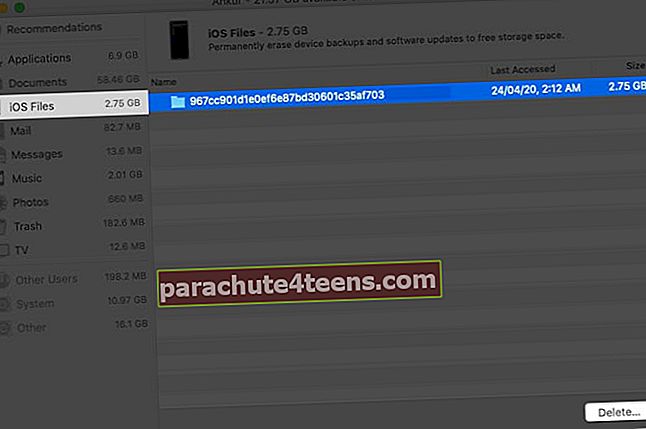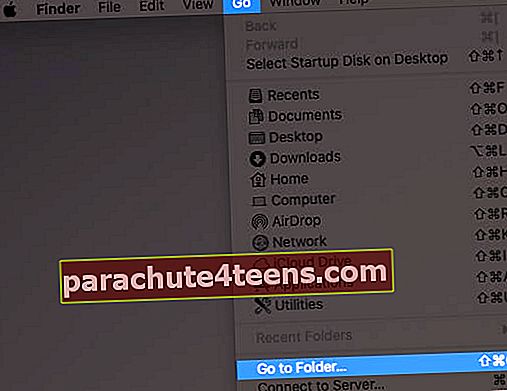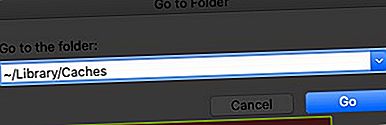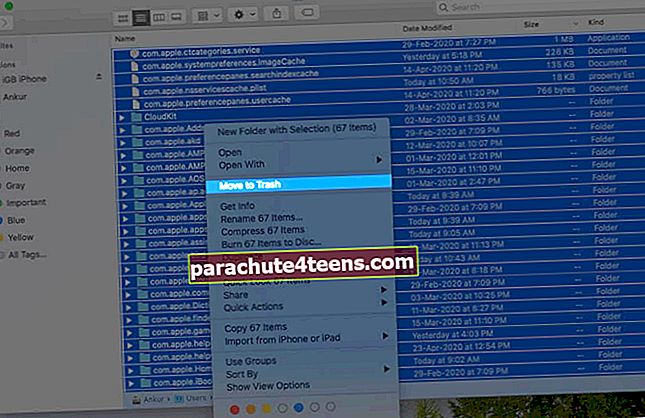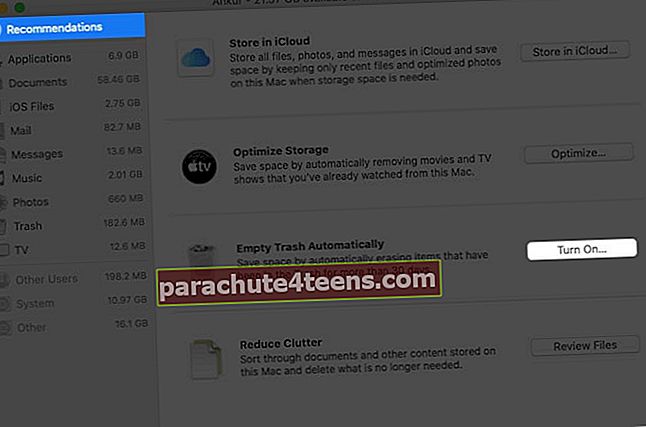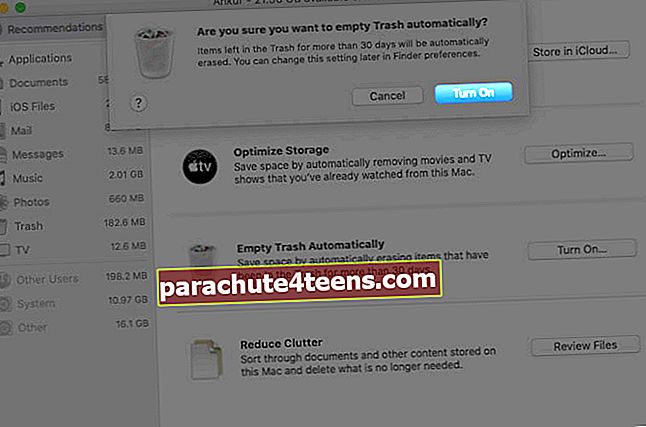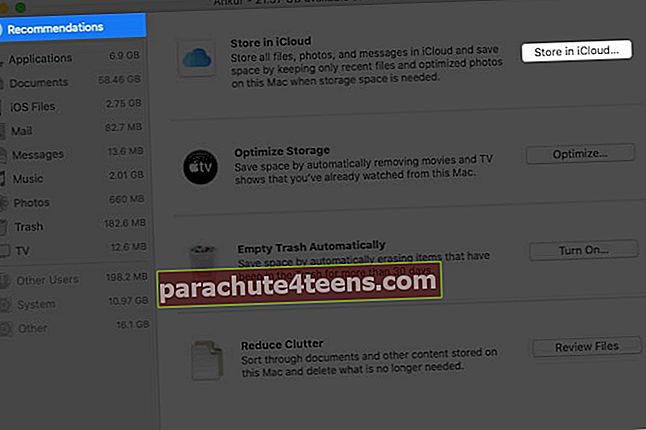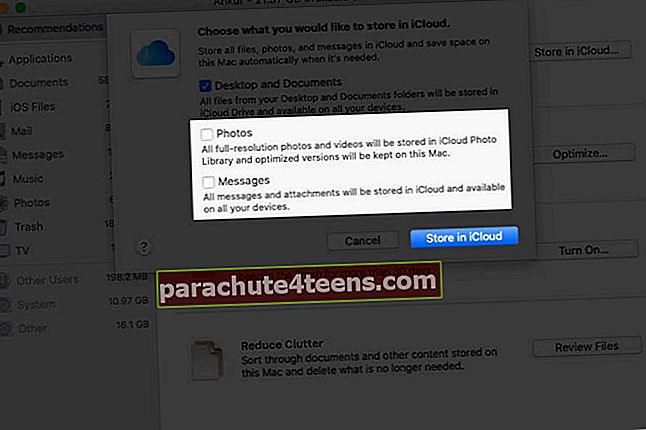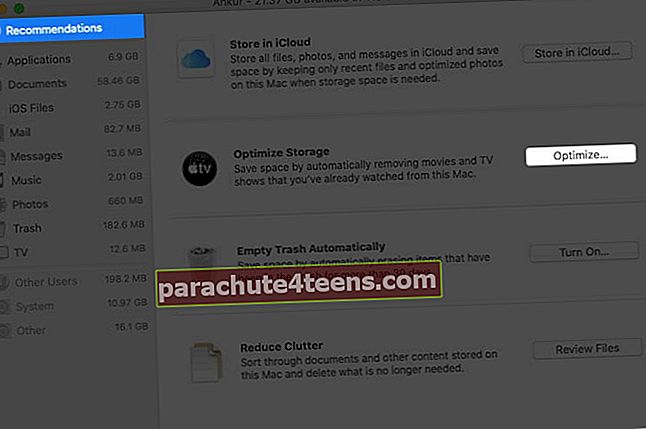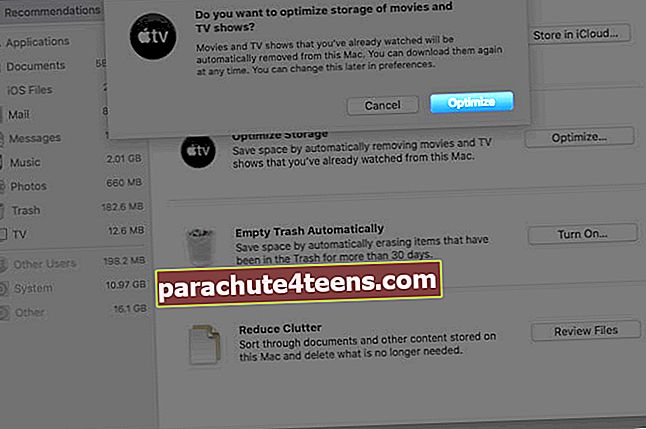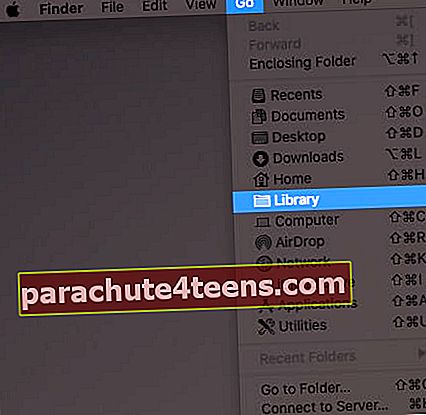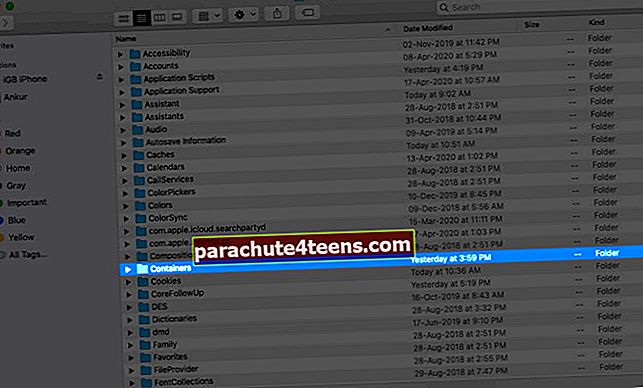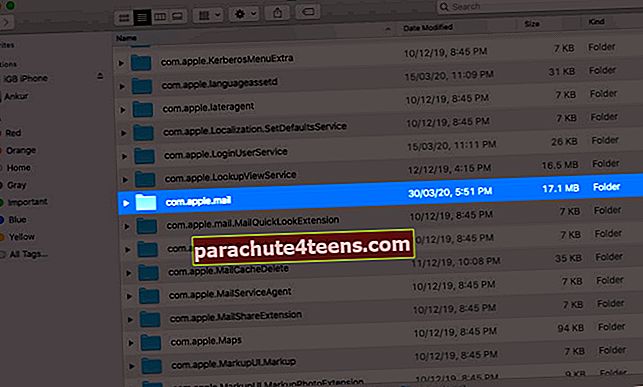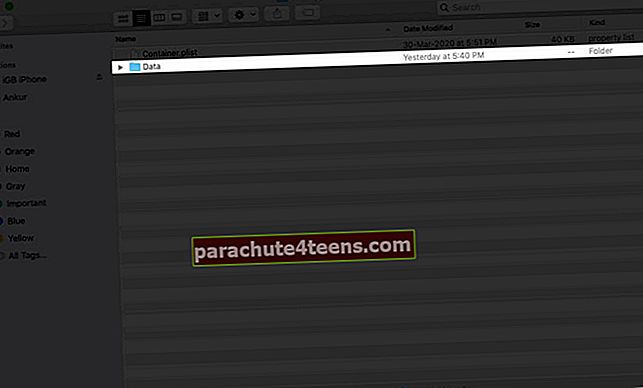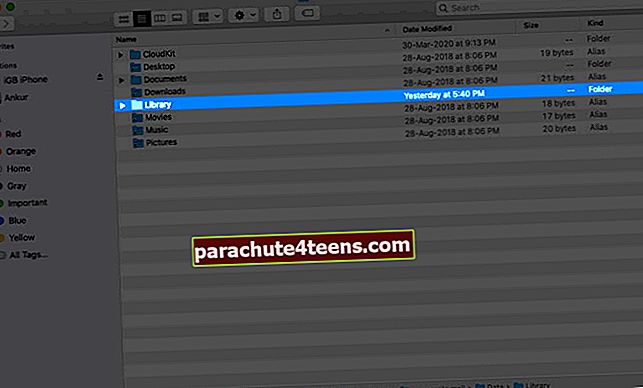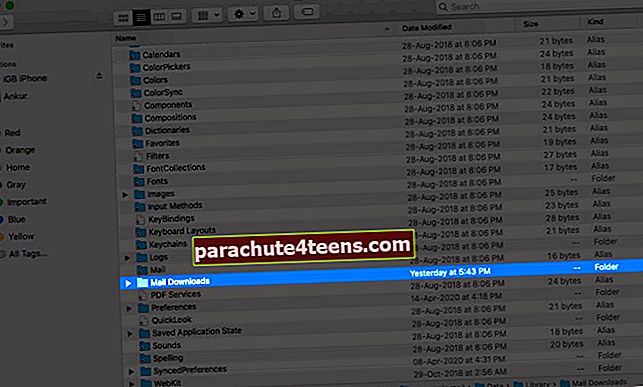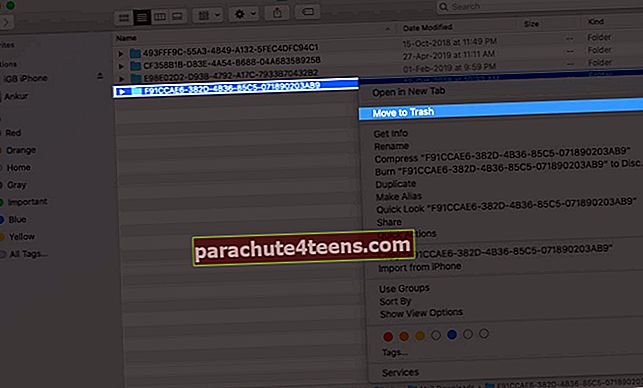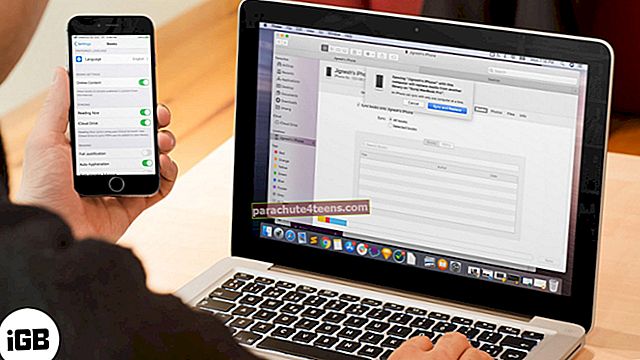Sujuva töö tagamiseks on soovitatav hoida vähemalt 15–20% Maci mälust vaba. Salvestusruumi optimeerimine on selleks tõhus viis. Kuid on ka mitmeid muid samme, mida saate teha ruumi vabastamiseks MacBook Airis, Pro'is või mõnes muus MacOS-seadmes. Tavaliselt tehes tagate, et teil pole probleeme talletusruumidega ja olete võimeline oma süsteemi maksimaalselt ära kasutama. Nii et vaatame.
12 lihtsat viisi ruumi vabastamiseks MacBook Airis või Pro Running macOS Catalina
- Kustutage oma Macis suured failid
- Eemaldage iOS-i ja iPadOS-i varukoopiad
- Kustutage soovimatud rakendused
- Tühjendage vahemälu, et Macis ruumi vabastada
- Eemaldage vanad allalaaditavad failid
- Kaustade ja failide tihendamine
- Tühjenda prügikast automaatselt
- Dokumentide salvestamiseks kasutage iCloudi
- Optimeeri salvestusruumi automaatselt
- Manuste kustutamine rakendusest Mac Mail
- Duplikaatfailide eemaldamine kolmanda osapoole rakenduste abil
- Suurte harva kasutatavate failide jaoks kasutage väliseid draive
# 1. Kustutage oma Macis suured failid
Saja väikese faili ja pildi kustutamise asemel laseme kõigepealt minna suurte kalade järele.
- Klõpsake nuppu Apple'i logo vasakust ülanurgast ja valige Selle Maci kohta.

- Nüüd klõpsake nuppuLadustamine ja seejärel klõpsake nuppuHalda.

- Klõpsake nuppu Dokumendid. Enamasti on siin suured failid. Siin näete videofaile, ZIP / RAR-faile jne. Vaikimisi on suurimad failid ülaosas. Valige üks või hoidke käsuklahvi all ja valige mitu faili
- Lõpuks klõpsake nuppu Kustuta paremalt alt ja kinnitage.
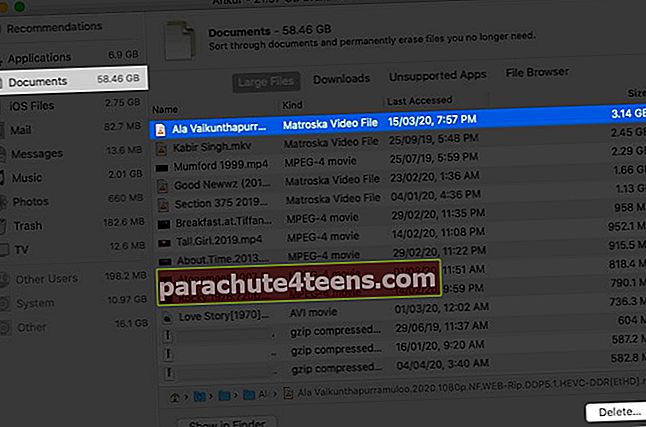
# 2. Eemaldage iOS-i ja iPadOS-i varukoopiad
- Klõpsake nuppu Apple'i logo vasakust ülanurgast ja valige Selle Maci kohta.

- Nüüd valigeLadustamine ja klõpsake nuppuHalda.

- Klõpsake nuppu iOS-failid vasakult külgribalt
- Valige ja
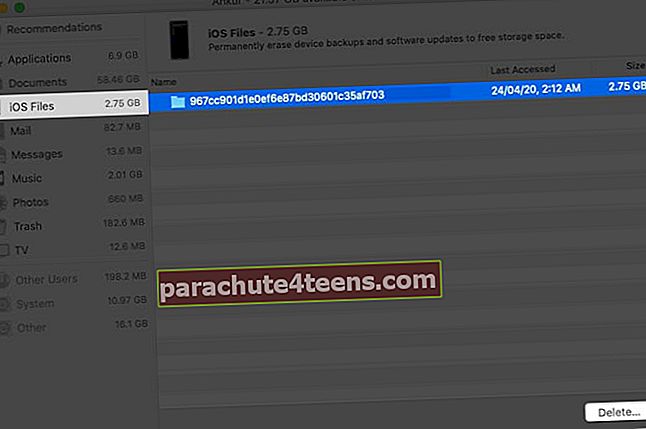
Seotud: Kuidas leida iPhone'i varundamise asukohta Macis ja Windowsis
# 3. Kustutage soovimatud rakendused
Maci rakendusi saab kustutada mitmel viisil. Võite järgida ülaltoodud samme, klõpsake nuppu Rakendusedja eemaldage suured.

# 4. Tühjendage vahemälu, et Macis ruumi vabastada
- Olge Finderis ja klõpsake nuppu Mine ülevalt menüüribalt
- Klõpsake nuppu Minge kausta.
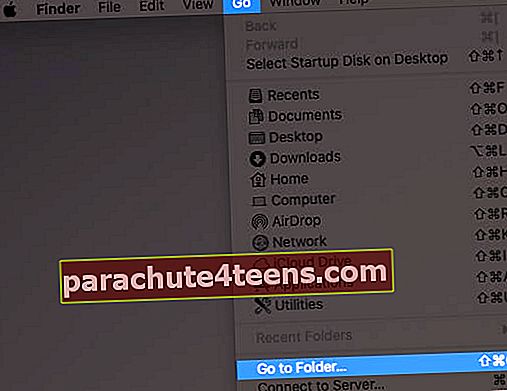
- Sisestage või kopeerige-kleepige ~ / Raamatukogu / Vahemälud
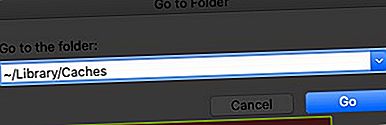
- Kustutage siit failid, mis võtavad kõige rohkem ruumi. Võite isegi kõik kustutada. Tavalise kasutamise korral taastab need failid ja kaustad macOS.
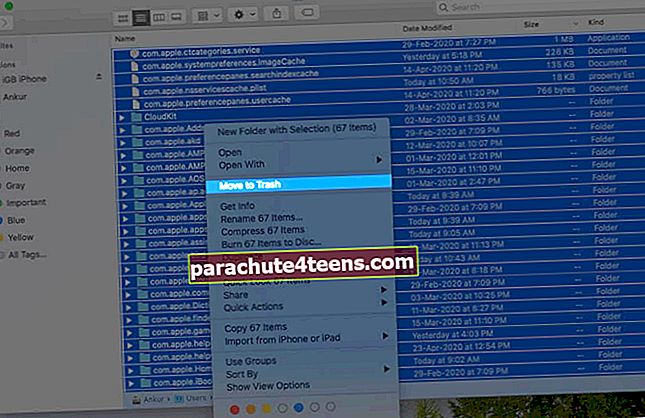
- Järgmiseks klõpsake nuppu Mine ikka ja jälle Minge kausta. Nüüd tippige või kopeerige-kleepige / Raamatukogu / Vahemälud
- Siit saate ka failid kustutada. Pärast seda tühjendage prügikast ja taaskäivitage Mac
# 5. Eemaldage vanad allalaaditavad failid
See taandub sellele, mida olete nõus hoidma ja millest olete hea meel lahti lasta. Tänapäeval on kõik pilves võrgus. Seega pole mõtet ka videoid, muusikat jms kohalikku mällu salvestada.
- Klõpsake nuppu Leidja ikoon (kõige vasakpoolsem) dokist
- Klõpsake nuppu Allalaadimised ja eemaldage siin mittevajalikud failid, paremklõpsates ja valides Teisalda prügikasti.
Suuremate failide kiireks leidmiseks ja kustutamiseks võite ka paremklõpsata ja sortida suuruse järgi.
# 6. Kaustade ja failide tihendamine
Kui teil on palju pilte ja sõnafaile, mida te harva kasutate, kuid mida ei saa kustutada, on nende pakkimine mugav mõte. Siit saate teada, kuidas Macis faile pakkida ja lahti pakkida.
# 7. Tühjenda prügikast automaatselt
- Paremklõpsake ikooni Prügikast dokis (kõige parem variant)
- Klõpsake nuppu Tühjenda prügikast ja kinnitage
Prügikasti automaatne tühjendamine:
- Klõpsake nuppu Apple'i logo vasakust ülanurgast ja valige Selle Maci kohta.

- Nüüd klõpsake nuppuLadustamine ja seejärel klõpsake nuppuHalda.

- Kliki Soovitused vasaku külgriba ülaosast
- Klõpsake nuppu Lülitage sisse Tühjenda prügikast automaatselt.
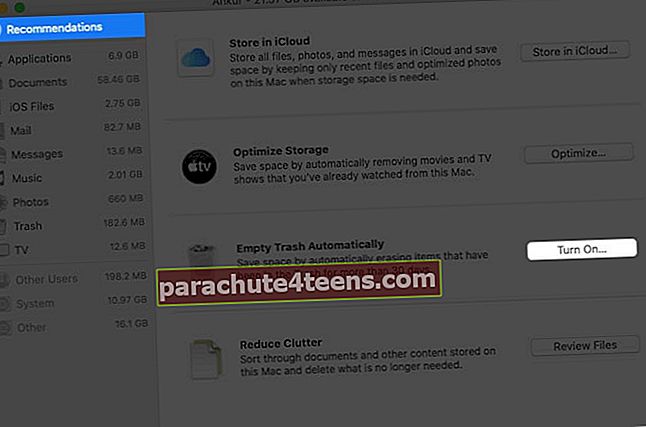
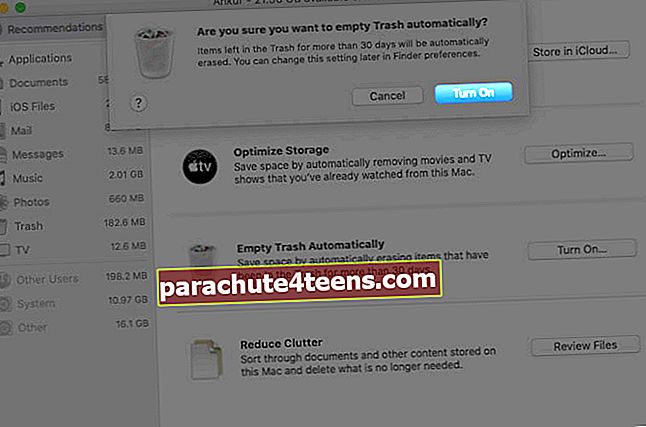
Mitu korda koguneb GB-d faile ja neid hoitakse prügikastis, hõivates seega märkimisväärset ruumi. Parem on seda regulaarselt tühjendada.
# 8. Dokumentide salvestamiseks kasutage iCloudi
Parim on kasutada iCloudi dokumentide jms salvestamiseks Macis, kui teil on tasuline iCloudi plaan, mis annab teile rohkem kui 5 GB veebimälu. Siit saate teada, kuidas iCloudi kasutada dokumentide salvestamiseks.
- Klõpsake nuppu Apple'i logo vasakust ülanurgast ja valige Selle Maci kohta.

- Nüüd klõpsake nuppuLadustamine ja seejärel klõpsake nuppuHalda.

- Kliki Soovitused vasaku külgriba ülaosast
- Klõpsake nuppu Säilitage iCloudis.
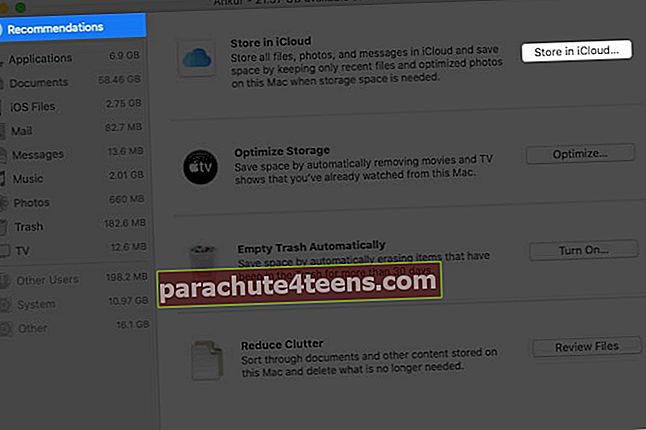
- Vaadake üle, mis kõik salvestatakse. Tühjendage märkeruut, kui soovite fotod, sõnumid, töölaua ja dokumendid välja jätta. Lõpuks klõpsake nuppu Säilitage iCloudis.
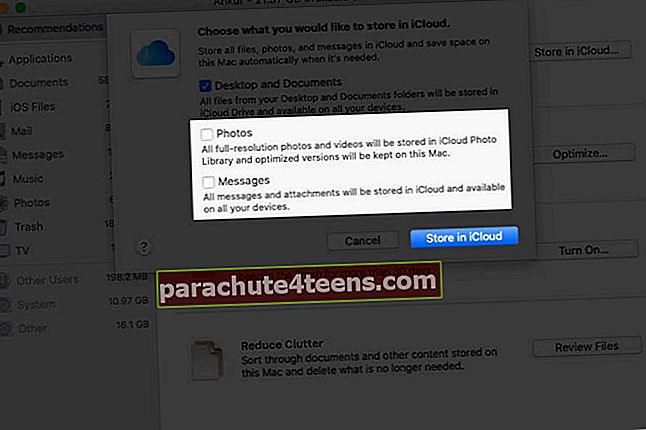
Võite lubada ka iCloud Photos from Süsteemi eelistused → Apple kasutajatunnus → iCloud → Fotod või eelistused Maci rakendus Photos.
# 9. Optimeerige salvestusruumi automaatselt
- Klõpsake nuppu Apple'i logo vasakust ülanurgast ja valige Selle Maci kohta.

- Nüüd klõpsake nuppuLadustamine ja seejärel klõpsake nuppuHalda.

- Kliki Soovitused vasaku külgriba ülaosast
- Kliki Optimeeri kõrval Optimeeri salvestusruum. Nüüd eemaldatakse kõik teie vaadatud filmid ja telesaated automaatselt.
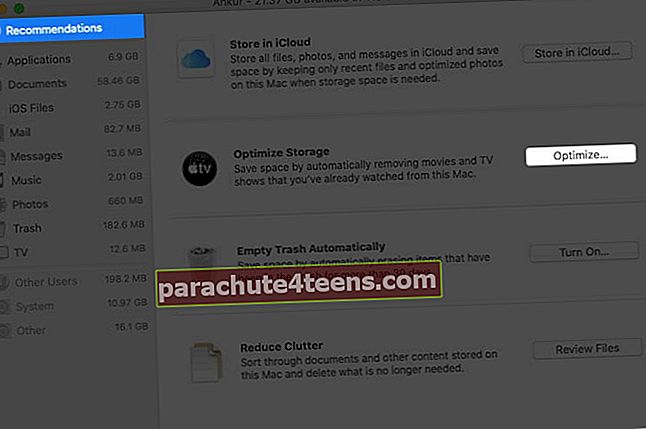
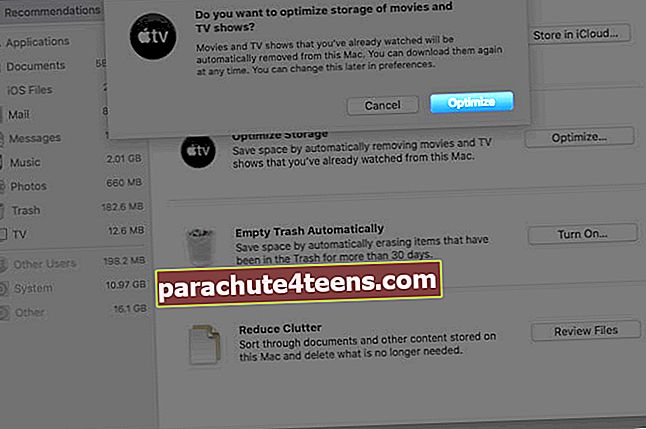
# 10. Manuste kustutamine rakendusest Mac Mail
Neid samme järgides saate meilisõnumirakendusest Maci kohapeal salvestatud manused kustutada. Sõltuvalt saadud meilide arvust võivad need andmed olla tohutud.
- Olge Finderis ja vajutage ja hoidke nuppu Valikuklahv. Nüüd klõpsake nuppu Mine ülevalt menüüribalt
- Klõpsake nuppu Raamatukogu.
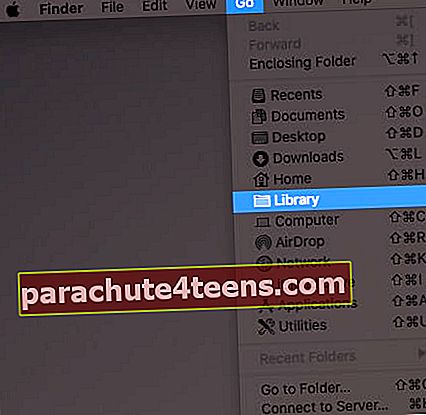
- Nüüd klõpsake nuppuKonteinerid.
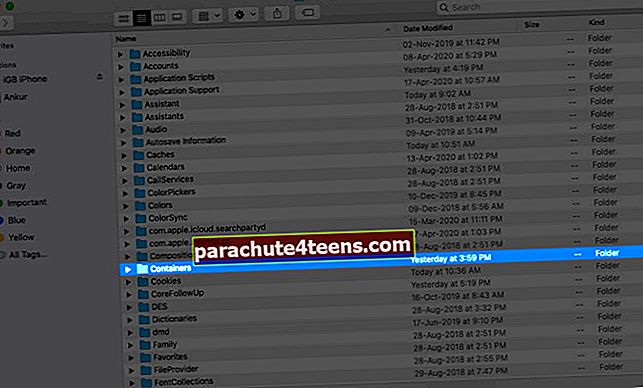
- Minema com.apple.mail.
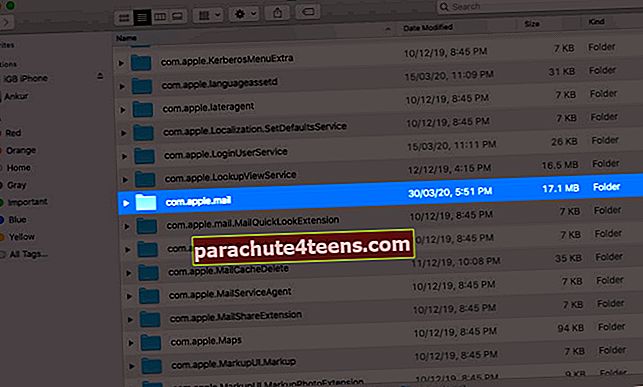
- Kliki Andmed.
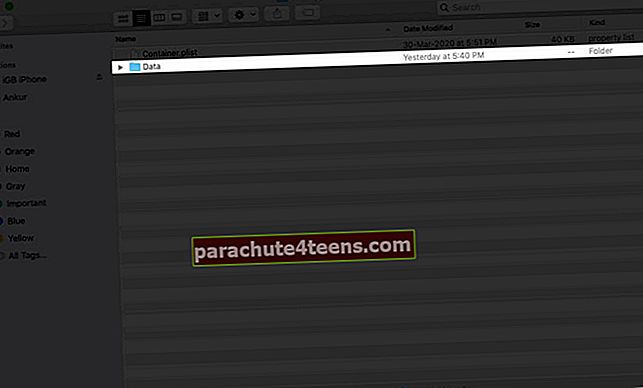
- Valige Raamatukogu.
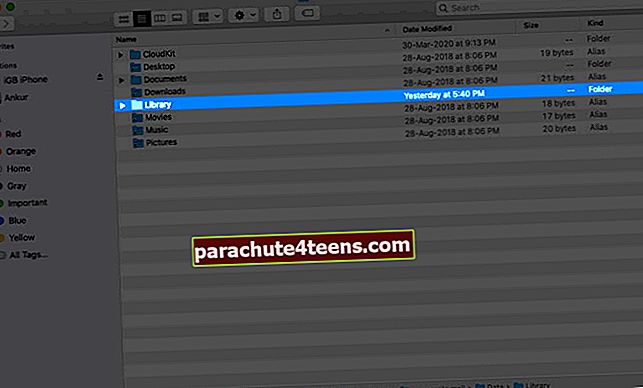
- Nüüd klõpsake nuppu E-posti allalaadimised.
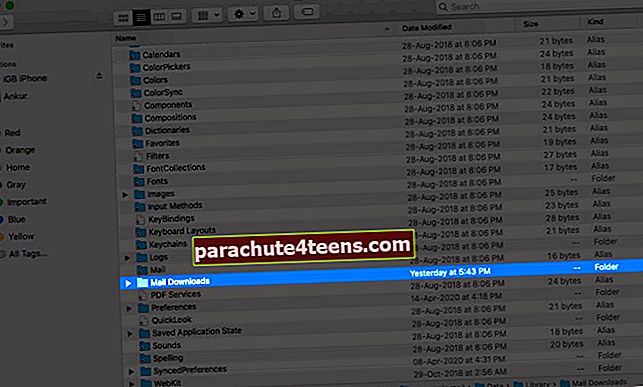
- Valige kõik kaustad ja kustutage need. Või avage üksikud kaustad, vaadake sisu ja kustutage mittevajalikud.
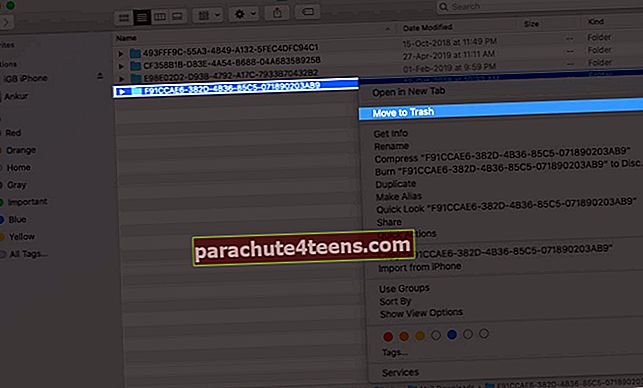
Isegi kui kustutate siit, on manused endiselt teie meilis, mida saate igal ajal vaadata või alla laadida. Lisaks võite peatada Mac Maili rakenduse manuste allalaadimise.
# 11. Duplikaatfailide eemaldamine kolmanda osapoole rakenduste abil
Duplikaatfailid on suur peavalu ja hõivavad asjatult ruumi. Meil on nimekiri parimatest mac puhtamate rakenduste loendist, mis aitavad teil duplikaatfaile oma Macis kustutada.
# 12. Suurte harva kasutatavate failide jaoks kasutage väliseid draive
Kas teil on andmeid, mida te palju ei kasuta, kuid ei saa neid ei kustutada ega pilve salvestada? Mõelge investeerimisele välisele kettale ja teisaldage sellele harva kasutatavad suured failid.
- Parimad välised USB-C Maci kõvakettad
- Parimad USB-C välised SSD-d MacBookile
Login välja…
Need olid mõned lihtsamad viisid MacBook Airis ruumi vabastamiseks. Selleks, et süsteem toimiks hästi, on soovitatav neid toiminguid aeg-ajalt teha. Kas on veel mõnda Maci nõuannet, mida otsite? Andke meile sellest teada allpool toodud kommentaarides ja me aitame teid.
Samuti võiksite piiluda:
- Mis on muud Maci salvestusruumis ja kuidas seda kustutada?
- Kuidas oma Maci pühkida ja tehaseseadetele lähtestada