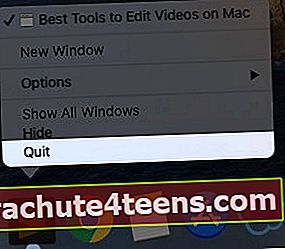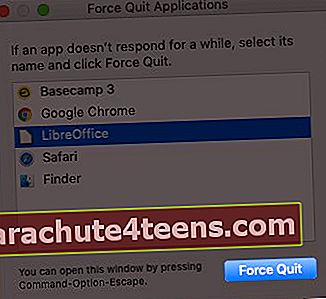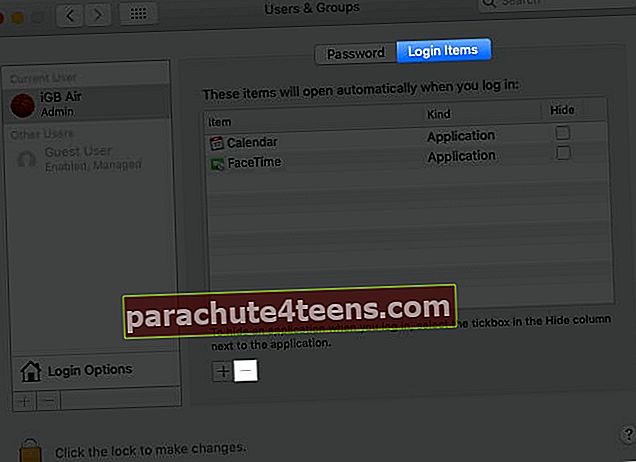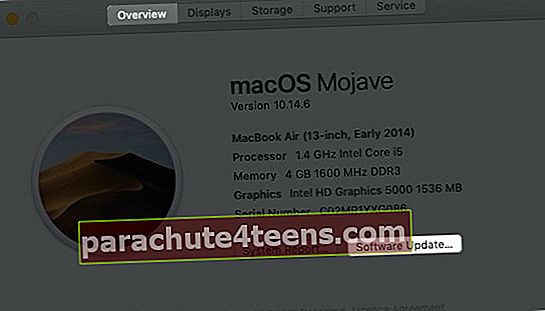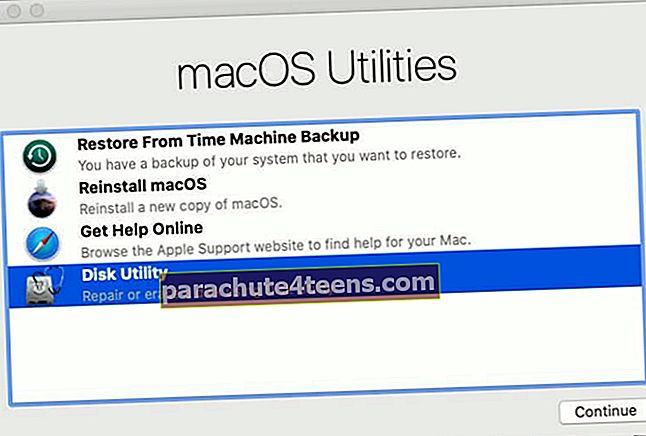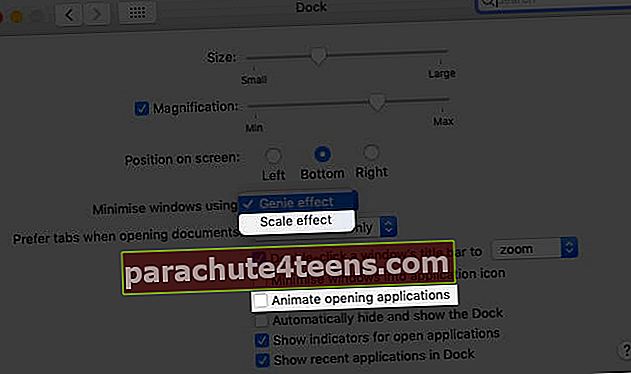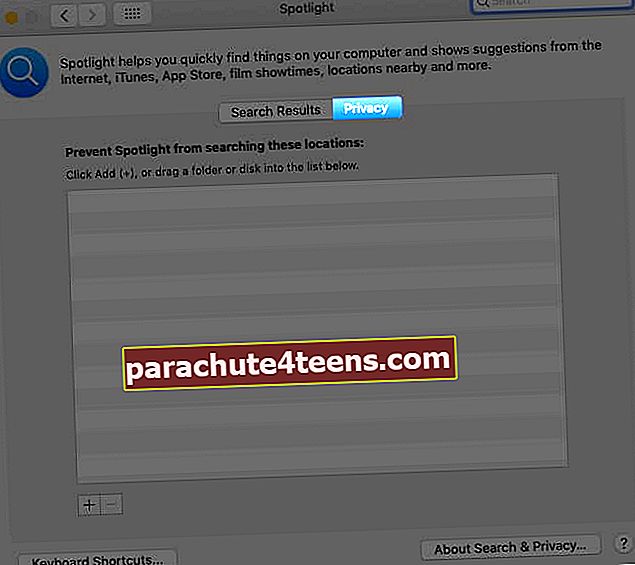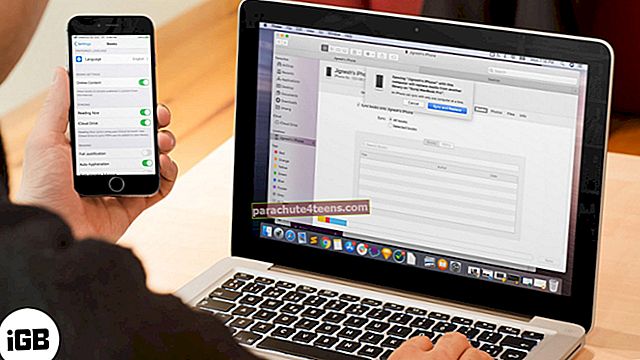Me kasutame oma Maci erinevatel eesmärkidel ja meil on viisid selle kasutamiseks. Siiski ei saa eitada, et hoolimata nende populaarsusest kiirema ja sujuvama kasutuskogemuse pakkumisel, võib Maci aeglustumist märgata kummalisi päevi, eriti kui see on vana. Selles artiklis loetlesin mõned lihtsad viisid teie Maci jõudluse kiirendamiseks.
Enne lahenduse juurde liikumist on siiski oluline mõista algpõhjuseid, et vältida sarnaseid tõrkeid.
Miks töötab teie Mac aeglaselt?
Selle taga võib olla mitu põhjust. Kõige tavalisemad põhjused on - hooletus meie poolelt või riist- ja tarkvaraprobleemid. Mööduvate aastate ja uute versiooniuuenduste korral kipuvad Macid aeglustuma, olenemata teile kuuluvast mudelist või summast, mille olete nende peale kulutanud.
Mõni lahendus võib siiski päeva päästa.
Parimad näpunäited Maci kiirendamiseks
- Sulgege Macis mittevajalikud rakendused
- Taaskäivitage oma Mac regulaarselt
- Kasutage ressursi sigade tuvastamiseks aktiivsusmonitori
- Vähendage oma käivitusüksusi
- Värskendage oma macOS-i
- Tehke Macis esmaabi ja remondi load
- Lülitage Maci visuaalefektid välja
- Reindex Spotlight Macis
- Vabanege Maci töölaua segadusest
- Koristage Maci kõvaketas
- Lähtestage oma Maci SMC ja PRAM
- Installige rohkem RAM-i
- Lülitage File Vault krüptimine välja
- Vahetage oma kõvaketas SSD-ga
1. Sulgege Macis mittevajalikud rakendused
Jätame oma Macis sageli avatud arvu rakendusi. Lõpuks aeglustab see süsteemi. Nii klišee kui see ka ei tundu, hoiab see teie Maci enamasti tagasi.
Soovitatav on sulgeda kasutamata rakendused, mis võivad taustal töötada. Neid saab teha järgmistel viisidel;
- Dokil märkate mõne rakenduse all pisikest täppi. See tähendab, et rakendus on avatud.Paremklõps (või ctrl + klõps) rakenduses ja klõpsake nuppuLõpeta rakenduste sulgemiseks, mis pole kasutusel.
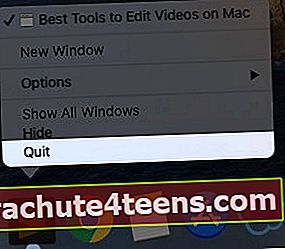
- Kui näete mis tahes programmi puhul valikut Force quit, on see tõenäoliselt see, mis teie kiirust häirib. Paremklõpsake rakenduse ikoonil ja valige sunni loobuma. See avab hüpikakna töötavate programmide loendiga. Klõpsake rakendusel, mille soovite sulgeda, ja valige käsk sunni lõpetama.
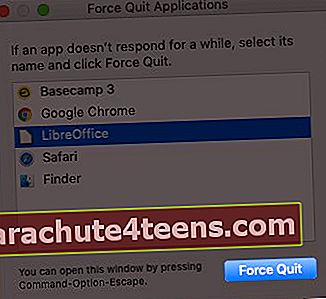
Võite ka vajutadavariant + käsk + põgenemine sundida rakendusest loobuma.
Märge:Seda sammu tuleks kasutada ainult siis, kui teie rakendus ei reageeri või kui esimene samm ei aita.
2. Taaskäivitage oma Mac regulaarselt
Enamikul meist on kombeks ekraan pärast kasutamist pigem alla tõmmata kui kinni panna. Kuigi esialgu võib see tunduda kasulik, võib see teie Maci aja jooksul negatiivselt mõjutada.
Kui mitte iga päev, siis on soovitatav Mac taaskäivitada vähemalt üks kord kahe päeva jooksul. See töötab nagu jõuunne. See aitab sellel oma täieliku potentsiaaliga taaselustada ja teid uuesti teenida.

3. Kasutage ressursi sigade tuvastamiseks Activity Monitori
See on üks mugavamaid viise, kuidas tuvastada, millised rakendused ja programmid tarbivad suurema osa teie Maci energiast. Aktiivsusmonitorile juurdepääsemiseks;
- AastalLeidja, klikiRakendused paremal külgribal.
- Asukoha leidmiseks kerige allaUtiliidid ja klõpsake seda.
- Nüüd avatudAktiivsusmonitor.
Aktiivsusmonitori saate avada ka Spotlighti abil.
Selles jaotises kuvatakse kõik teie Maci aktiivsed protsessid. Vastavalt%PROTSESSOR vahekaardil märkate rakendusi ja nende akukasutust. Leidke ja sulgege (vajadusel) need, mis teie Maci energiat tühjendavad.

4. Vähendage oma käivitusüksusi
Kas teatud rakendused avanevad iseseisvalt kohe, kui Maci käivitate? Kui vastus on jaatav, kuuluvad need rakendused Startup üksuste alla ja need võivad teie Maci aeglustada.
Nende keelamiseks;
- Klõpsake nuppuApple'i ikoon asub vasakus ülanurgas ja valigesüsteemi eelistused.
- Nüüd klõpsake nuppuKasutajad ja rühmad.
- Aknas märkate‘Logi sisse üksused’ parooli kõrval. Puudutage seda, et pääseda Maci käivitusüksuste loendisse.
- Puudutage nuppu‘-’ ikoon akna all rakenduse eemaldamiseks. Korrake kõiki rakendusi, mille soovite eemaldada.
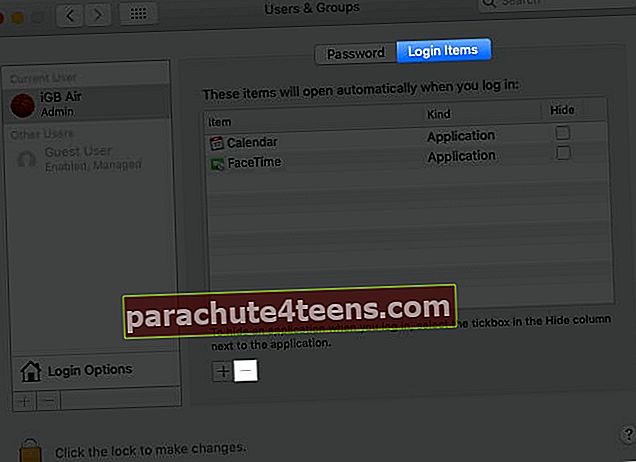
5. Uuendage oma macOS-i
See on üks kõige olulisemaid kaalutlusi. Olenemata sellest, kas teie Mac töötab aeglaselt või sujuvalt, on ülioluline hoida macOS-i kogu aeg värskena. Selleks;
- Klõpsake nuppuApple'i ikoon ja avaSelle Maci kohta.’
- AastalÜlevaade jaotises saate oma praeguse macOS-i versiooni. Kliki 'Tarkvarauuendus‘Et näha, kas on ootel täiendamist. Kui jah, tehke seda koheselt.
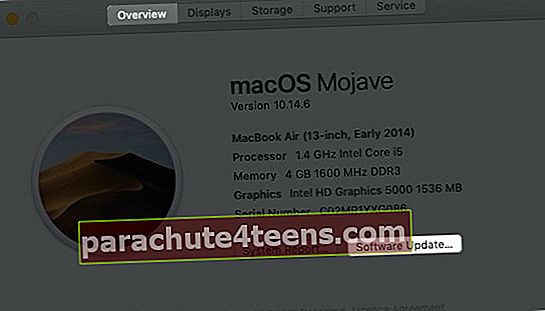
6. Tehke Macis esmaabi ja remondi load
Kui installite rakenduse Maci, saabub see erinevate pakettidena. Need paketid sisaldavad õigusi, mis aja jooksul muutuvad, viivitades teie Maciga või isegi külmutades ja purustades selle. Selle probleemi ületamiseks peate pääsema ketta utiliidile.
Selleks;
- Lülitage oma Mac sisse ja kohehoidke all klahve Command ja R koos.
- Vabastage klahvid, kui näete Apple'i logo, pöörlevat maakera või muudkäivitusekraan vormis.
- Kui küsitakse, sisestage omaParool ja klõpsake nuppu Jätka.
- Järgmisel ekraanil kuvatakse neli võimalust;
- Taasta Ajamasinast
- Installige macOS uuesti
- Safari / Hankige abi veebis
- Disk Utility.
- Valige Disk Utility oma Maci parandamiseks.
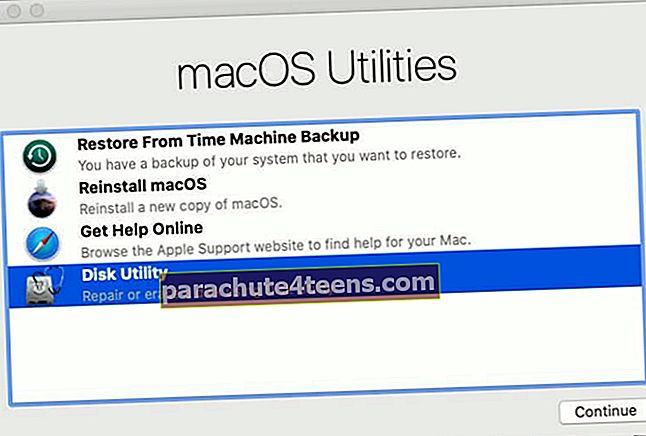
7. Lülitage Maci visuaalsed efektid välja
Visuaalsed efektid teie Macis lisavad kahtlemata kujundust ja teie kogemust. Neil on siiski potentsiaal hoida teie Maci kiirust all. Seda tunnistades võib Maci visuaalefektide väljalülitamine kahtlemata olla tark otsus.
Selleks;
- Klõpsake Apple'i ikoonil ja valigesüsteemi eelistused.
- AvatudDokk ja menüüriba. Siit leiate kõik loetletud seaded.
- Tühjendage märkeruut
- Animeerige avanevaid rakendusi
- Peida ja näitab dokki automaatselt
- Valige Windowsi minimeerimine kasutades skaalaefekt džinniefekti asemel.
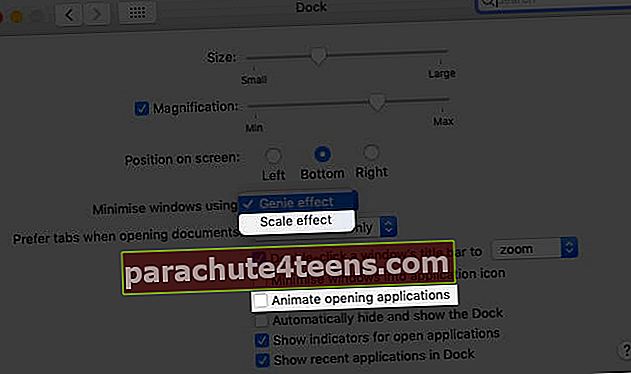
8. Reindex Spotlight Macis
See on vajalik, kui olete hiljuti oma Maci värskendanud. Ehkki tavapärasel päeval taastamine võib võtta umbes tund, aeglustab see mõnikord süsteemi.
Spotlighti reindeksimiseks Macis;
- Macissüsteemi eelistused, klikiTähelepanu keskpunktis.
- Uues aknas vahetage vahekaart Privaatsus.
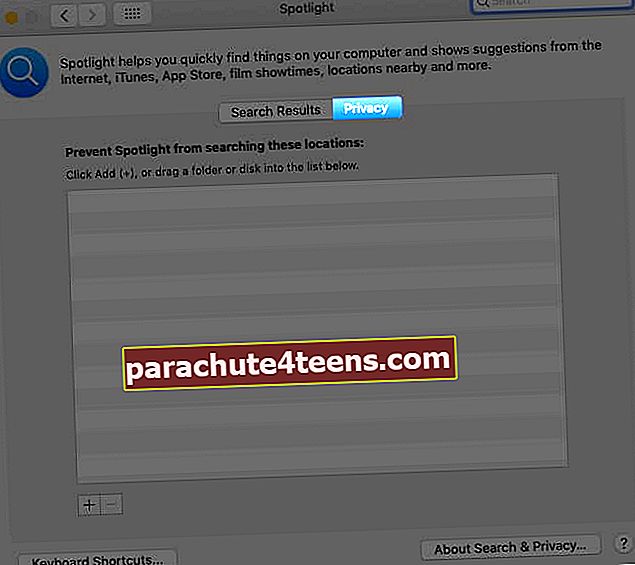
Siin olles lohistage oma kõvaketas Finderist privaatsusloendisse; pärast lisamist valige ikoon ‘-’ ja klõpsake sellel. Protsess peaks lõppema tunni pärast ja loodetavasti on teil lahendus olemas.
9. Vabanege Maci töölaua segadusest
Töölaua puhtana hoidmine on alati mõistlik võimalus, kuna see kulutab teie RAM-i otseselt. Sõltuvalt kasutatavast Maci versioonist peate alati kaaluma selle puhtana hoidmist.
MacOS High Sierra ja vanemate versioonide puhul peate kaaluma nende kustutamist. Uuemate versioonide jaoks saate validaTöölaua virn‘Neid korralikult korraldada. Sellele pääseb juurde paremklõps töölauale validesKasuta virnaid.’

10. Puhastage Maci kõvaketas
Tühjenda vahemälufailid
Vahemälufailid on ajutised andmed, mida kasutatakse teie kogemuste kiirendamiseks. Kuid aja jooksul koguneb neid palju ja aeglustab lõpuks teie Maci. See aitaks, kui eelistaksite selle puhastamist nii Maci kui ka brauseri jaoks.
Maci vahemälu tühjendamiseks;
- VajutageCommand + Tõst + G või klõpsake Finderi vahekaardil Mine nupulMine kausta.’
- Tippige kausta Ava~ / Raamatukogu / Vahemälud /
- Nüüd kustutage kõik siin loetletud failid. Valige need kõik ja vajutage nuppukustuta nuppu.
Brauseri vahemälu tühjendamine;
- Kui kasutate Chrome'i, klõpsake ülalt Chrome'il ja valigeKustuta sirvimise andmed. Nüüd kontrollige ainult vahemälu ja klõpsake nuppuKustuta andmed.
- Kui kasutate Safarit, klõpsake ülaosas Safarit ja valigeEelistused.
- Valige vahekaardil TäpsemKuva arendusmenüü ja sulgege aken.
- Nüüd klõpsake nuppuArenda rippmenüü ja valigeTühjenda vahemälu.
Optimeerige Maci salvestusruumi
See on üks lihtsamaid viise Maci kiiruse suurendamiseks. Ja see pole mingi raketiteadus.
Kaaluge oma vanade ja harva kasutatavate failide teisaldamist iCloudile või välisele kõvakettale. Kui neist failidest pole teile enam kasu, on nende kustutamine targem võimalus.
Pealegi võite kaaluda ka suurte failide tihendamist. Pidage meeles, et teie Macis on vähe ruumi ja ma olen kindel, et teile ei meeldiks raisata seda failide ja kaustade peale, millest pole kasu.
Kustutage suured kasutamata failid
- Klõpsake vasakus ülanurgas oleval Apple'i ikoonil ja valigeSelle Maci kohta.’
- Valige ‘LadustamineJa klõpsake nuppuHalda.’
- Mänguväljak on nüüd teie päralt. Valige vasakult külgribaltfailiformaat. Failide loend on teil keskuses. Valige need, mille soovite eemaldada, ja klõpsake nuppuKustuta paremas alanurgas.
11. Lähtestage oma Maci SMC ja PRAM
SMC lähtestamine
Kui aku pole eemaldatav:
- Kui teie Mac on väljalülitatud olekus, vajutage ja hoidke all shift + juht + valik koos Toitenupp 10 sekundiks.
- Vabastage klahvid koos ja lülitage oma Mac nüüd sisse.
Kui aku on eemaldatav:
See kehtib vanemate MacBookide kohta.
- SMC lähtestamiseks peate omaMaci aku.
- Nüüd hoidke all klahvitoitenupp umbes 5 sekundit.
- Pannaaku tagasi oma kohale ja lülitage oma Mac sisse.
PRAM-i lähtestamine
- Kui Mac on välja lülitatud, vajutage toitenuppu ja seejärel hoidke allkäsk + valik + P + R koos, kuni see uuesti käivitub.
Märge: PRAM-i lähtestamise protsess MacBook Airis ja Pro'is sarnaneb SMC lähtestamisega mitte eemaldatavate akuseadmetega.
12. Paigaldage rohkem RAM-i
See sõltub suuresti teie kasutusest ja Maci installitud rakendustest. Kuid kui märkate, et teie Mac töötab aeglaselt, kaaluge oma RAM-i täiendamist. Lihtne, samas väga tõhus.
13. Lülitage failihoidla krüptimine välja
Nagu nimigi ütleb, võimaldab failivaramu krüpteerida kõik üksikud Maci salvestatud failid. Selle käigus kasutab failide krüptimiseks ja dekrüpteerimiseks arvukalt protsessori tsükleid.
Mõelgeselle välja lülitamine kui te seda kasutate. Selleks
- Klõpsake Apple'i ikoonil ja valigesüsteemi eelistused.
- Nüüd valigeTurvalisus ja privaatsus vahekaart, millele järgnebFailihoidla.
- Klõpsake nupputabalukk ikooni ja sisestage omaadmin parool kui seda palutakse. Seejärel klõpsake nuppu failivaramu välja lülitada.

14. Asendage oma HDD SSD-ga
Kui olete proovinud kõike, mida me loetlesime, ja see ei kiirendanud teie Maci ikkagi, kaaluge standardse HDD asendamist tahkekettaga (SSD). Et näha, milline on teie Maci jaoks parim SSD.
Enne selle tegemist ärge unustage varundada kõiki faile ja kaustu. Ja jah, professionaalne abi muudab protsessi sujuvaks.
Proovige neid lahendusi Maci kiirendamiseks
Seadme jõudlus sõltub enamasti selle kasutusviisist. Sageli võivad väikesed vead põhjustada tohutuid rikkeid.
Need olid mõned viisid, mis võivad aidata teie Maci aeglustada. Loodan, et see aitab. Kuid võtke palun ühendust minuga kommentaaride osas või tulistage otsepostitus ([email protected]) kui teil on probleeme või kui teil on midagi loendisse lisada.
LOE ROHKEM:
- FaceTime ei tööta Macis? Siin on põhjus ja parandused
- Kuidas käivitada M1 Mac MacOS-i taastesse
- MacBooki klaviatuur ei tööta? Proovige neid parandusi
- M1-toega rakendused: ülim juhend, et kontrollida, millised rakendused uutes Macides töötavad