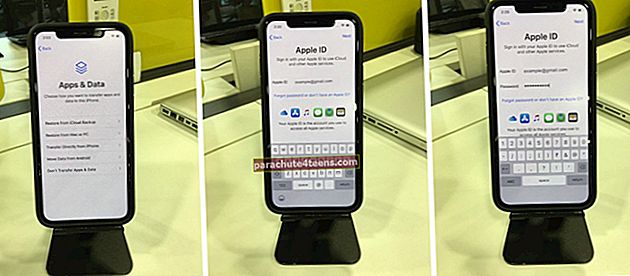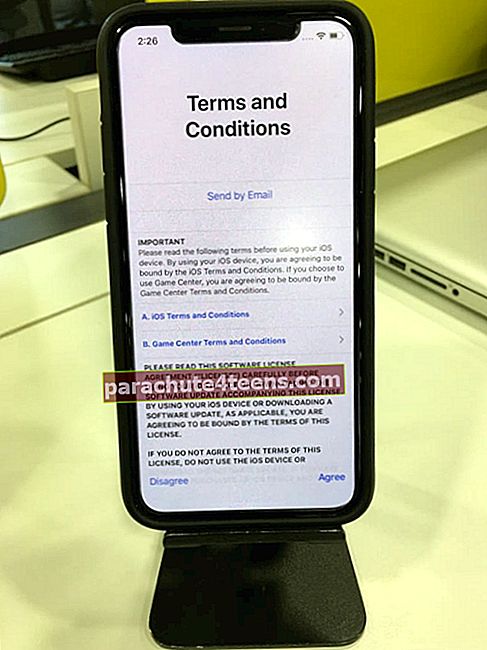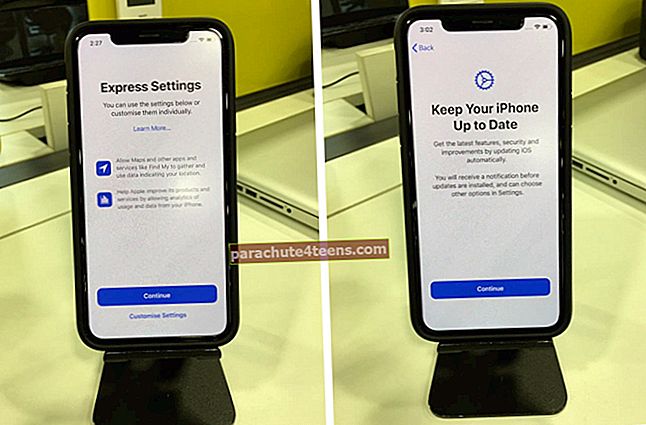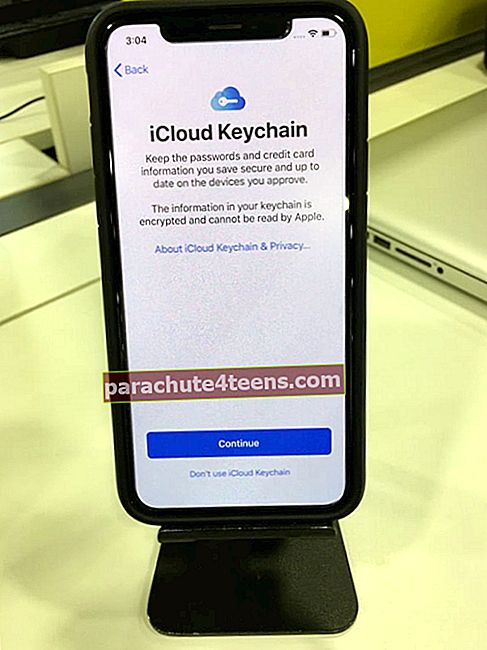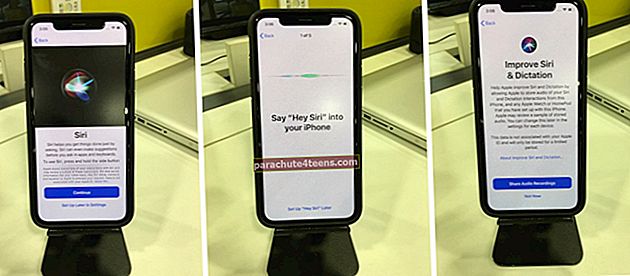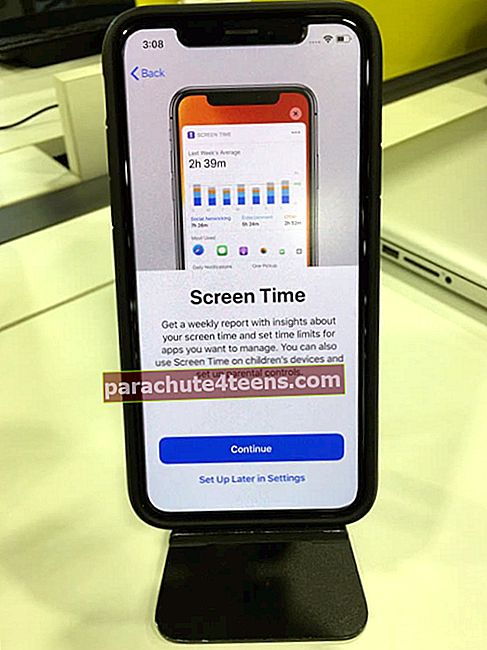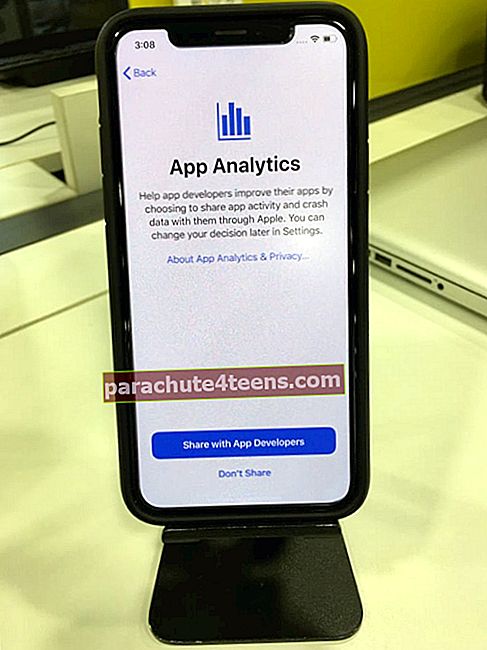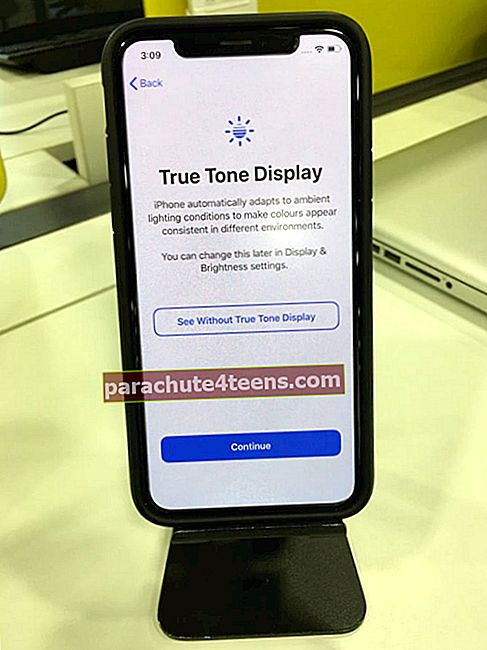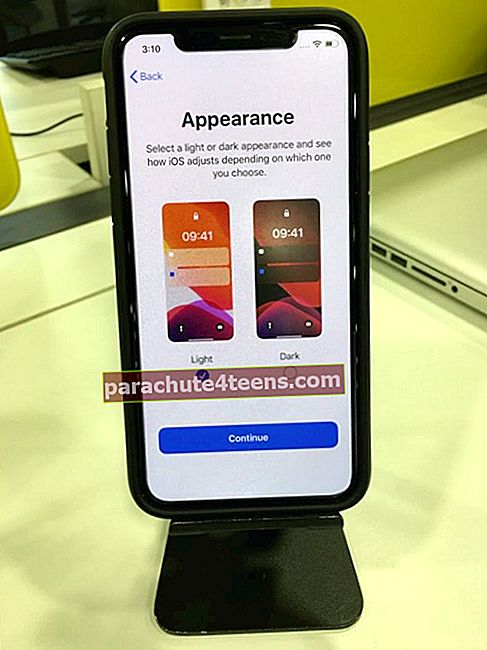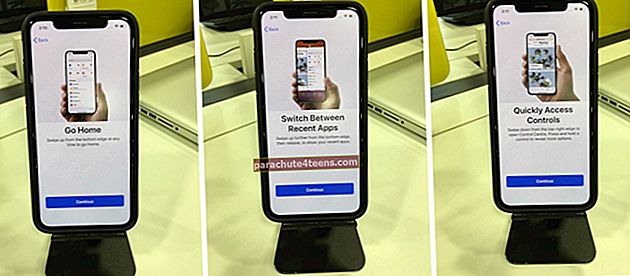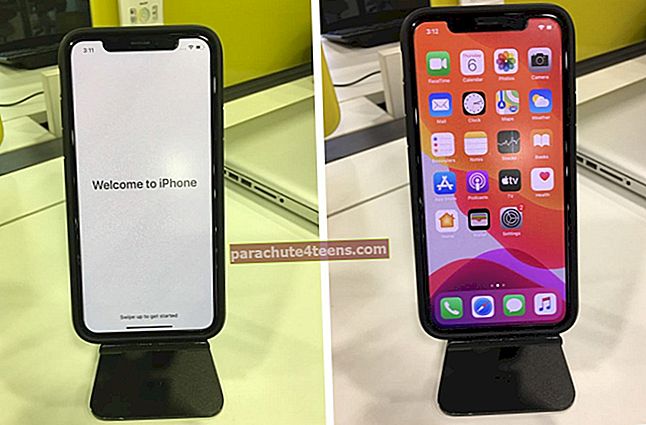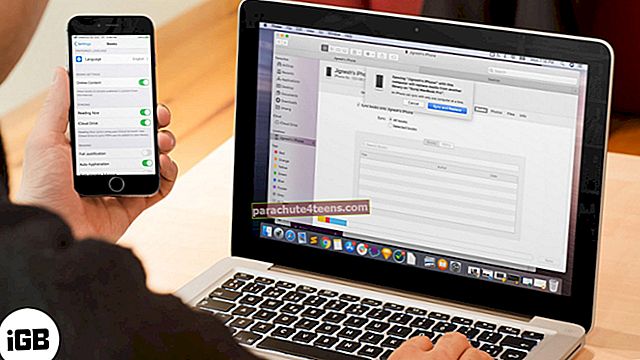See on rõõmustav hetk, kui ostate uue iPhone'i. Pärast kasti eemaldamist on ilmne samm selle seadistamine. Seadistamisprotsess on peaaegu sama kõigi iPhone'i ja iPadi mudelite puhul. Ekraanil olevaid juhiseid on lihtne järgida. Kuid võib olla paar segadust tekitavat terminit ja te ei pruugi teada, mida valida ja kuidas edasi minna. Seetõttu lubage mul selles täielikus samm-sammult juhendis alustada põhitõdedest ja näidata, kuidas seadistada iPhone'i ja iPadi.
Kuidas seadistada oma iPhone ja iPad
- Selle sisselülitamiseks vajutage seadme paremal küljel asuvat nuppu.
- Pühkige ikoonilt üles (või vajutage nuppu Kodu) 'Tere' ekraan.
- Puudutage soovitud valimiseks keel.
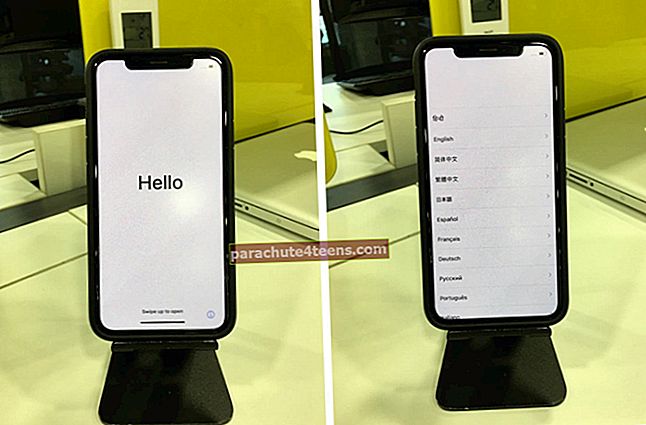
- Valige oma riik või piirkond.
- Nüüd olete Kiirkäivitusekraan. Kui teil on juba mõni teine iPhone või iPad, milles töötab iOS 11 või uuem versioon, järgige juhiseid. Või kui teil pole teist seadet, puudutage nuppu Seadistamine käsitsi.
- Veenduge, et eelistatud keeled, klaviatuurid ja dikteerimisseaded vastavad teie soovidele. Kui jah, puudutage Jätka. Puudutage nuppu Kohanda seadeid.
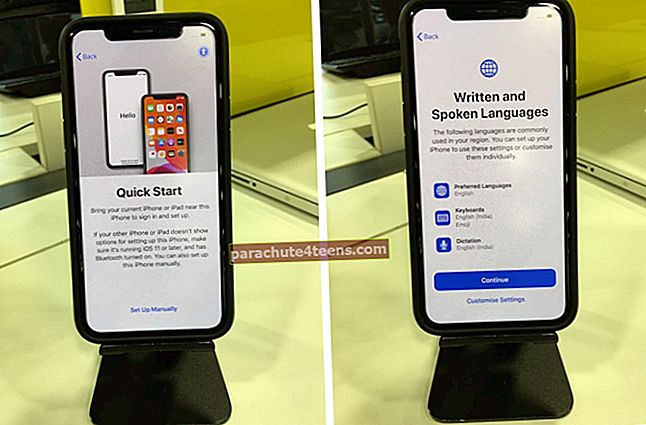
- Puudutage a valimiseks WiFi-võrk, sisestage see paroolja toksake Liitu. Pärast seda puudutage Järgmine.
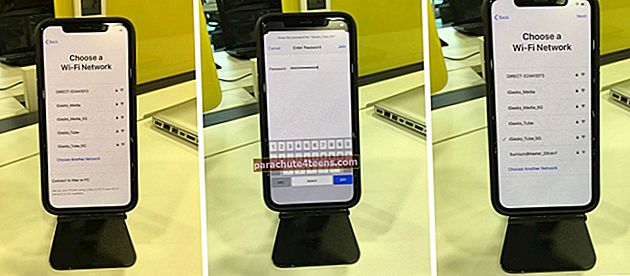 Märge: Kui olete seadistanud iPhone'i või iPadi (Wi-Fi + Cellular), peate võib-olla kõigepealt oma SIM-kaardi sisestama.
Märge: Kui olete seadistanud iPhone'i või iPadi (Wi-Fi + Cellular), peate võib-olla kõigepealt oma SIM-kaardi sisestama. - Puudutage valikut Jätka andmete ja privaatsuse ekraanil.
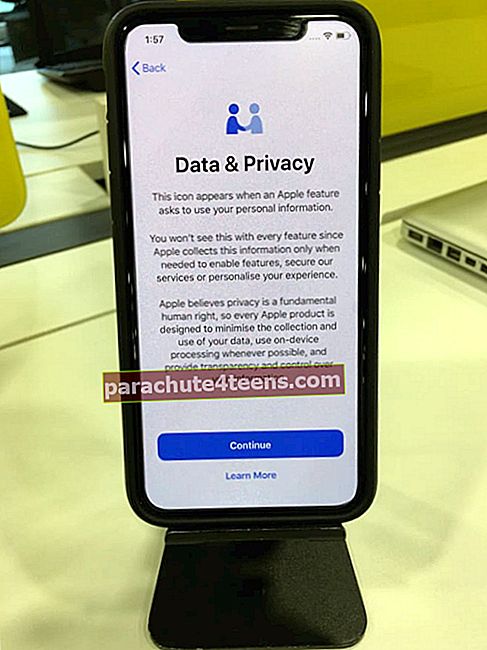
- Puudutage valikut Jätka näo ID seadistamiseks. Puudutage järgmisel ekraanil nuppu Alustama. Järgige lihtsaid ekraanil kuvatavaid juhiseid. Kui näo ID on seadistatud, puudutage nuppu Jätka.
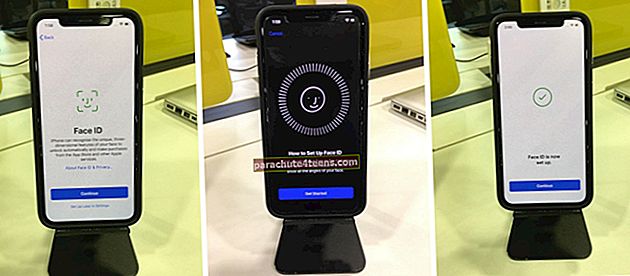 Märge: Samuti võite seadetes puudutada valikut Häälesta hiljem.
Märge: Samuti võite seadetes puudutada valikut Häälesta hiljem. - Looge kuuekohaline pääsukood. Järgmisel ekraanil sisestage sama pääsukood uuesti. Kui soovite määrata neljakohalise pääsukoodi või kohandatud tähtnumbrilise koodi või kohandatud numbrikoodi, puudutage Pääsukoodi valikud.

- Nüüd olete ekraanil Rakendused ja andmed. See on tähtis. Nii et palun lugege hoolikalt läbi.
- Taastage Macist või PC-st: Uue iPhone'i seadistamiseks saate kasutada olemasolevat arvuti varukoopiat. Varukoopia sisu imporditakse uude iPhone'i. Kui te pole oma vana seadme varukoopiat loonud, ühendage see arvutiga ja tehke seda kohe. See on tavaliselt kiirem kui iCloud Backup.
- Edastamine otse iPhone'ist: Kui teil on vana iPhone või iPad, saate andmeid vanast seadmest uude hõlpsalt üle kanda. Pärast selle protsessi lõppu tunneb teie uus iPhone end vana iPhone'i koopiana. Avakuva rakenduste paigutused, seaded, e-posti kontod, kalendrid, meeldetuletused, rakendused jms on kõik ühesugused.
- Andmete teisaldamine Androidist: Saate oma Android-telefonist uude iPhone'i teisaldada kontakte, sõnumite ajalugu, kaamera fotosid ja videoid, veebi järjehoidjaid, meilikontosid, kalendreid ja mõningaid tasuta rakendusi.
- Ärge edastage rakendusi ja andmeid: See võimaldab teil seadistada oma iPhone täiesti uueks. Olemasoleva Apple ID-ga sisselogimisel saate valida, kas teil on kõik eelmised märkused, iCloud Photos, sõnumid, kontaktid jne.
Kuna seadistan uhiuut iPhone'i, tahaksin alustada nullist. Nii et koputan Ärge edastage rakendusi ja andmeid. Kui valite mõne muu valiku, järgige ekraanil kuvatavaid juhiseid.
Taastage rakendusest iCloud Backup: Kui teil on juba iPhone või iPad ja olete lubanud iCloud Backupi, saate seda seadistamisprotsessi ajal kasutada.
- Sisestage oma Apple ID ja puudutage Järgmine. (Või puudutage vastavalt teie olukorrale käsku Unustasid parooli või teil pole Apple ID-d?) Pärast seda tippige oma Apple ID parool ja puudutage Järgmine. Kui teil on mõni muu Apple'i seade, võite saada seal teate. Puudutage / klõpsake Lubama selles seadmes kuuekohalise koodi nägemiseks. Nüüd sisestage see kood uude iPhone'i.
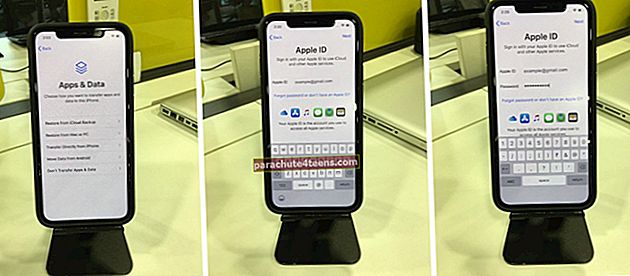
- Toksake ekraanil Tingimused ja tingimused Nõus.
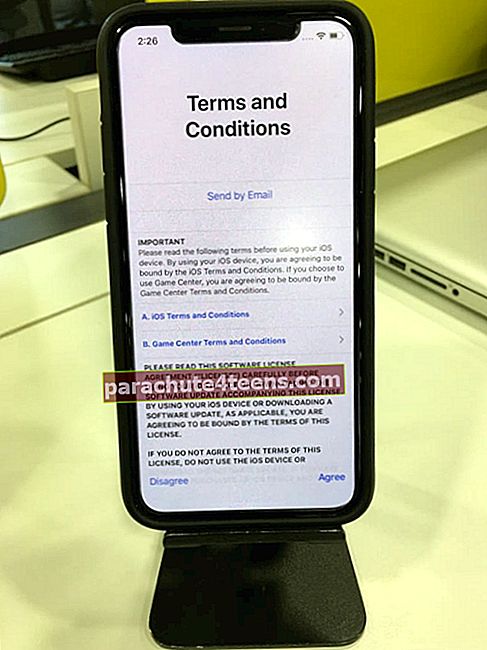
- Puudutage valikut Jätka ekraanil Express Settings. Või puudutage kohandamiseks seadeid, et neid eraldi kontrollida ja otsustada. Puudutage valikut Jätka ekraanil Hoidke oma iPhone ajakohane.
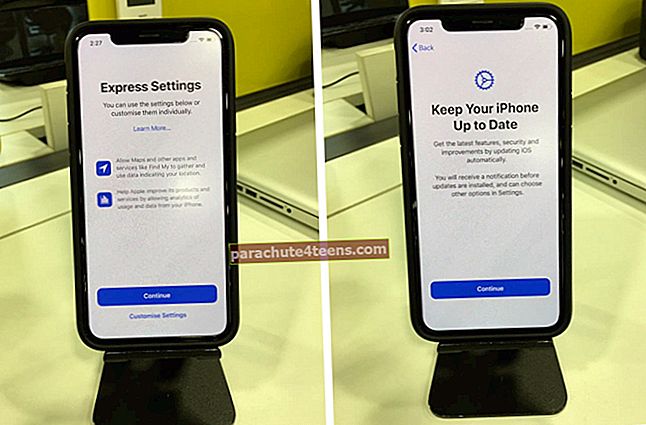
- Puudutage valikut Jätka iCloudi võtmehoidja kasutamiseks. See salvestab turvaliselt teie paroolid, krediitkaardid jms ning hoiab neid ajakohastatuna ja saadaval kõigis teie Apple'i seadmetes. See muudab rakendustesse ja veebisaitidele sisselogimise lihtsaks. Kui te ei soovi seda kasutada, puudutage käsku Ära kasuta iCloudi võtmehoidjat.
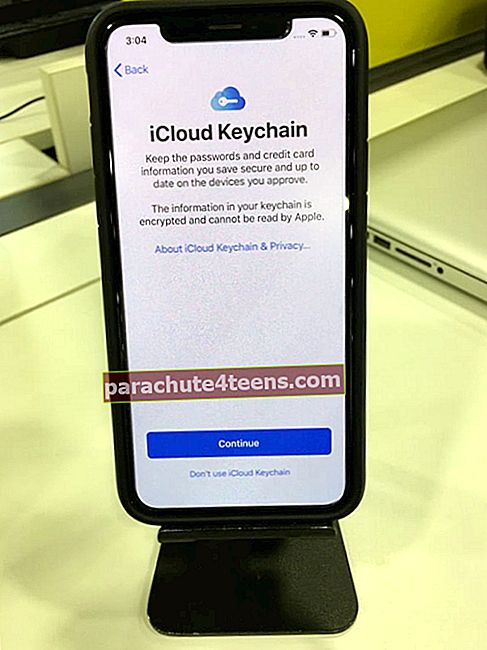
- Puudutage valikut Jätka Siri seadistamiseks. Järgige järgmisel ekraanil kuvatavaid juhiseid. Või puudutage menüüs Seaded valikut Häälesta hiljem.
- Pärast seda valige, kas soovite helisalvestisi Apple'iga jagada või mitte. Ma valin alati Mitte praegu. Saate vastavalt sellele otsustada.
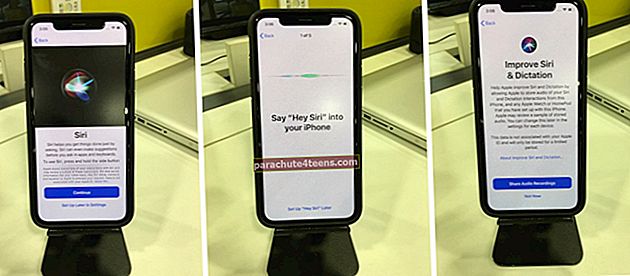
- Puudutage valikut Jätka ekraaniaja seadistamiseks. Või puudutage menüüs Seaded valikut Häälesta hiljem.
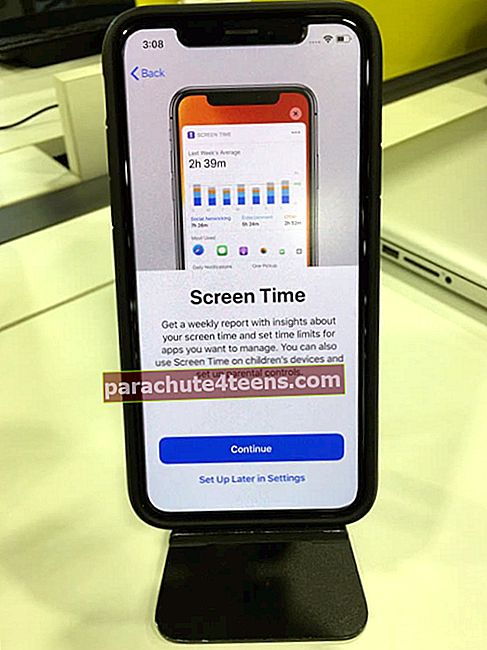
- Valige, kas jagada rakenduse Analyticsi või mitte. Koputan tavaliselt Ärge jagage.
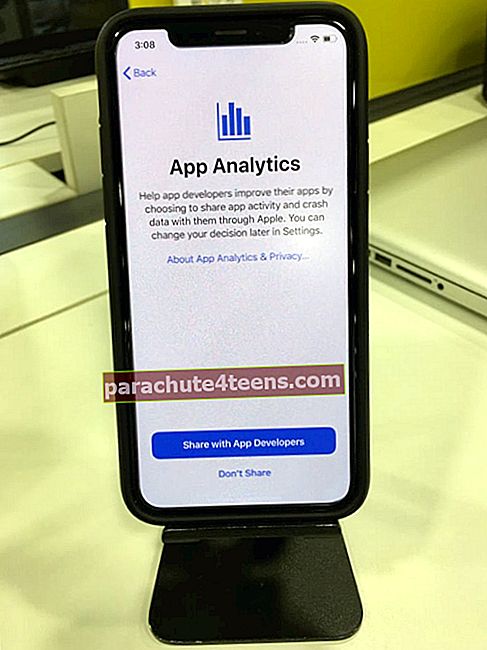
- Puudutage True Tone Display ekraanil Jätka. Kui teile see kuvand ei meeldi, saate seda hiljem seadete rakenduses muuta.
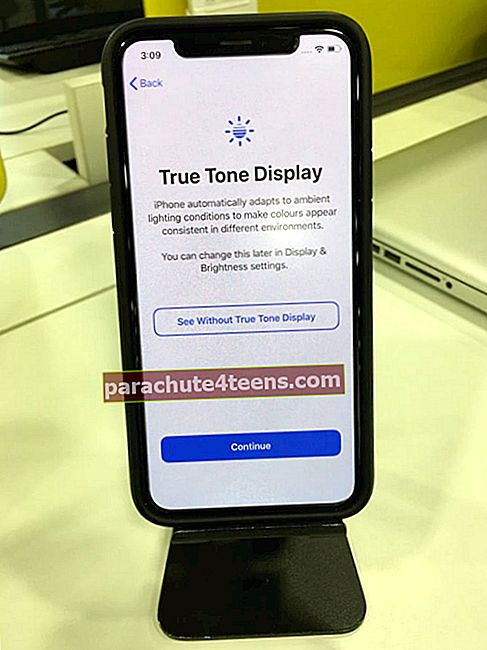
- Valige hele või tume režiim ja puudutage Jätka.
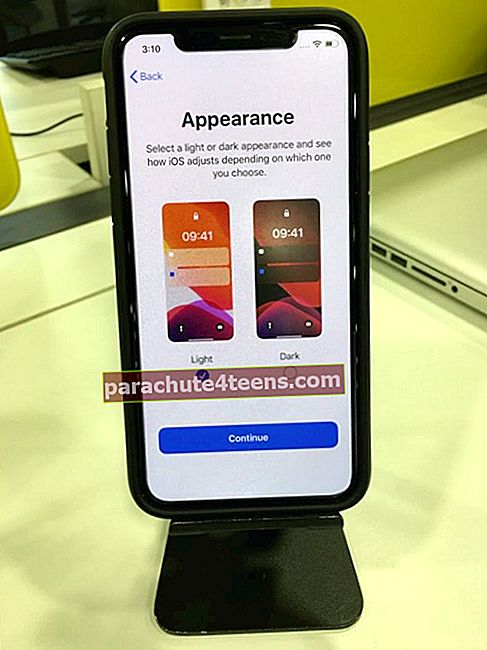
- Puudutage valikut Jätka järgmistel ekraanidel.
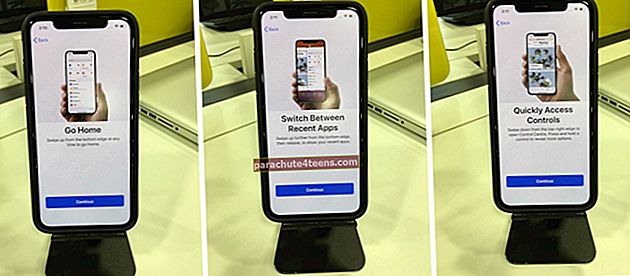
- Näete Tere tulemast iPhone'i ekraan. Teie uus iPhone on edukalt seadistatud. Avakuva kuvamiseks ja selle kasutamise alustamiseks pühkige üles (või vajutage nuppu Avaleht).
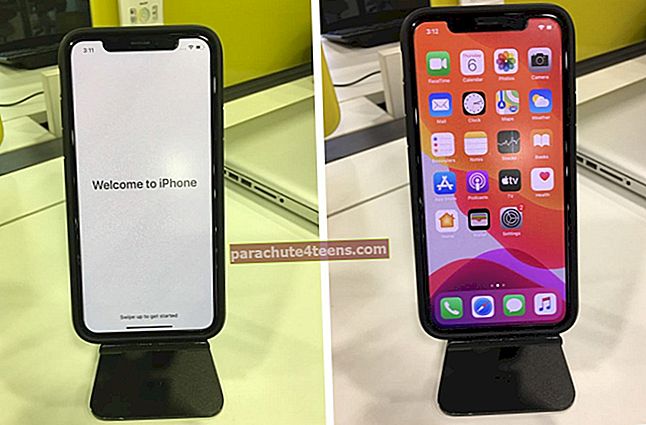
Pakkimine!
Nii saate seadistada uue iPhone'i või iPadi. Seejärel avage vajalike rakenduste allalaadimiseks App Store. Kui olete selliste teenuste nagu Spotify, Kindle, YouTube Premium jms tellija, laadige need rakendused alla ja logige sisse oma praeguste üksikasjade abil.
Samuti võiksite lugeda:
- Kuidas muusikat Androidist iPhone'i üle kanda
- Seostage Apple Watch iPhone'iga
- AirPodide sidumine iPhone'i, iPadi, Apple Watchi, Maci ja Apple TV-ga
- Kuidas luua Apple ID ilma krediitkaardita
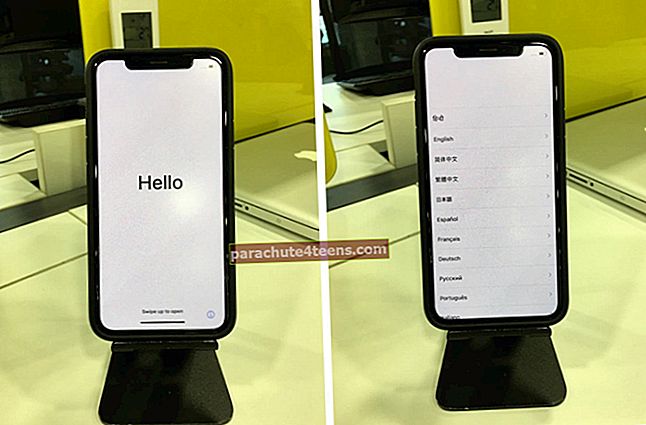
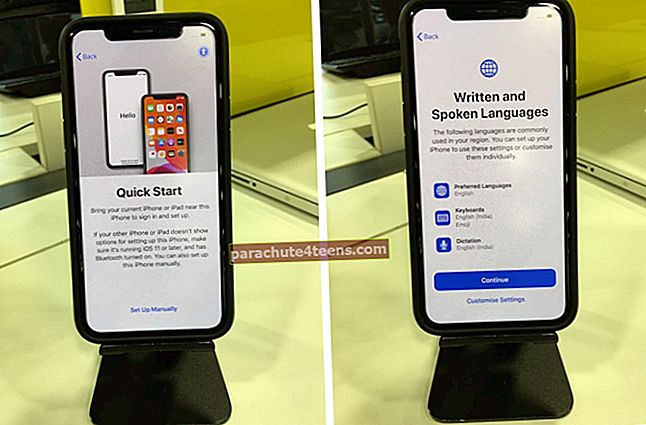
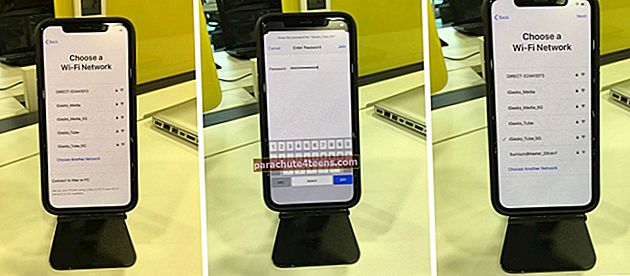 Märge: Kui olete seadistanud iPhone'i või iPadi (Wi-Fi + Cellular), peate võib-olla kõigepealt oma SIM-kaardi sisestama.
Märge: Kui olete seadistanud iPhone'i või iPadi (Wi-Fi + Cellular), peate võib-olla kõigepealt oma SIM-kaardi sisestama. 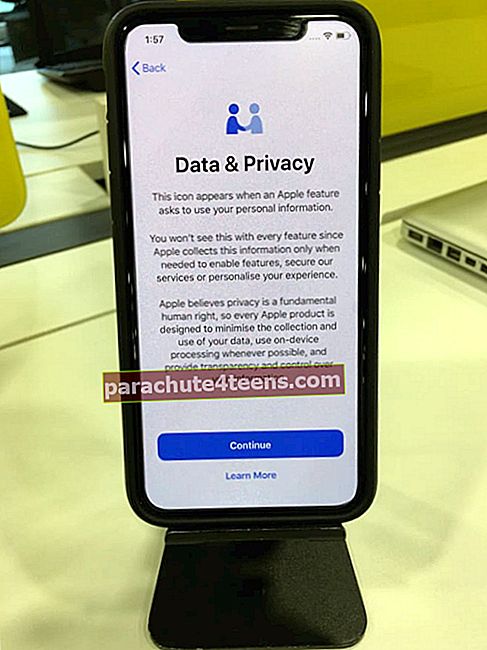
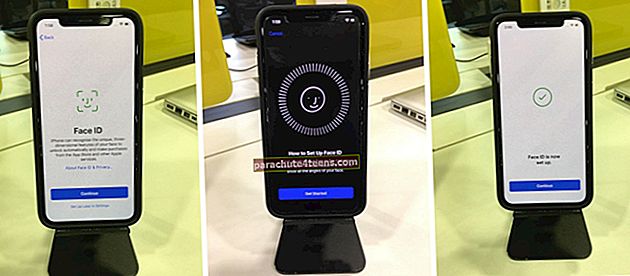 Märge: Samuti võite seadetes puudutada valikut Häälesta hiljem.
Märge: Samuti võite seadetes puudutada valikut Häälesta hiljem.