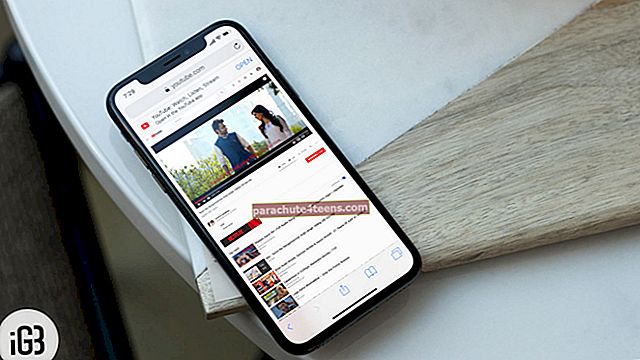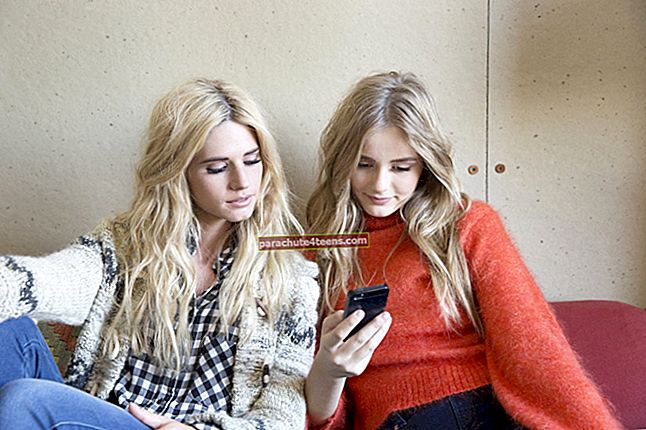Pärast aastatepikkust kasutamist on teie iPhone hakanud nüüd veidi igav välja nägema. Niisiis, olete otsustanud selle välja müüa ja minna üle uuele nutitelefonile. Kuid enne oma vana iPhone'i müümist peate tegema teatud asju, näiteks varundama oma andmed turvaliselt ja kustutama kogu olemasoleva sisu ning ka seaded.
Seda tehakse tagamaks, et seadmesse ei jääks midagi ja kogu teie teave oleks turvaline. Järgige, kui juhatame teid läbi 12 kõige olulisemat toimingut!
12 asja, mida peate tegema enne oma vana iPhone'i müümist
# 1. Varundamine iTunes'i
Teate, et iCloudi varukoopiad on korras ja toredad, kuid seal on kork olemas. Samuti võib tõelise ja juurdepääsetava varukoopia olemasolu kohalikus süsteemis kaugele minna igaks juhuks, kui iCloudi varundamisega läheb valesti. Sellepärast soovitan alati iTunes'i varundamist.
Lihtsalt käivitage iTunes oma arvutis. Seejärel ühendage oma iPhone arvutiga → Valige seade. Seejärel klõpsake nuppu Varunda kohe.

Märge: Kui soovite oma tervise ja aktiivsuse andmed salvestada oma iOS-seadmest ja Apple Watchist, krüpteerige kindlasti oma varukoopia. Selleks märkige ruut Krüpteeri [seadme] varukoopia ja sisestage seejärel meeldejääv parool.
Pärast varundamisprotsessi lõppu saate vaadata kuupäeva ja kellaaega jaotisest Uusim varundamine.
# 2. Varundamine iCloudi
Kuigi iTunes'i varukoopiad on ohutud, on iCloudi varukoopiad kasulikud, kui soovite hõlpsat viisi uue iPhone'i seadistamiseks. Kui proovite taastada iTunes'i varukoopiast, peate olema varundusfailidega arvutiga ühendatud. ICloudi abil saate olla ükskõik kus (loomulikult WiFi-ühendusega).
Ka iCloudi varundamine on lihtne.
- Avatud Seadete rakendus oma seadmes
- Puudutage nüüd nuppu profiiliikoon.
- Järgmiseks puudutage iCloud.
- Järgmisena puudutage valikut iCloudi varundamine.
- Veenduge, et iCloud Backup lüliti on PEAL. Nüüd vajuta Varundage kohe. Seejärel oodake mõnda aega, kuni teie seade on edukalt varundatud

Sõltuvalt teie võrgu kiirusest ja varundatavatest asjadest võib varundamine võtta aega mõni minut kuni tund. Hea uudis on see, et lasete sellel taustal töötada ja jätkate oma tööd.
Oluline on meeles pidada, et saate valida, milliseid andmeid iCloudi varundatakse. See on äärmiselt kasulik.
# 3. Kontaktide eksportimine iCloudi ja sealt
Olenemata sellest, kas lähete üle uuele iPhone'ile või suundute Android-maailma, on alati parem aadressiraamat turvata. Ja mis oleks parem viis kõigi kontaktide varundamiseks kui iCloudi sünkroonimise kasutamine. Pealegi saate oma kontakte eksportida ka vCardina.
Avage rakendus Seaded → puudutage oma profiili → iCloud → nüüd, veenduge, et kontaktide lüliti oleks sisse lülitatud.

Kontaktide eksportimiseks vCardina minge aadressile icloud.com → logige sisse oma Apple ID ja paroolide abil → Klõpsake ikooni Kontaktid → Klõpsake vasakus alanurgas asuvat pisikest hammasrattaikooni ja valige Ekspordi vCard.

Kuidas enne müüki iPhone'i andmeid kustutada
# 4. Kustuta fotod
Ma kordan seda. Üldine lähtestamine kustutab kõik teie fotod, kuid alati on turvalisem neid eraldi kustutada. Nii puhastate jäljed (parem kui see, mida üldine lähtestamine teeb).
Fotode kustutamine hõlmab albumite kustutamist. Kahjuks, kuna iPhone / iOS-il pole võimalust rakenduse fotosid korraga kustutada, peate [hulgi kustutamiseks kasutama väikest nippi] [0].
# 5. Kustuta rakendused
Kui olete fotode kustutamise lõpetanud (mis on üks isiklikumaid asju, mis teil vanas iPhone'is oleks), võite hakata rakendusi tühjendama.
Miks kustutada rakendusi, kui lähtestamine need kustutab? Lihtsalt täiendav ettevaatusabinõu. Rakenduste kustutamine kustutab enamiku nende rakendustega seotud vahemälu. See kustutab ka kõik sisselogimis- / isikliku teabe jäljed, mille rakendused võivad teie iPhone'i salvestada. (Mõtlen Facebooki, Twitteri, Instagrami jne)
# 6. Logige iCloudist, iMessage'ist ja Facetime'ist välja
Teine oluline asi, mida peate tegema, on iCloudist, iMessage'ist ja FaceTimest välja logida.
Avage rakendus Seaded → Teie profiil → Puudutage Logi välja → Sisestage oma Apple ID parool ja vajutage hüpikaknas nuppu Lülita välja.

Avage menüü Seaded → Sõnumid → Saada ja võta → puudutage oma Apple ID-d → puudutage Logi välja.

Avage Seaded → FaceTime → vajutage Apple ID → puudutage Logi välja.

# 7. Logige iTunesist / App Store'ist välja
See on lihtsalt tavapärane protseduur.
- Avatud Seaded
- Kerige alla ja puudutage iTunes ja App Store
- Puudutage ikooni Apple kasutajatunnus
- Nüüd puudutage Logi välja

# 8. Keela kõik pääsukoodid / ekraaniaja pääsukood
Üldine lähtestamine (kogu sisu ja sätete kustutamine) lähtestab tavaliselt kõik, sealhulgas pääsukoodid, kuid et olla kindel, võiksite seadme ekraaniaja pääsukoodi keelata, kui olete selle määranud.
Selle keelamiseks on vaja vaid minna menüüsse Seaded → Ekraani aeg → Puudutage käsku Muuda ekraani aja pääsukoodi → Puudutage käsku Ekraani aja pääsukoodi väljalülitamine → Kinnitamiseks sisestage pääsukood.

# 9. Safari, Mail, kalendrid, meeldetuletused
Kui kustutate oma iCloudi konto, on enamus Safari, Meeldetuletuste, Kalendrite jms üksustest kadunud. Sama kehtib ka meilikontode puhul. Kuid seal võib olla ajaloo jääke, lehtede vahemälusid, loendikirjete lugemist, mille võiksite vanast iPhone'ist kustutada. Peaksite seda tegema kohe.
Kuna need on aktsiarakendused, ei saa te neid kustutada (ja pole ka mõtet seda teha). Niisiis, kustutate kõik järelejäänud andmed.
iOS pakub teile lihtsat viisi vabaneda kogu Safari ajaloost ja veebisaidi andmetest. Tehke see valmis, et tagada sirvimisandmete täielik eemaldamine.
# 10. Üldine lähtestamine (kogu sisu / seadete kustutamine)
Selleks hetkeks näib teie iPhone juba olevat lähtestatud. Kuid pidage meeles: teil on endiselt salvestatud WiFi-paroolid, võib-olla on salvestatud mõned APN-i profiilid, isiklik teave, näiteks iPhone'i nimi jne. Me kustutame need.
- Avatud Seaded
- Puudutage Kindral
- Kerige alla ja puudutage nuppu Lähtesta
- Puudutage Kustuta kogu sisu ja sätted
- Kinnitage ja teie iPhone lähtestatakse, lülitatakse välja ja taaskäivitatakse

# 11. Tühjendage oma iPhone Apple Watchist
See on tõesti hädavajalik. Ja peate selle enne seadme vahetamist või loovutamist tegema.
Teie Apple Watchi andmed varundatakse ühendamise ajal automaatselt. Nii et te ei peaks selle pärast muretsema. Selle saavutamiseks minge selle postituse juurde.
# 12. Tühistage iMessage
Eriti mitte-Apple'i seadmele ülemineku korral peate iMessage'i registreerima. Muidu ei pruugi teie seadmesse saada SMS- / MMS-sõnumeid. Selleks vaadake seda praktilist juhendit.
Palun!
Pakendamine ...
Nii et need on mõned olulised asjad, mida peate tegema enne, kui annate kellelegi oma seadme (või müüte selle siis maha). Muidugi on see natuke aeganõudev. Kuid andmete kaitsmiseks on parem läbi vaadata.
Ärge laske ka nendest postitustest ilma jääda:
- Kuidas iPhone'i varundamine Macist ja arvutist kustutada
- Kuidas edastada andmeid vanalt iPhone'ilt uuele iPhone'ile
- 12 parimat viisi vana iPhone'i taaskasutamiseks: kasutage oma iPhone'i maksimaalselt
- iPhone'i nupp ei tööta või ei reageeri? Parandame selle
Millisele seadmele kavatsete üle minna?