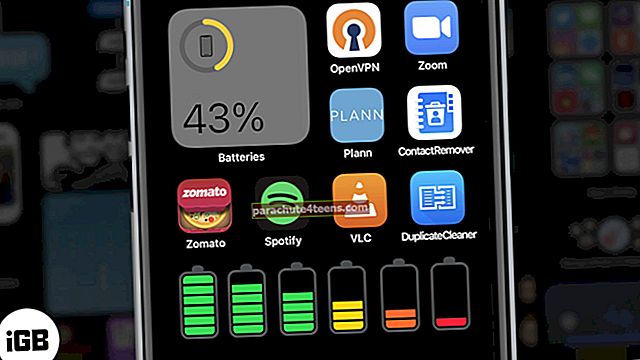Kindlustamaks, et keegi ei saaks oma iPhone'is kasutada mõnda olulist funktsiooni, nagu rakendusesisene ostmine, asukohateenused, eelistan kasutada valikut „Piirangud” ehk „Vanemakontroll”. Piirangute pääsukoodi turvaliseks hoidmiseks peitsin selle salajase faili. Paar päeva tagasi kaotasin selle faili koos pääsukoodiga. Kuna olin keelanud juurdepääsu paljudele rakendustele nagu Camera, Safari ja ka olulistele funktsioonidele, tahtsin parooli väga tagasi. Tänu ülifunktsionaalsele tarkvarale „Pinfinder“ suutsin oma iOS-i seadmes hõlpsalt oma unustatud piirangute pääsukoodi taastada.
Alguses arvasin, et pean piirangute pääsukoodi lähtestamiseks läbima pikki samme, et oma seade uuena taastada. Kuid ma ei tahtnud kõiki oma olemasolevaid andmeid kaotada. Vaid natuke kaevates komistasin selle väga lihtsa, kuid tõhusa tarkvara otsa, mis mind täielikult päästis. Sõna otseses mõttes. Parim on see, et unustatud piirangute pääsukoodi leidmiseks pole vaja vaevalt 2-3 sammu. Ainus miinus on see, et see ei tööta Macis. On veel üks tarkvara nimega iBackupBot (toetab nii Maci kui ka Windows PC-d), mis võimaldab teil hankida vanemliku järelevalve pääsukoodi.
Kiirlingid
- Kuidas taastada unustatud piirangupääsukood Windowsi arvuti abil
- Kuidas taastada unustatud piirangupääsukood Maci abil
- Taastage iPhone'i piirangukood iTunes'i abil
- Piirangukoodi lähtestamine iPhone'is või iPadis
Unustasin piirangute pääsukoodi iPhone'is ja iPadis: kuidas Windowsi arvutiga taastada
Nõuded: Windowsi arvuti, iTunes ja Pinfider tarkvara.
Kuidas Pinfinder töötab?
Tarkvara töötab uurides teie iOS-i seadme krüptimata iTunes'i varundamist. GitHubi välja töötatud see on üsna lihtne ja töötab tõhusalt. Minu arvates on see väga usaldusväärne ja järjekindel.
Taastage unustatud piirangupääsukood Windowsi arvuti abil
Samm 1. Kõigepealt ühendage iOS-seade arvutiga → avage iTunes ja varundage seade. Veenduge, et krüptimise varundus on keelatud.
2. samm. Nüüd laadige oma arvutisse alla Pinfinder. Vaadake allpool toodud otselinkide linke.
- pinfinder-windows-32bit-1.4.0.zip
- pinfinder-windows-64bit-1.4.0.zip
3. samm. Kui see on alla laaditud, topeltklõpsake tarkvaraikoonil, et käivitada programm arvutis, milles töötab Windows XP või Vista.
Arvutis, milles töötab Windows 7,8 või 10, peate paremklõpsama nuppu Start ja valima käsuviiba. Seejärel peate lohistama pinfinderi ikooni töölaualt käsuviiba aknasse. Seejärel vajutage selle käivitamiseks tagasipöördumist.
Vaadake nüüd oma piirangute pääsukoodi. See näitab ka kuupäeva, millal see viimati lähtestati.

Pinfinder Macile?
Testisin Pinfinderi Maci versiooni oma MacBook Pros, milles töötab macOS High Sierra. Kahjuks ei töötanud see minu jaoks - erinevalt Windowsi analoogist. Kuid ärge muretsege, sest iBackupBot on päästmiseks olemas. Vaatame järele.
Kuidas taastada iPhone'i või iPadi piirangute pääsukood Maci abil
Nõuded: Mac, iTunes ja iBackupBoot tarkvara.
iBackupBot võimaldab teil vanemliku järelevalve pääsukoodi taastada. Kuid protsess on keeruline ja nõuab seetõttu palju kannatlikkust, kuid samal ajal töötas see meie jaoks nagu võlu. Niisiis, kui olete valmis jahvatama, andke sellele võimalus.
Samm 1. Kõigepealt varundage iOS-i seade oma arvutis iTunes'i. Tee kindlaks mitte varukoopiat krüptida.
Seejärel minge arvutis aadressile //www.icopybot.com/itunes-backup-manager.htm ja laadige iBackupBot alla oma Mac-i (see toetab ka Windowsi.)
2. samm. Kui olete tarkvara alla laadinud, teisaldage see Rakenduste kaust.


3. samm. Järgmine käivitage programm ja lubage tal teavet laadida oma seadme. Võimalik, et peate mõnda aega ootama, kuni see on andmed edukalt laadinud.
Märge: Kui ilmub mõni veateade, ignoreerige seda.
3. samm. Vaadake ülaosas asuvat kausta. Avage see ja valige „Süsteemifailid“ kaust → Järgmine peate valima „HomeDomain” loendist.

4. samm. Siis, avatud Raamatukogu.

5. samm. Seejärel klõpsake nuppu „Eelistused“.

Järgmisena peate otsima com.apple.restrictionspasscode.plist kirjutades „Com.apple.re” otsinguribal ja vajutage seejärel nuppu Tagasi → Leidke fail nimega com.apple.restrictionspasscode.plist ja klõpsake seda.

Samm # 6. Nüüd ilmub hüpik, kus küsitakse teie registreerimisteavet. Sa pead klõpsake nuppu OK. Kliki Jälle OK. Siis, klõpsake nuppu Tühista.

Nüüd kuvatakse vajalik teave. On aeg minna uude sirvimisaknasse aadressile //ios7hash.derson.us.
7. samm. Järgmisena pöörduge tagasi iBackupBot, ja siis peate koodi alla kopeerima RestrictionsPasswordKey ja PiirangudParoolSool.


Nüüd peate kleepima Piirangute paroolivõti ja Piirangud Paroolisool iOS7hashi veebisaidi vastavatel väljadel. Jätke kindlasti alguskood 0000 ja viimane koodiotsing 9999. Nüüd peate klõpsama nupul Otsi koodi. Laske sellel koodi otsida (võib-olla peate mõnda aega ootama.)

Kui kood on teada saanud, kuvatakse aken koos koodiga neljakohaline piirangute pääsukood.

See on lõpuks tehtud!
Taastage varundamine iTunes'i abil
Mis siis, kui te ei soovi kasutada ühtegi kolmanda osapoole tarkvara; kas piirangute pääsukoodi on kuidagi võimalik taastada?
Kui te ei soovi pääsukoodi toomiseks kasutada mõnda kolmandate osapoolte tarkvara, taastage oma seade iTunes'i kaudu uuena. Tee kindlaks mitte oma seadet taastama varukoopiast, mis teil oli vanemliku järelevalve kasutamisel. Kasutage enne selle funktsiooni kasutamist varukoopiat, kui see on saadaval.

Piirangukoodi lähtestamine iPhone'is ja iPadis
Kui olete iPhone'i / iPadi piirangute pääsukoodi taastanud, saate sama lähtestada. Selleks;
Samm 1. Minema Seaded ja seejärel Üldine.

2. samm. Puudutage Piirangud.

3. samm. Puudutage Keela piirang ja sisestage Pääsukood et oleme just toibunud.

4. samm. Puudutage Luba piirangud.

5. samm. Sisestage oma uus piirangupääsukood ja kinnitage sama uuesti sisestades.

Sinu kord
Kas olete seda tarkvara proovinud? Andke meile tagasisidet allpool toodud kommentaarides.
Võiksite vaadata ka neid postitusi:
- Ekraaniaja kasutamine iPhone'is ja iPadis
- Face ID kasutamine iPhone'is ja iPad Pro'is (Ultimate Guide)
- Parimad paroolihalduri rakendused iPhone'ile
- Lähtestage iPhone'i või iPadi ekraaniaja pääsukood operatsioonisüsteemis iOS 14/13