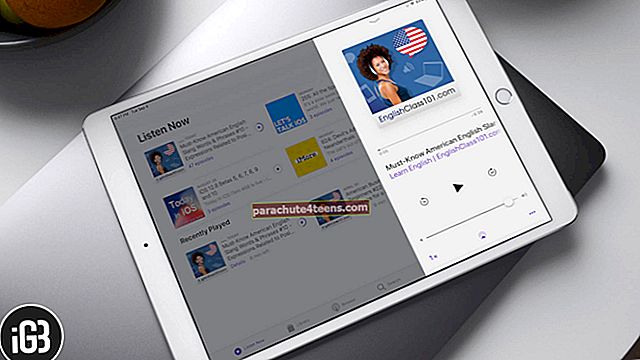Kui arvasite, et reageerimata kodunupp on teie iPhone'iga juhtuda kõige hullem, peaksite küsima sellelt tüübilt, kelle toitenupp just käis.
On väga haruldane, et iPhone'i / iPadi toitenupp katkeb. Kuid kui see juhtub, on see peaaegu sama kripeldav kui kodunupu kaotamine. Õnneks on alati olemas mõni alternatiiv, mis tuleb väga kasuks. Just seda me vaatame.
Kuidas kasutada iPhone'i või iPadi, kui toitenupp ei saa töötada / katki olla
Alustuseks on siin mõned funktsioonid, mille jaoks me toitenuppu vajame (tavaliselt):
- Lukusta ekraan
- Välja lülitama
- Sisse lülitama
- Ekraanipildid
# 1. Lukustage oma iPhone'i või iPadi ekraan
Ilmselt on toitenupu peamine funktsioon ekraani lukustamine. Seetõttu nimetas Steve Jobs seda unenupuks (mitte „toitenupuks“). Esialgu tundub see katastroofiline, kui teil on katkine / mittetöötav toitenupp, kuid ekraani lukustamine on üsna lihtne, puudutamata sama. Nii toimige järgmiselt.
Samm 1. Käivitage Seadete rakendus oma iOS-i seadmes.
2. samm. Nüüd puudutage Kindral.

3. samm. Kerige alla ja puudutage Juurdepääsetavus.
Kui teie seade töötab iOS 13-ga, võite teise sammu vahele jätta ja hüpata otse edasi Juurdepääsetavus jaotises Ekraan ja heledus.
4. samm. Puudutage ekraanil Juurdepääsetavus Abistav puudutus.

5. samm.Lülitage sisse Abistav puudutus.
 See lubab selle virtuaalse nupu, mis hõljub teie iOS-i seadme ekraanil.
See lubab selle virtuaalse nupu, mis hõljub teie iOS-i seadme ekraanil.
Samm # 6. Puudutage seda virtuaalne nupp AssistiveTouch ja avaneb menüü, kus on mõned võimalused.
7. samm. Puudutage Seade ja toksake siis Lukustuskuva ikoon oma iOS-seadme ekraani lukustamiseks.

Pange tähele, et AssistiveTouch on pakitud mitmete kasulike funktsioonidega. Selle täielikku funktsionaalsust saate uurida, lugedes meie täielikku juhendit.
# 2. Väljalülitamine
Seadme väljalülitamiseks hoiame toitenuppu pikka aega. Nupuga AssistiveTouch saate seadme välja lülitada.
Nagu eespool mainitud, lubage AssistiveTouch. Kui olete sellesse virtuaalsesse nuppu armunud, poleks te seda eemaldanud.
Samm 1. Puudutage Abistav puudutus nuppu.
2. samm. Puudutage hüpikmenüüs valikut Seade ikooni.
3. samm. Puudutage ja hoidke seda Lukustuskuva ikoon kauaks.
Mõne sekundi pärast näete seadme ekraanil liugurit „Toide väljalülitamiseks”. Nüüd saate seadme välja lülitada seda liugurit lohistades vasakult paremale.

IOS 11-ga tutvustas Apple tarkvarapõhist sulgemisvõimalust. Füüsilise toitenupu asemel võite selle pehme nupu abil oma iPhone või iPad välja lülitada.
Samm 1. Avatud Seaded ja siis Kindral.
2. samm. Kerige allapoole ja puudutage nuppu Lülita välja.

See toob esile "Libistage toide välja" liugur. Lohistage seda liugurit vasakult paremale.
# 3. Sisselülitamine
Kui ühendate oma iPhone / iPadi Maci või Windowsi arvutiga, peate seadme lukust avamiseks võib-olla sisestama pääsukoodi.
Pange tähele ka seda, et teie iOS-i seade kuvab teile hüpikakna, mis palub teil arvutit usaldada. Puudutage lihtsalt nuppu Usaldus ja jätkake.
# 4. Ekraanipildid
Kui olete lubanud AssistiveTouchi (meetod on näidatud eespool), järgige allpool toodud samme.
Samm 1. Ärgake oma iPhone / iPad üles ja avage seade.
Seda virtuaalset nuppu saate kasutada ka lukustatud ekraanil. Kuid mis kasu on ekraanipiltide tegemisest lukustatud ekraanil?
2. samm. Järgmisena avage ekraan, mille ekraanipilte soovite teha.
3. samm. Nüüd puudutage Abistav puudutus nuppu.
4. samm. Seejärel puudutage Seade ikooni.
5. samm. Puudutage Rohkem (…) ikooni.
Samm # 6. Lõpuks puudutage Ekraanipilt ikooni.

Kuulake seda kaamera katiku heli, kui teie seade ekraanipilti teeb.
Kasutajad, kes sageli teevad oma iOS-i seadmetes ekraanipilte, saavad menüüs AssistiveTouch muuta ekraanipildi ikooni asukohta. Veelgi enam, ekraanipiltide tegemiseks on soovitatav nupu Kodu ja Toide asemel kasutada nuppu AssistiveTouch.
See on kõik!
Login välja…
Ehkki Apple'i riistvara on piisavalt võimas, et kannatada teie puudutusi ja puudutusi pikka aega, võivad asendused osutuda liiga kulukaks, kui need ei tööta korralikult. Ma eelistan kasutada nuppu AssistiveTouch iga päev, kuna ma ei soovi oma iPhone'is ja iPadis toite- ja kodunuppe kasutada.
Seonduvad postitused:
- Kuidas vähendada AssistiveTouchi nähtavust iPhone'is ja iPadis
- Lisage 3D Touchi suvandid abivahendisse iPhone 6s / 6s Plus
- Kuidas muuta või lukustada ekraani suunda iPhone'is või iPadis
Kas kasutate oma iOS-i seadet füüsiliste nuppudega? Kas soovite oma telefoni või tahvelarvutiga suhtlemiseks üle minna AssistiveTouchile? Jagage oma tagasisidet meiega kommentaarikastis.