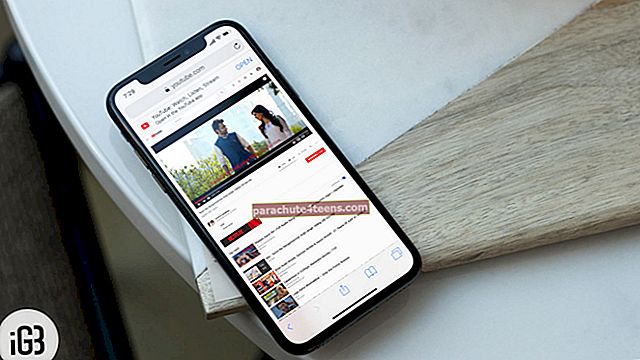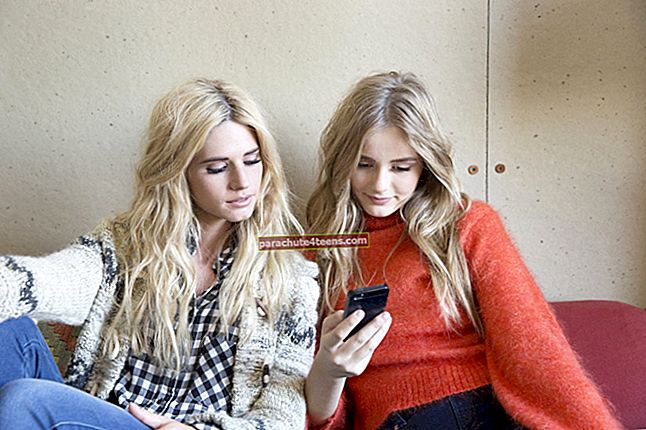iTunes'i viga 17 ilmneb peamiselt ühenduvusprobleemi tõttu; eriti kui teie arvuti ei saa ühendust Apple'i serverite ega teie iPhone'iga. See on väga sarnane iTunes'i veaga 3194 ja nõuab seetõttu samade lahenduste parandamist.
Viga 17 võib kasvada ka iTunes'i vananenud versiooni ja liiga tundliku turvatarkvara tõttu. Kui olete iOS-i seadme täiendamise ajal selle probleemiga kokku puutunud ja otsite kiireid viise selle tõrkeotsinguks, vaadake neid elujõulisi lahendusi.

Kuidas parandada iTunes'i viga 17
Kiired näpunäited:
- Ühendage iOS-seade arvutist lahti → taaskäivitage seade → ühendage see uuesti arvutiga ja proovige uuesti värskendada
- Kui teil on mõni muu saadaval, proovige seda seadme arvutiga ühendamiseks kasutada
Kontrollige oma võrku
Kuna me räägime ühenduvusprobleemidest, siis enamasti on probleem selles, et iTunes üritab - ebaõnnestunult - ühendada vajaliku IPSW-faili ja selle Apple'i serverist alla laadida. See ei tähenda tingimata, et teie võrk on katki või lollakas, kuid selle kontrollimine aitab.
Kui kasutate WiFi-ühendust, veenduge, et see oleks stabiilne. Kui saate üle minna LAN-ile, kuni iTunes faili alla laadib, tehke seda stabiilse võrgu jaoks. Kuid kui olete kindel, et teie võrk töötab suurepäraselt, minge järgmise näpunäite juurde.
Eemaldage ajutiselt oma turvatarkvara
Kui olete arvutisse installinud turvatarkvara, testige seda, kas see takistab iTunesil tavalist ülesannet täitmast. See võib häirida teie arvuti ühendust iTunesiga.
Seetõttu proovige oma turvatarkvara ajutiselt eemaldada. Mõnda turvarakendust ei pruugi desinstallida täielikult. Seetõttu peate selle eemaldamiseks alla laadima ja käitama puhastusutiliidi. Kui vajate rohkem abi, pöörduge oma turvatarkvara, teenusepakkuja poole.
Lähtestage hostifail
Hosts-faili kasutab operatsioonisüsteem põhiliselt hostinimede kaardistamiseks IP-aadressidele. Proovige see lähtestada.
Lähtestage Windowsi fail Hosts
Samm 1. Kõigepealt avage Notepad.
2. samm. Nüüd peate kopeerima järgmise teksti. Seejärel kleepige see faili.
# # See on HOSTS-faili näidis, mida Microsoft TCP / IP Windowsi jaoks kasutab. # # See fail sisaldab IP-aadresside vastendusi hostinimedele. Iga # kirjet tuleks hoida eraldi real. IP-aadress peaks # pannakse esimesse veergu, millele järgneb vastav hostinimi. # IP-aadress ja hosti nimi peaksid olema eraldatud vähemalt ühega # tühik. # # Lisaks võidakse individuaalselt lisada kommentaare (näiteks neid) # rida või järgneb masina nimele, mida tähistatakse sümboliga "#". # # Näiteks: # # 102.54.94.97 rhino.acme.com # lähteserver # 38.25.63.10 x.acme.com # x kliendi host # localhost-i nime eraldusvõime on DNS-is endas. # 127.0.0.1 kohalik host # :: 1 kohalik host# Autoriõigus (c) 1993–2006 Microsoft Corp.
3. samm. On Fail menüü, peate valima Salvesta kui → tüüp "Võõrustajad" aastal Faili nimi kasti. Seejärel salvestage fail töölauale.
4. samm. Nüüd sulgege Notepad ja avage kaust% WinDir% \ System32 \ Drivers \ Jne. Selleks pühkige lihtsalt ekraani paremast servast sisse ja puudutage Otsing → sisestage käivitamine → klõpsake nuppu Jookse ikooni.
Teise võimalusena võite osutada ekraani paremasse ülanurka → liikuda hiirekursoriga alla ja seejärel validaOtsing → sisestage käsk → Jookse ikooni.
5. samm. Järgmisena peate tippima % WinDir% \ System32 \ Drivers \ Jne aastal Avatud kast → valigeOkei.
Samm # 6. Nüüd valige fail Hosts, valigeNimeta ümber → nimetage fail ümber nimeks “Hosts.old”.
7. samm. Järgmisena peate kopeerima või teisaldama 3. etapis äsja loodud faili Hosts kausta % WinDir% \ System32 \ Drivers \ Jne . Kui teil palutakse sisestada administraatori parool, puudutage või klõpsake nuppu Jätka.
Lähtestage hostifail oma Macis
Samm 1. Avage Finder ja valige Rakendused → Utiliidid.
2. samm. Järgmisena avage terminal.
3. samm. Nüüd peate tippima selle käsu ja vajutama Return:
sudo nano / private / etc / hosts
4. samm. Järgmisena peate oma Macis sisestama parooli, mida kasutate sisselogimiseks, ja vajutage klahvi Return.
5. samm. Järgmisena näitab terminal hostifaili.
Värskendage iTunes
Paha rolli võib mängida iTunes'i vananenud versioon. Parem on värskendada see uusimale versioonile.
Värskendage Maci iTunes
Samm 1. Avage iTunes.
2. samm. Järgmisena valige arvutiekraani ülaosas menüüribal iTunes.
3. samm. Nüüd valige iTunes → Otsi värskendusi.
Järgmisena jätkake uusima versiooni installimise viipadega.
Värskendage Windowsi iTunes'i
Samm 1. Avage iTunes ja seejärel klõpsake menüüribal käsku Abi.
2. samm. Klõpsake nuppu Otsi värskendusi.
Seejärel järgige uusima versiooni installimiseks juhiseid.
Kasutage kolmanda osapoole tööriista abi
Juhul, kui ülalnimetatud lahendused pole probleemi lahendamisel töötanud, kasutage tasuta saadaval olevat tarkvara TunesCare.
Veelgi enam, see võib aidata teil lahendada paljusid muid iTunes'i vigu iOS-i seadme taastamisel või täiendamisel.
Samm 1. Kõigepealt laadige oma arvutisse alla TunesCare.
- //download.tenorshare.com/downloads/tunescare-trial.exe
- //download.tenorshare.com/downloads/tunescare-mac.dmg
Järgmisena klõpsake käsul „Paranda kõik iTunes'i probleemid”.
2. samm. Nüüd klõpsake iTunes'i draivide remondiks allalaadimiseks nuppu "Repair iTunes".
3. samm. Pärast allalaadimist parandab TunesCare teie iTunes'i.
Remondiprotsessi lõpuleviimiseks kulub rohkem kui 2 minutit.
Kas teil on viga parem?
Olles selliste probleemidega üsna mitmel korral kokku puutunud, võin kindlalt öelda, et need lahendused aitavad teil probleemist lahti saada. ITunes'i vana versioon ja turvatarkvara on teema kaks peamist süüdlast. Seega saab seda enamasti parandada, värskendades esimest ja keelates teise ajutiselt.
Võite vaadata neid seotud postitusi:
- WinX MediaTrans - Windowsi kõige mitmekülgsem iPhone'i meediumihaldur
- Arvuti / iTunes ei tunne iPhone'i ära? Nõuanded selle parandamiseks
- Kuidas parandada iTunes'i viga 9006 iPhone'i või iPadi värskendamise / taastamise ajal