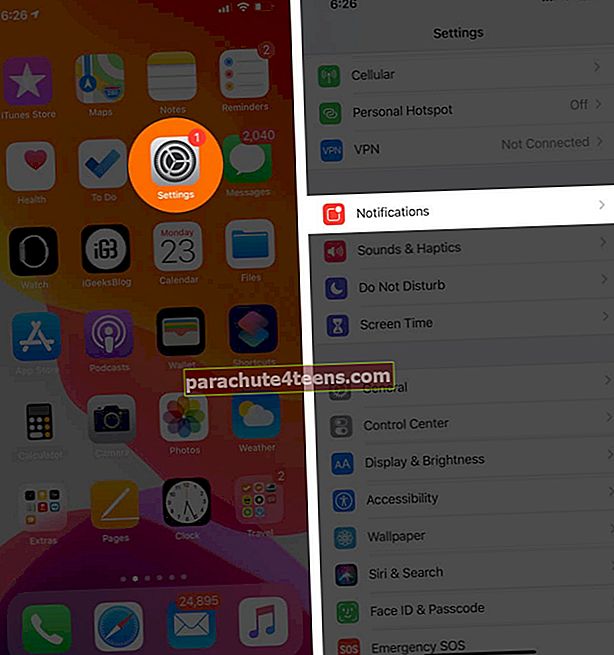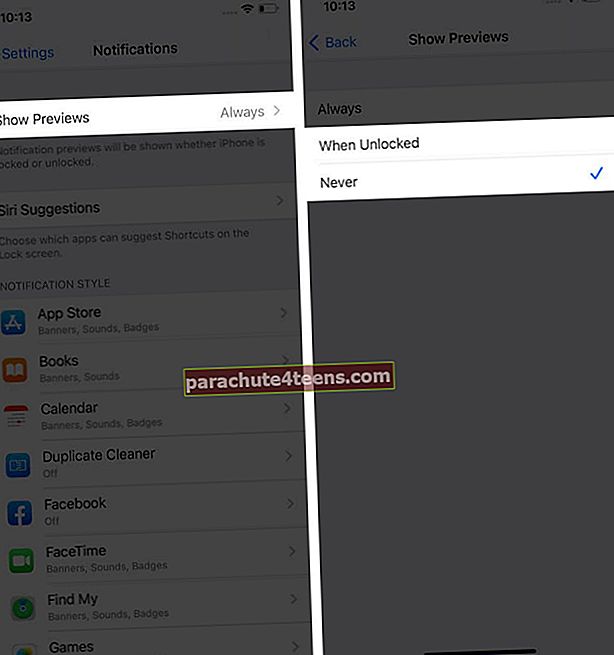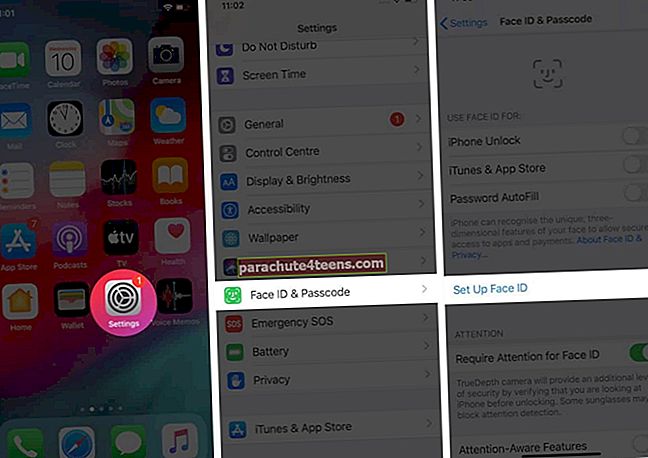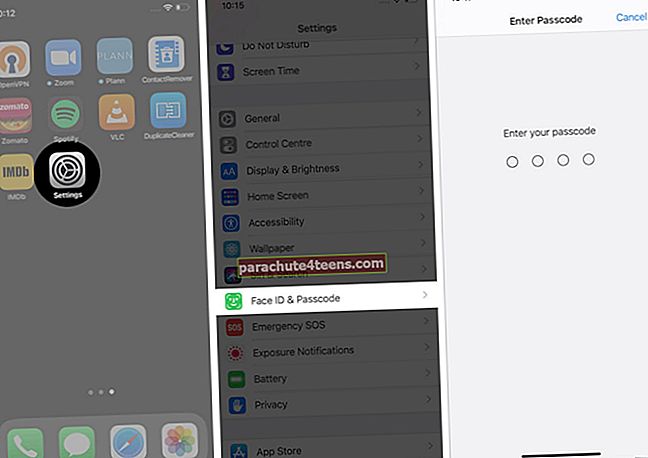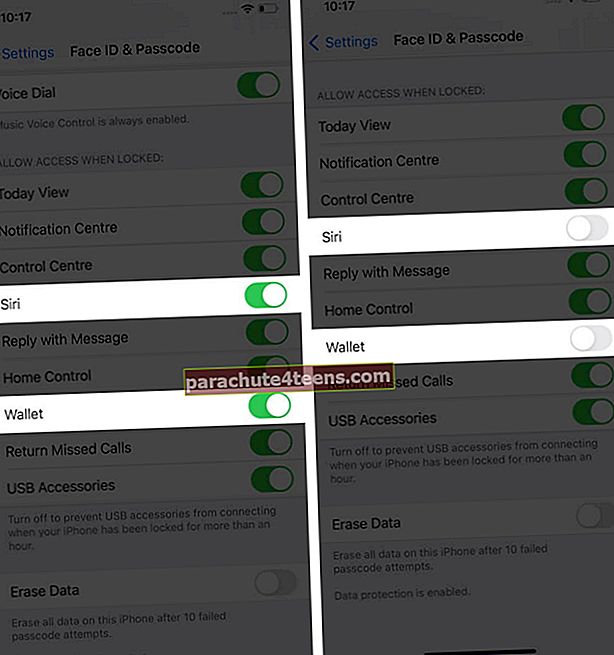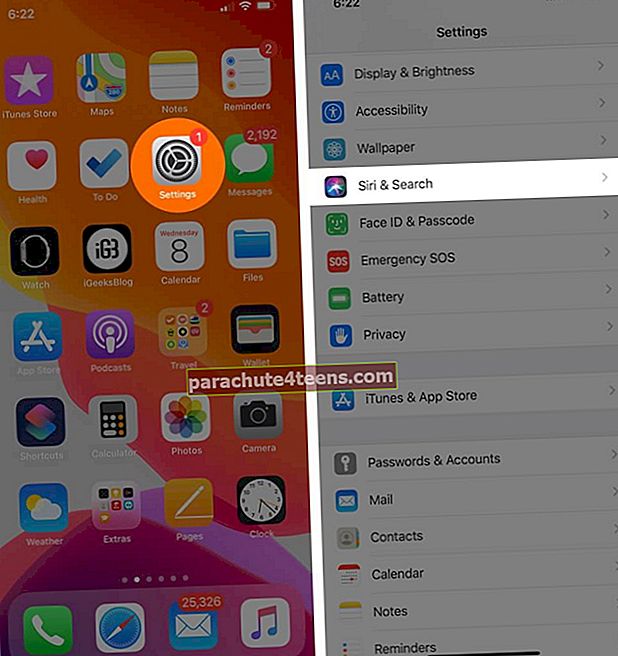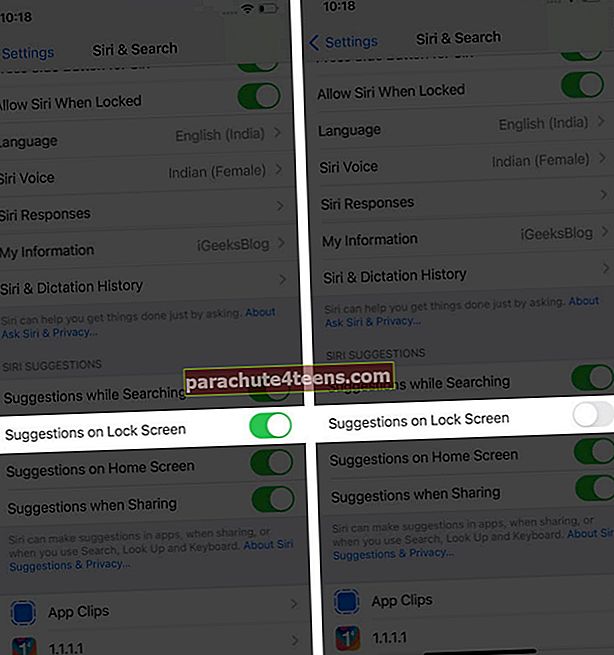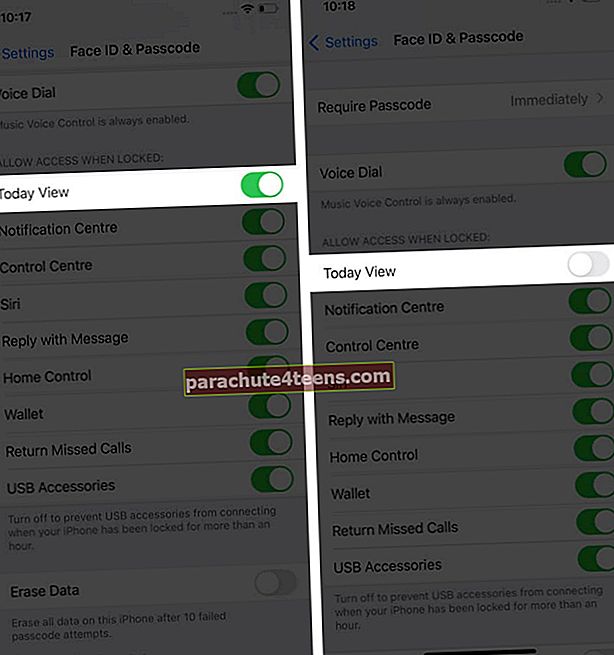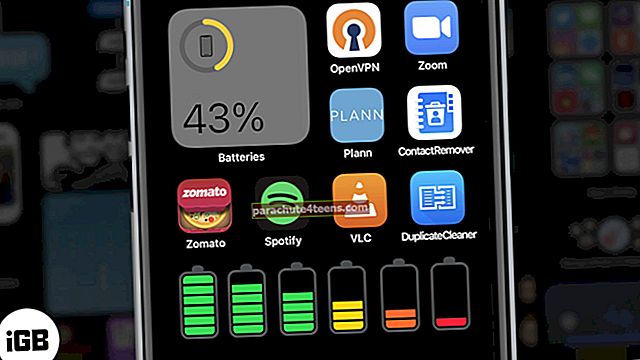Lukustuskuva seadistamine on üks parimatest asjadest, mida saate oma iOS-seadme turvalisuse suurendamiseks teha. Sõltuvalt teie iPhone'i või iPadi mudelist saate kasutada Touch ID-d või Face ID-d ja oma seadet turvata. Täieliku privaatsuse huvides saate kohandada rakenduse märguandeid ja keelata Siri soovituste kuvamise lukustuskuval. Selles postituses kaaluge veel selliseid väärtuslikke näpunäiteid oma iPhone'i ja iPadi lukustuskuva lõplikuks kindlustamiseks.
- Üksikute rakenduste märguannete keelamine
- Laske alati lubada puutetunnus / näo ID või pääsukood
- Keela Walleti ja Siri juurdepääs
- Lülitage Siri soovitused lukustusekraanil välja
- Kohandage lukustuskuva vidinaid
- Keela juurdepääs juhtimiskeskusele
1. Keela üksikute rakenduste märguanded
Tõukemärguanded kuvatakse vaikimisi iOS-i lukustuskuval. Nende lihtsate toimingutega saate märguannete sisu peita.
- Ava Seaded rakendus teie iPhone'is.
- Minema Teatised.
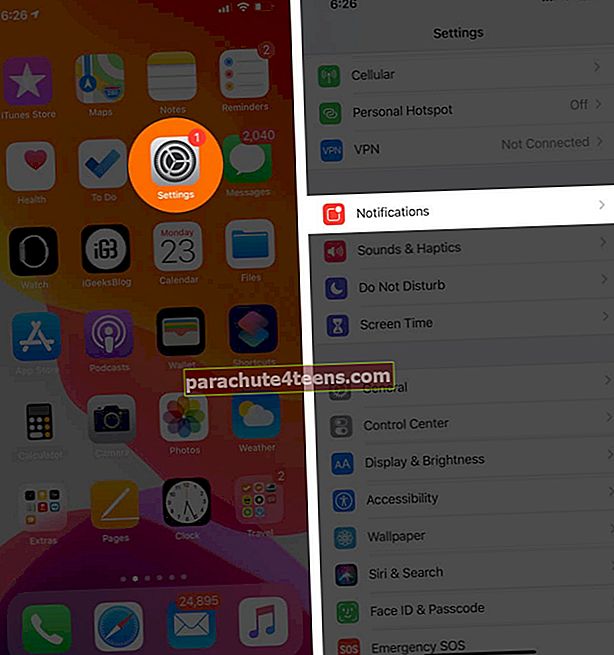
- Puudutage Kuva eelvaated.
- Valige Kui lukust lahti või Mitte kunagi vastavalt teie eelistusele.
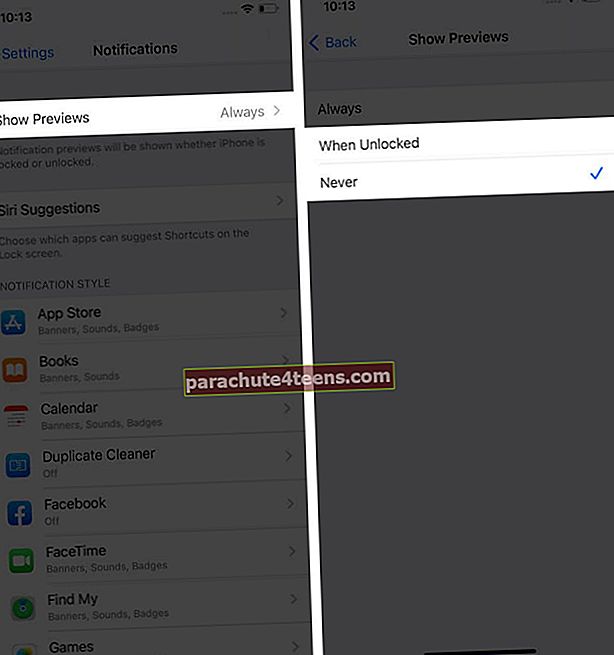
Kui valite Kui olete lukustamata, hoitakse märguannete sisu teie iOS-i lukustuskuval peidetuna. Funktsiooniga Never ei kuvata teavitamiskeskuses kunagi rakenduse nime all sisu.
Kui soovite siiski ainult valitud rakendustes märguannete eelvaateid kuvada, võite selle funktsiooni nende jaoks eraldi välja lülitada.
Seaded → Märguanded → Puudutage rakendust → Valige Kuva eelvaated → Valige Millal Lukustamata või mitte kunagi.

2. Laske alati lubada puutetunnus / näo ID või pääsukood
Teie iOS-i seadmel on esmane lukustuskuva turvafunktsioon kas Face ID või Touch ID. Seadistage see vastavalt oma iPhone'i või iPadi mudelile, kasutades allpool nimetatud samme.
Siin on Face ID toetatud seadmete loend. Ülejäänud osa põhineb Touch ID-l.
- Käivitage Seaded rakendus teie iPhone'is.
- Puudutage Näo ID ja pääsukoodid või Puudutage valikut ID ja pääsukood vastavalt teie iPhone'i mudelile.
- Puudutage valikut Lisage sõrmejälg või Seadistage näo ID.
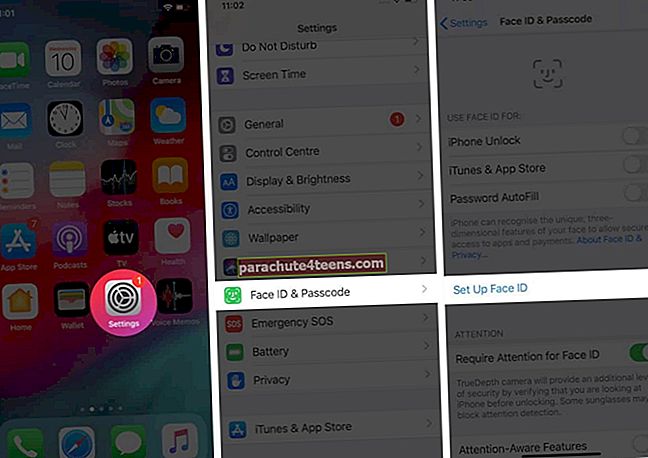
- Järgige juhiseid ja seadistage Face ID või Touch ID seadistamine lõpule.
Samuti peate oma iOS-seadme sellise turvasüsteemi seadistamisega määrama pääsukoodi.
3. Keela Walleti ja Siri juurdepääs
Oma rahakoti teavet saate seadme lukustuskuval konfidentsiaalsena hoida. On tore näha, et Apple pakub sellist võimalust, mis võimaldab teil peita oma olulised makse- ja krediitkaardiandmed.
- Ava Seadistamine rakendus.
- Minema Näo ID ja pääsukood võiPuudutage valikut ID ja pääsukood seaded.
- Sisestage lukustuskuva pääsukood.
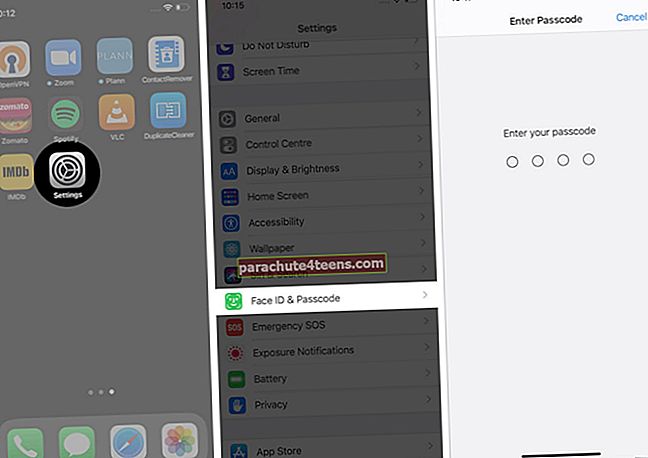
- Kerige alla ja lülitage välja Rahakott ja Siri.
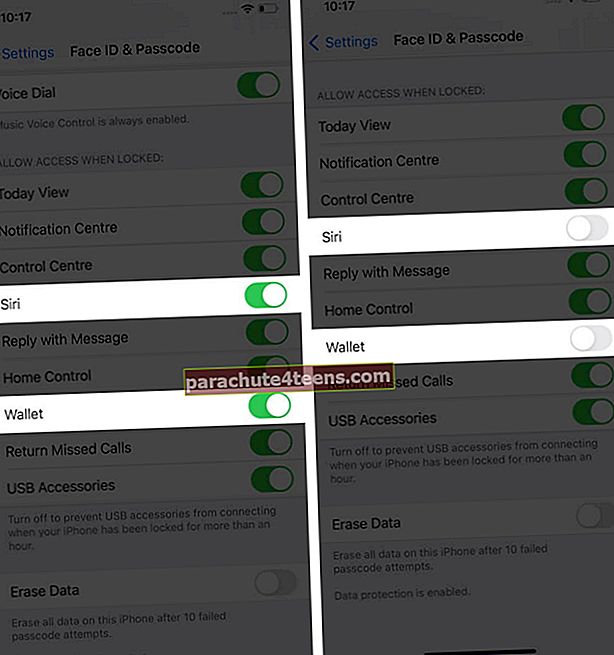
4. Lülitage Siri soovitused lukustuskuval välja
Pärast Sirile juurdepääsu keelamist saate ka Siri soovitused välja lülitada, kui need pole piisavalt olulised, et neid lukustusekraanil avaldada. Siin on kiire viis!
- Käivitage Seaded rakendus.
- Minema Siri ja otsing seaded.
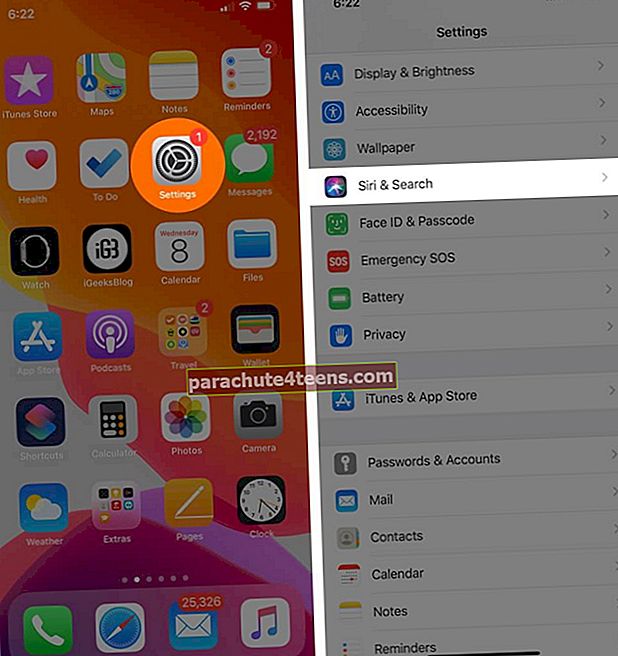
- Kerige alla ja lülitage soovitused sisse Lukusta ekraan ümberlülitamine.
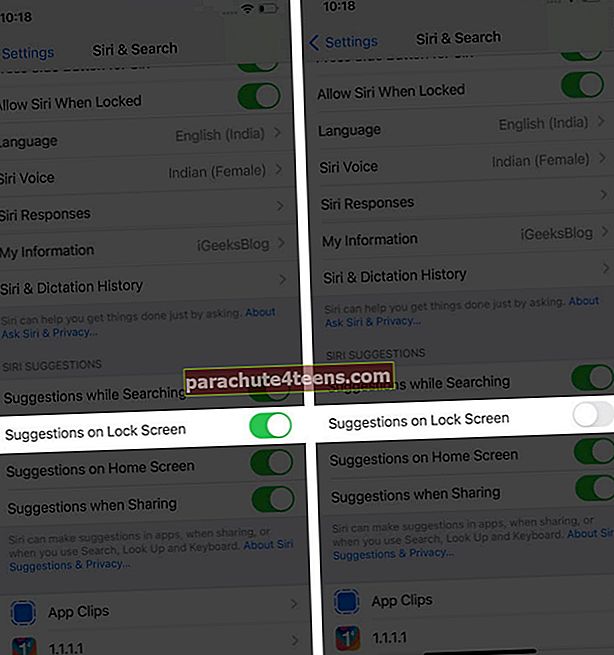
5. Kohandage lukustuskuva vidinaid
Vidinatele pääseb hõlpsasti juurde ka siis, kui teie iPhone on lukustatud, pühkides ekraanil paremale. Neist on abi igapäevaelus korrastatuna püsimisel. Kuid kui need sisaldavad privaatset teavet, võiksite vidinaekraani eemaldada.
- Käivitage Seaded rakendus.
- Minema Näo ID ja pääsukood võiPuudutage valikut ID ja pääsukood.
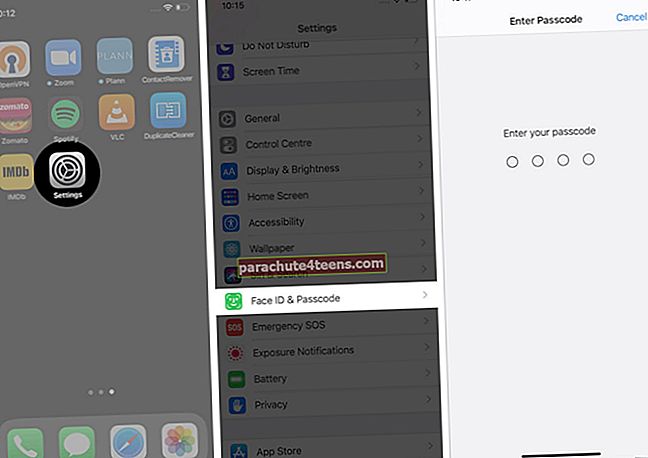
- Kerige alla ja lülitage välja Täna vaade.
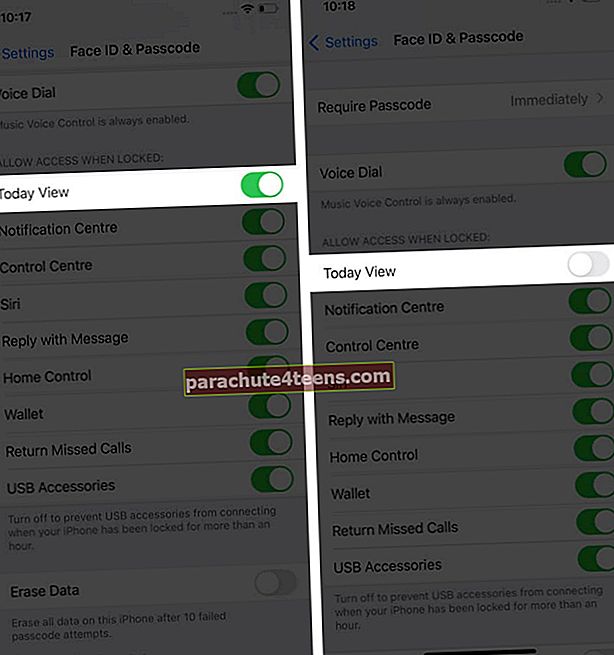
6. Keelake juhtimiskeskuse juurdepääs
Selleks külastage sama Näo ID ja pääsukood võiPuudutage valikut ID ja pääsukood seaded ja lülitage välja Juhtimiskeskus.

Login välja
Need olid teie iPhone'i ja iPadi täielikud lukustuskuva turvaseaded. Kuna need on mõeldud ülima privaatsuse tagamiseks, võiksite unustada funktsiooni, mida soovite lukustusekraanil jätkuvalt kasutada. Touch ID või Face ID kasutamine on aga teie iOS-i seadme põhilise privaatsuse tagamiseks hädavajalik. Samuti saate kaamera nupu oma iPhone'i lukustuskuvalt eemaldada. Selle eemaldamiseks lugege seda samm-sammult juhendit.
Tahaksite lugeda ka neid postitusi:
- Nõuanded oma iPhone'i ohutuks ja turvaliseks muutmiseks
- Parimad iOS 14 näpunäited
- Nõuanded iPhone'i kiirendamiseks