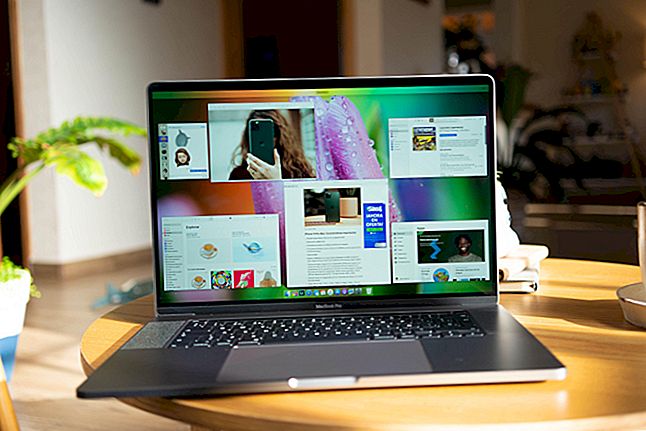Kohe pärast iOS 14 käivitamist võite olla näinud, et paljud kasutajad kohandavad oma iPhone'is rakenduse ikoone ja jagavad neid sotsiaalmeedias. Soovitud piltide abil saate ka teie luua hämmastava välimusega iPhone'i avaekraane. Kas olete valmis rohkem teada saama? Lubage mul sellest kõigest rääkida ja näidata, kuidas muuta rakenduse ikoone iOS 14 avaekraanil rakenduse Otseteed abil.
Piirangud:
- Kui puudutate neid kohandatud rakenduse ikoone, avaneb rakendus Otseteed ja seejärel peamine rakendus. Uuenda: IOS 14.3 beeta 3 versioonis avanevad otseteed otse avaekraanilt, ilma et käivitaksite rakenduse Otseteed. Loodame, et see püsib ka lõplikus avalikus väljaandes.
- Nendel kohandatud rakenduse ikoonidel ei kuvata märguandeid - neid pisikesi punaseid täppe rakenduse ikoonide nurgas ja numbrit sees.
Hea, kui väljamõeldud rakenduse ikoonid / pildid salvestatakse rakendusse Fotod või Failid. Esteetilisi rakenduste ikoone saate veebisaitidelt nagu Icons8, Pinterest jms. Protsessi ajal võite klõpsata ka pilti.
Kuidas muuta rakenduse ikoone iPhone'i avaekraanil otseteede abil
- Ava Otseteed rakendus. Veenduge, et olete Minu otseteed vaheleht.
- Puudutage nuppu pluss nupp paremalt ülevalt ja siis Lisa toiming
- Järgmiseks puudutage Lisa toiming.
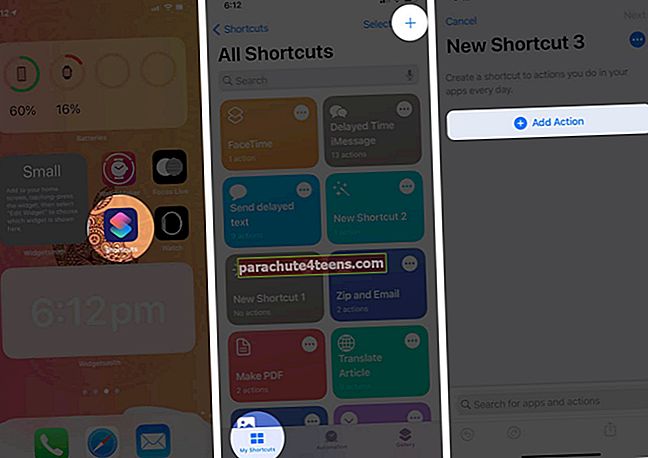
- Valige sisse Skriptimine → Avage rakendus. Või võite otsida kaAvage rakendus.‘
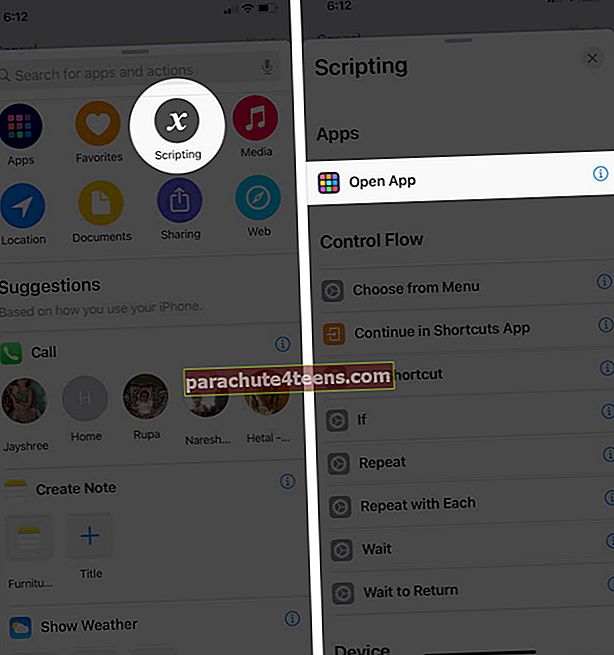
- Puudutage nüüd nuppu Valige ja valige soovitud rakendus, mille avaekraani ikoon mida soovite muuta.
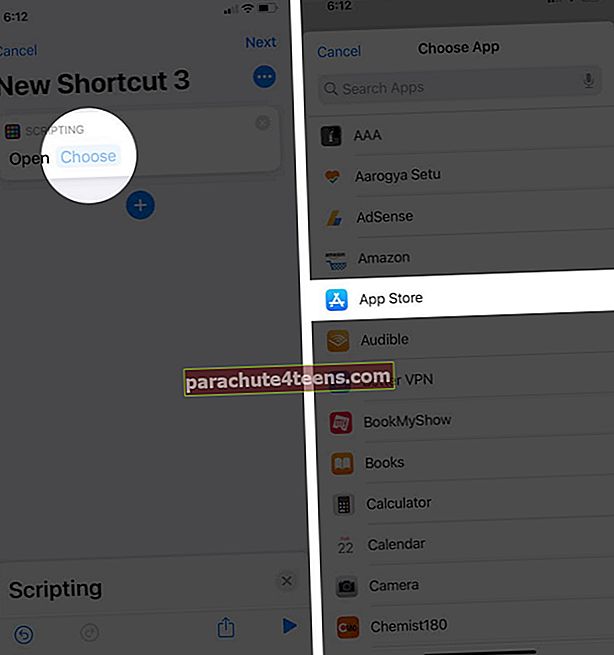
- Järgmiseks puudutage nuppu Veel ikooni (kolm punkti) ülevalt paremalt. Puudutage Lisa avaekraanile.
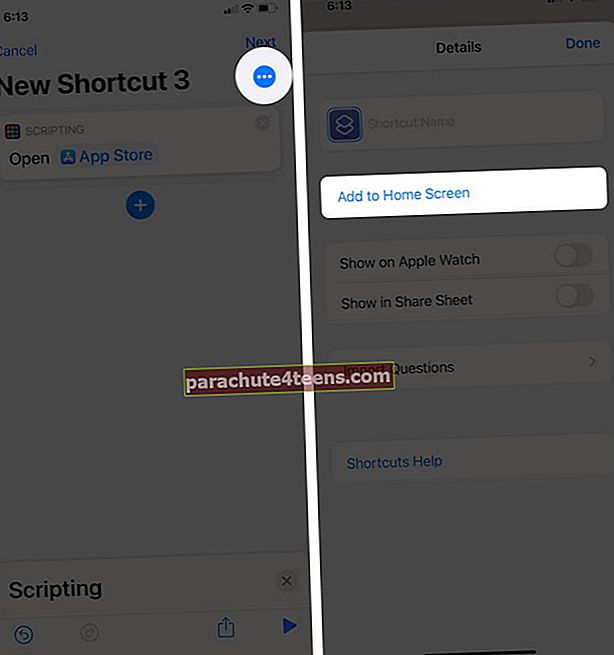
- Puudutage otseteeikooni ja valige üks kolmest võimalusest - Valige Fail, Valige foto, Pildista. Kui teie pilt on rakenduses Fotod, puudutage valikut Vali foto. Puudutage soovitud pilti ja seejärel puudutage Valige.
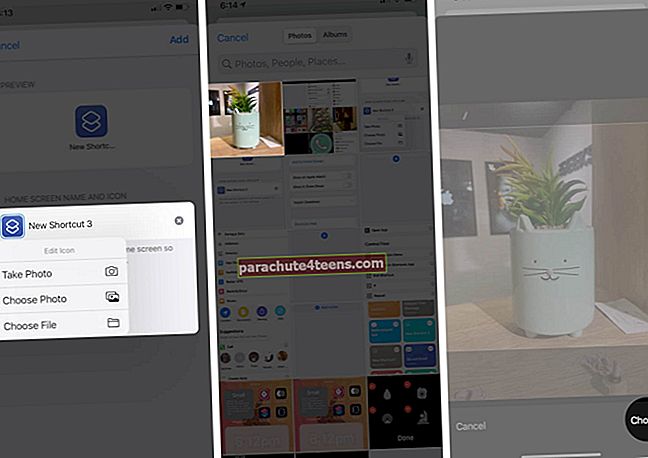
- Valikuline, kuid soovitatav: nimetage otsetee ümber. Ehkki saate anda sellele mis tahes nime, oleks siiski mugav kasutada rakenduse nime.
- Lõpuks puudutage Lisama paremalt ülevalt. Puudutage Valmis lõpetama.
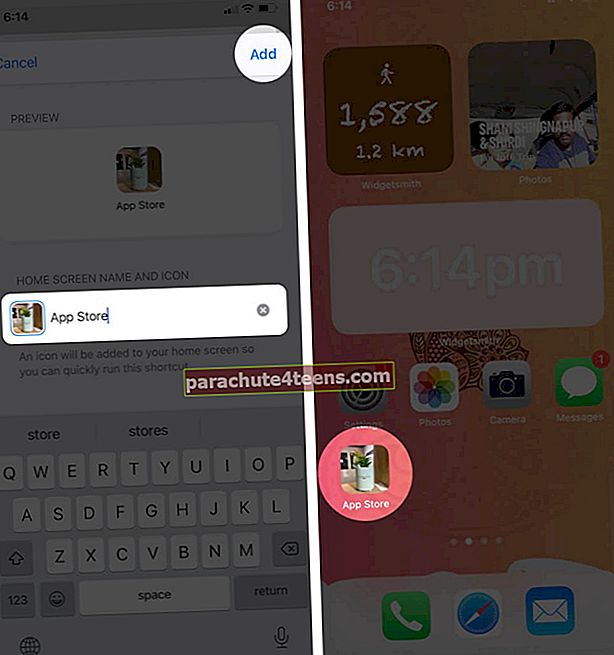
Otsetee ikoon lisatakse avaekraanile. Korrake toimingut kõigi teiste soovitud rakenduste puhul.
Ülaltoodud meetod töötab ka iOS 13 ja iPadOS.
Oluline märkus:
Nende toimingutega me tegelikult rakenduse ikooni ei muuda, vaid loome selle rakenduse käivitamiseks ainult kiire otsetee ja sellel otseteel on soovitud rakenduse ikooni pilt.
Täielikult kohandatud väljanägemise saamiseks peitke algne rakendus avakuvalt rakenduste teeki. Selleks vajutage pikalt rakenduse ikooni → Eemalda rakendus → Eemalda avaekraanilt.

Pärast seda on teil avakuval ainult kohandatud ikoonid ja algne rakendus on saadaval ainult rakenduste teegis, millele pääsete juurde, pühkides viimasel avakuval paremalt vasakule.
Login välja
Nii saate iPhone'i rakenduse ikoone muuta. Lisaks võite oma iPhone'i avaekraani veelgi põnevamaks muutmiseks kasutada vidinate kombinatsiooni. Pealegi peate tutvuma ka meie parimate rakenduste ikoonipakettide ja kolmandate isikute parimate avakuva vidinate loendiga.
Neid kohandatud rakenduse ikoone ja vidinaid kasutades on inimesed loonud mõned ainulaadsed iPhone'i avaekraanid. Vaata.
@JoannaStern @ hoolimatu @karaswisher @CaseyNewton pic.twitter.com/C3VmGwbpFs
- mcharo (@mcharo) 22. september 2020
kuidas teha esteetilist avaekraani (iOS 14): niit. pic.twitter.com/RObjIXcjbG
- ??????? ✨? (@Kaylasfro) 19. september 2020
Mul on nüüd oma Nookphone! Kohandasin oma avaekraani ACNH-teemaliste ikoonidega, aitäh iOS 14!
#animalcrossing #acnh pic.twitter.com/jOwWVIbFzj
- gen ̖́ - @ ginkgo saar ★ 彡 (@okpng) 18. september 2020
Praegune iOS 14 avaekraani seadistus. pic.twitter.com/gtFjRnMkq7
- Traf (@traf) 20. september 2020
LOE JÄRGMINE:
- Kuidas kasutada tagasipuudutamist iOS-i töötava iPhone'i puhul
- Määra Chrome iPhone'is vaikebrauseriks
- Kasutage iPhone'is ja iPadis YouTube'i pilti pildirežiimis
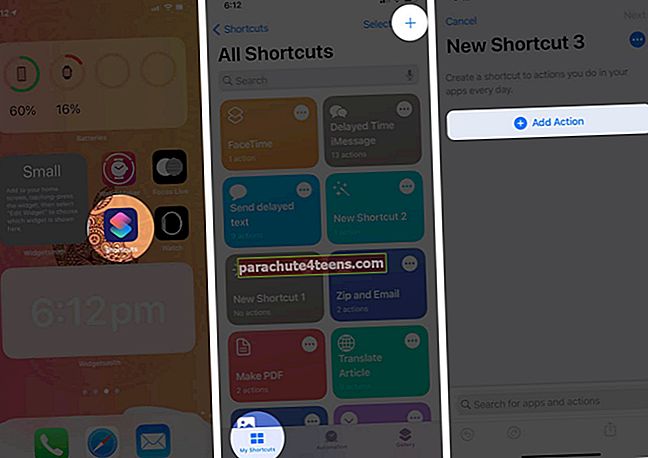
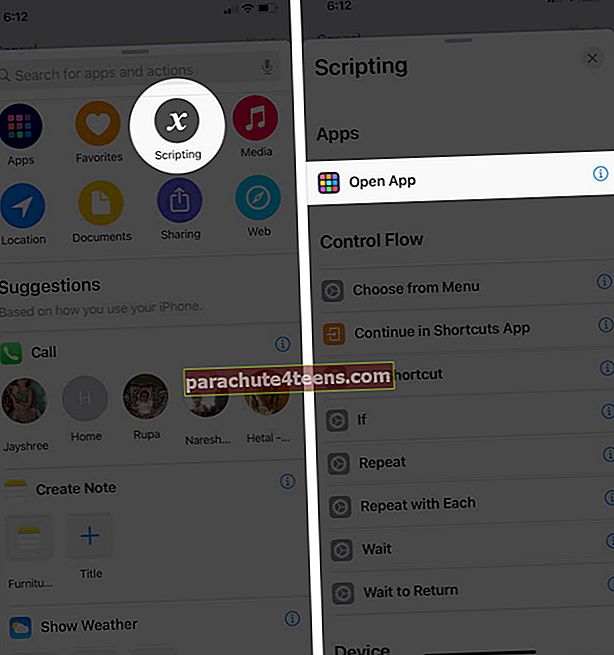
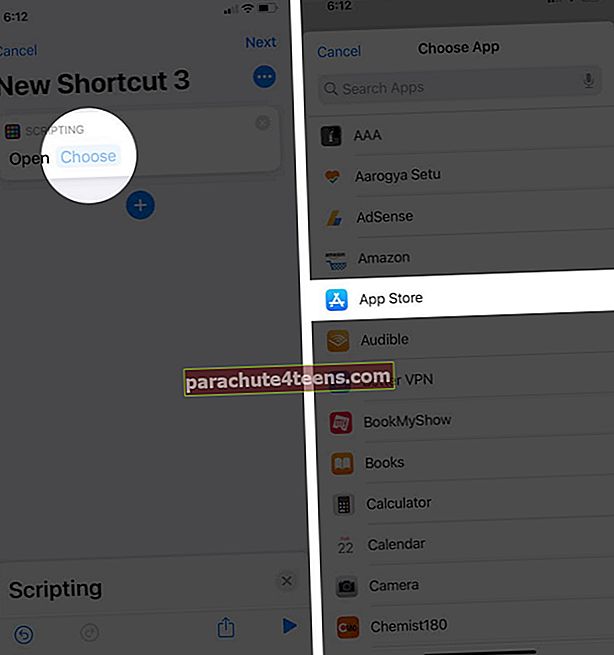
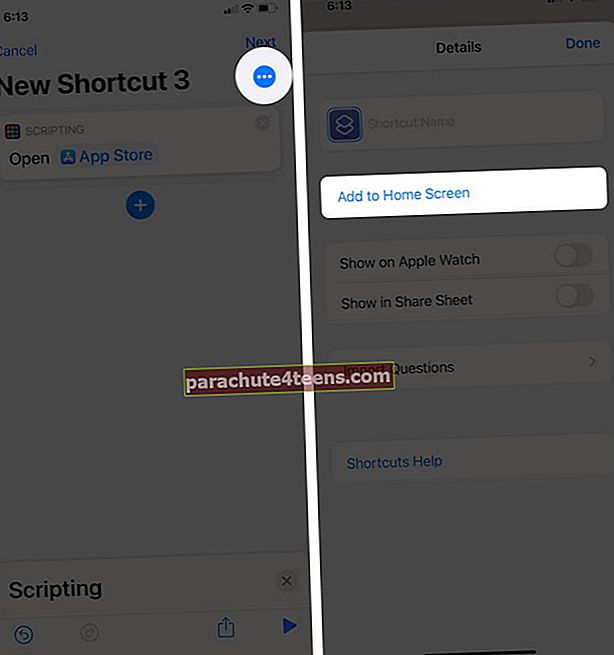
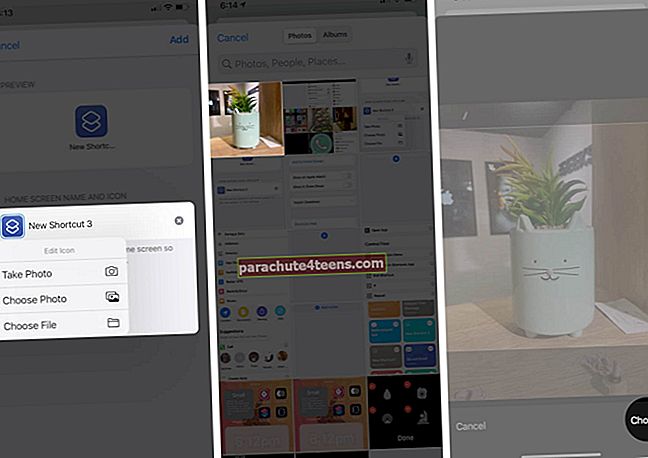
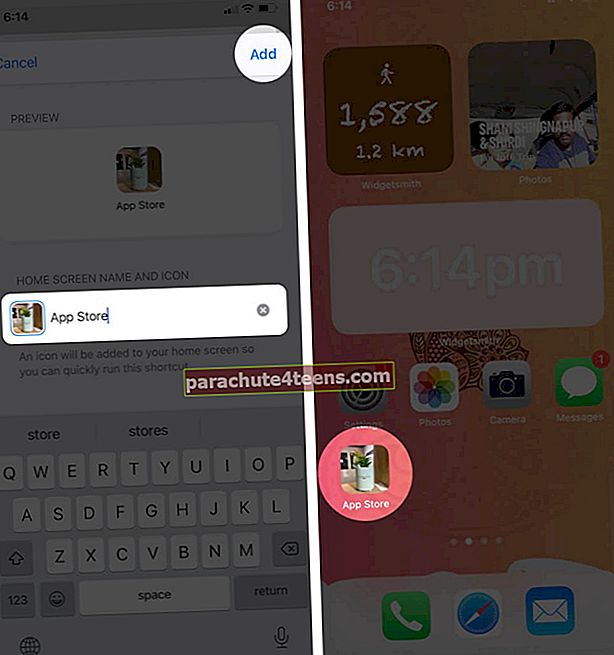
![Mac katkestab Wi-Fi-ühenduse pärast unerežiimi / ärkamist [kuidas parandada]](https://uploads.parachute4teens.com/wp-content/uploads/blog/1445/57N7C0AM4Apic.jpg)