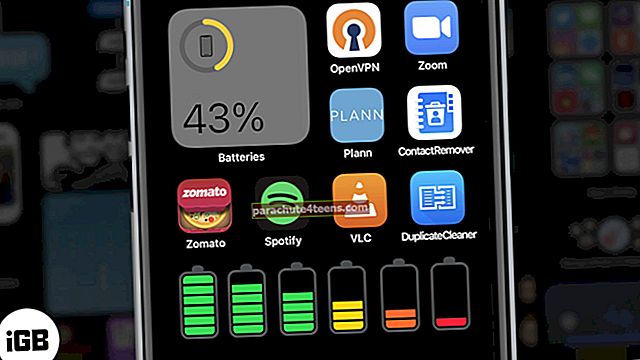Hiljem on paljud iPhone'i kasutajad teatanud oma seadmetes 4G / 3G ja LTE-ühenduse probleemidest. Nad on teinud kõik võimaliku, kuid seda probleemi pole lahendatud. Niisiis, mis on selle 4G / 3G ja LTE probleemi lahendus? Kuidas saab seda lahendada?
Parandustest rääkimine; on mõned proovitud trikid, mis on segaduse lahendanud läbi aegade. Ja ainult harvadel juhtudel peate võib-olla reisima natuke liiga kaugele. Ilma pikemalt ootamata anname neile probleemist lahti saamiseks pildi!
3G / 4G ja LTE mittetöötava probleemi lahendamine iPhone'is või iPadis
Kontrollige oma mobiilsidet
Mitu korda on kerged trikid imelised isegi tüütute probleemide lahendamisel. Seetõttu mainime kõigepealt mõnda põhilist häkkimist. Kui nad klõpsavad, ei pea te enam otsima.
Kõigepealt veenduge, et teie seadmes oleks lubatud 3G / 4G. Jah, see võib tunduda natuke naljakas. Kuid kohati kipuvad põhiasjad peast minema. Seega on parem neid kohe vaadata.
- Avage rakendus Seaded → Mobiil- / mobiilsideandmed. Lülitage kindlasti sisse lüliti
- Seejärel puudutage valikuid Mobiilse / mobiilse andmeside valikud → Luba 4G → Valige Hääl ja andmed
Lülitage mõni kord mobiilne andmeside sisse / välja. See võib probleemi kohe lahendada.
Lülitage lennukirežiim sisse ja välja
Lennurežiimi sisselülitamine ja mõne sekundi pärast väljalülitamine võib lahendada 4G / 3G või LTE ühenduse. Selleks; pühkige üles iPhone'i ekraan (IPhone X seerias pühkige paremast ülanurgast alla) ja Lülitage lennukirežiim sisse ja välja.

Eemaldage SIM-kaart / taaskäivitage iPhone
Mõnikord võib telefoni taaskäivitamine mõne probleemi automaatselt lahendada. Vaatame, kas see võib aidata.
Samm 1. Lülitage iPhone välja.
2. samm. Eemaldage SIM-kaart ja sisestage see uuesti.
3. samm. Telefoni taaskäivitamine: hoidke unerežiimi / äratusnuppu all ja kui punane liugur ilmub, lohistage seda seadme väljalülitamiseks.
4. samm. Mõne aja pärast hoidke oma iPhone'i sisselülitamiseks unerežiimi / äratuse nuppu all.
Lülitage SIM-kaardi PIN-kood välja
Lülitage SIM-kaardi PIN-kood välja, kui olete selle kogemata lubanud. SIM-kaardi PIN-koodi kasutatakse mobiilsidevõrgule juurdepääsu takistamiseks. Kui soovite kasutada mobiilset andmesidet, peate sisestama PIN-koodi, kui vahetate SIM-kaarte või juhtute oma iPhone'i või iPadi taaskäivitama (Wi-Fi + mobiilsidemudelid). Üks asi tuleb meelde jätta; see kehtib SIM-kaardiga töötavate seadmete kohta.
Samm 1. Käivitage Seaded rakendus → Kerige alla ja puudutage Mobiilne.

2. samm. Puudutage SIM-kaardi PIN-kood → Lülitage välja SIM-kaardi PIN-kood.

Märge: Mõned operaatorid pakuvad oma SIM-kaartidega vaikimisi SIM-kaardi PIN-koodi. SIM-kaardi PIN-koodi kontrollimiseks võite pöörduda oma operaatori poole.
Võtke ühendust oma vedajaga
Kui teil pole veel õnne, võtke kohe ühendust oma operaatoriga ja selgitage probleemi.
- Pöörduge oma operaatori poole veendumaks, et teie konto on õigesti seadistatud ja praeguses andmekavas pole probleeme
- Tutvuge operaatori logide tõrketeadetega
Uuendage operaatori seadeid
Toimivuse suurendamiseks või olemasolevate vigade kõrvaldamiseks tutvustavad operaatoripakkujad mõnikord värskendusi. Niisiis, veenduge, et oleksite nutitelefonis operaatorit värskendanud.
Valige Seaded → Üldine → Teave → vaadake operaatori versiooni. Kui värskendus on saadaval, minge selle juurde.
Lähtestage võrguseaded
Võrguseadete lähtestamine võib tuua lahenduse. Enne protsessi jätkamist peaksite siiski teadma, et võrgu lähtestamine eemaldab kõik varasemad seaded, näiteks Wi-Fi paroolid, VPN-i seaded, eelistatud võrk jne.
Samm 1. Käivitage Seaded rakendus → Puudutage Kindral → Kerige alla ja puudutage Lähtesta.

2. samm. Puudutage Lähtestage võrguseaded → Sisestage oma iPhone'i pääsukood ja kinnitage. iOS-i värskenduse ajalugu on lahendanud hulgaliselt tüütuid probleeme. Kui te pole mõnda aega oma seadet värskendanud või kui ootel on tarkvaravärskendus, ärge uuendage. Kui teie nutitelefon on ühendatud WiFi-ga. Samm 1. Ühendage oma iPhone toiteallikaga. 2. samm. Käivitage Seaded rakendus → Puudutage Kindral → Puudutage Tarkvarauuendus. 3. samm. Puudutage Laadige alla ja installige → Puudutage Installige. Kui kõik ülalnimetatud lahendused ja nipid pole probleemi lahendanud, võib teie iPhone'i taastamine toimida viimase abinõuna. Enne edasiliikumist peate oma seadme varundama. IPhone'i uuena taastamine kustutab kõik meediumid ja andmed ning installib tarkvara uusima versiooni. Samm 1. Ühendage oma iPhone Maci või arvutiga → Käivita iTunes või Finder. 2. samm. Valige oma iPhone vasakpoolsest menüüst → klõpsake nuppu Taastage iPhone. 3. samm. Kliki Taastage ja värskendage kinnitada Võtke ühendust Apple'i toega Ärge andke veel alla, kui küsimus pole endiselt lahendatud. Võtke ühendust ristiisaga! Pean silmas Apple'i enda ühendust. See on kõik! Login välja… Küllap on probleem lõpuks selja taga. Kas ma võin teada häkke, mis teie jaoks klõpsasid? Samuti võiksite pilgu heita ka järgmistele postitustele:
Värskendage iOS-i
Taastage oma iPhone uuena