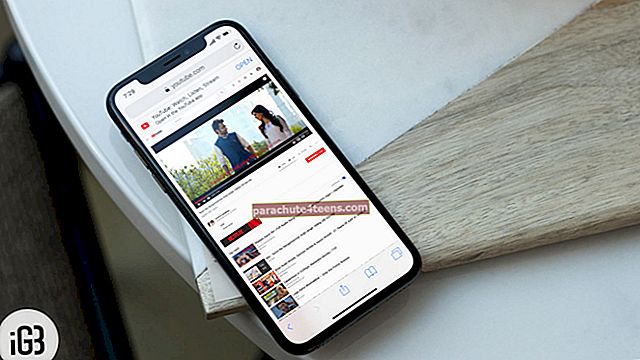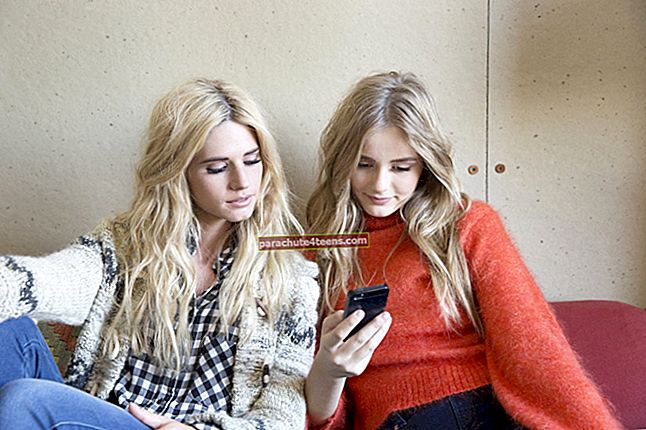MacBook Pro on võlunud ühe ja kõik. Eksklusiivse disaini ja selliste suurepäraste funktsioonidega nagu Touch Bar, väärib MBP kõiki tunnustusi.
Uue Maci seadistamine on üsna lihtne. Kuid kui olete Windowsi MacOS-ile üle läinud, ei pruugi see teile liiga lihtne olla. MacBook Pro 2016 kiireks seadistamiseks järgige neid lihtsaid 8 sammu.
Uue MacBook Pro seadistamine
Samm 1. Uus MacBook Pro lülitub selle avamisel automaatselt sisse. Teises Macis peate vajutama klahvi Toitenupp selle sisselülitamiseks.
(Uue MBP välja lülitamiseks peate hoidma puuteriba paremas servas asuvat nuppu Touch ID.)
2. samm. Järgmisena peate valima akeel → KlõpsakeJätka.
3. samm. Nüüd peate valima aklaviatuuri paigutus → Klõpsake nuppuJätka.
4. samm. Valige WiFi-võrk. (Peate valima MuuVõrgu valikud ja seejärel valige Ethernet, kui loote Interneti-ühenduse Etherneti abil.) Nüüd sisestage WiFi parool → KlõpsakeJätka.
5. samm. Kui soovite oma MacBook Pro uue arvutina seadistada, peate valima Ärge edastage kohe mingit teavet → KlõpsakeJätka.
(Kui soovite vanade Maci andmed uude Maci teisaldada, järgige neid juhiseid)
Samm # 6. Nüüd märkige ruutLuba selles Macis asukohateenused → Klõpsake nuppuJätka.
Seejärel peate oma kasutajaga sisse logimaApple kasutajatunnus. Teenuste sünkroonimiseks on parem kasutada sama Apple ID-d, mida kasutate teistes iDevicesis (nt iPhone, Apple TV).
Igaks juhuks, kui olete lubanud kaheastmelise autentimise, peate oma identiteedi kinnitama. Klõpsake nuppuJätka. Siis,Nõus tingimustega nõustuma. Klõpsake nuppuNõus uuesti kinnitamiseks.
Sisestage oma Maci jaoks täielik nimi. Kui olete sisse loginud oma praeguse Apple ID-ga, kuvatakse teie nimi automaatselt.
Seejärel peate sisestamaKasutaja nimi. Jällegi, kui olete oma Apple ID-ga sisse loginud, kuvatakse see automaatselt.
MacBook Pro turvamiseks registreerige oma Touch ID. (Teises Macis peate sisestamaparool oma Maci turvamiseks. Seejärel peate sisestama aVihje paroolide hõlpsaks meelde jätmiseks.
Märkige ruut kõrval Luba minu Apple ID-l selle parooli lähtestada.
Kuigi see võib olla vähem turvaline, kui kellelgi on juurdepääs teie Apple ID-le ja paroolile, võib see olla kasulik, kui unustate oma paroolid.
7. samm. Märkige ruutMäära ajavöönd praeguse asukoha järgi. (See töötab ainult siis, kui olete asukohateenused sisse lülitanud.) Klõpsake nuppuJätka.
- Järgmisena tuleb märkida ruut sisselülitamiseksFileVault ketta krüptimine. FileVault krüpteerib teie Maci kõvaketta sisu
- Märkige ruut kõrvalLuba iCloudi kontol minu ketas avada. Klõpsake nuppuJätka
- Märkige ruut kõrvalSalvestage dokumendid ja töölaud failid iCloudi
- See on osa macOS Sierra optimeeritud salvestamise funktsioonist
Märkige see ruut ainult siis, kui teil on piisavalt iCloudi salvestusruumi, mis mahutab kogu teie töölaua, aga ka sünkroonimiseks kaustadokumendid. Klõpsake nuppuJätka.
8. samm. Märkige ruut kõrvalLuba selles Macis Siri. Klõpsake nuppuJätka.
See on kõik!
Nüüd lubage seadistusprotsess edukalt lõpule viia.
On aeg MBP-ga alustada ja kasutada kõiki uusi funktsioone.