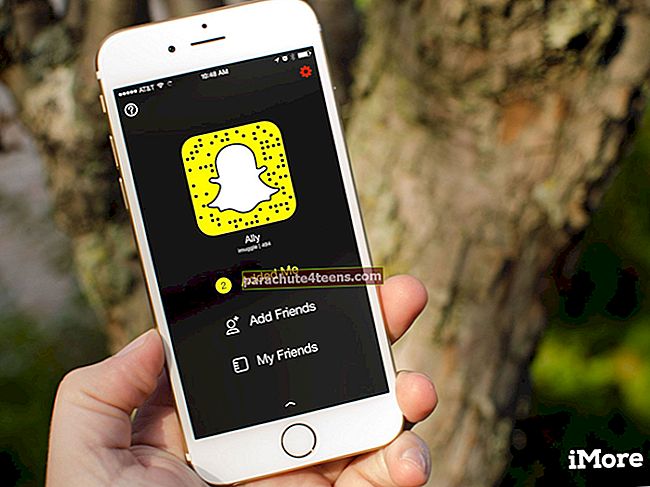IPhone'i ja iPadi iOS-i klaviatuuril on korralik, puhas ja hõlpsasti kasutatav liides. Sellel on peaaegu kõik, mis on vajalik klaviatuuri sisestamiseks. Kui olete aga märganud, jätab see kasutamata väga olulise asja - tabulaatoriklahvi. Mõnes rakenduses, nagu Pages ja Evernote, on ka taandefunktsioon, kuid see ei kehti teiste rakenduste, näiteks E-posti või Märkmete puhul. Vahekaardi märgi lisamine iPhone'is ja iPadis pole nii lihtne.
Selle piirangu vaidlustamiseks on meil trikk, mis võimaldab teil ilma igasuguste piiranguteta sisestada tabeldusmärgi mis tahes rakendusse. Selle üksikasjade kohta lisateabe saamiseks lugege edasi ja järgige postituses nimetatud juhiseid.
Kuidas lisada vahekaardi märki iPhone'is ja iPadis
Samm 1. Avage oma iPhone'is või iPadis mis tahes rakendus, kuhu saate sisestada. Demonstreerimiseks kasutame Märkmete rakendus.
2. samm. Võite midagi kirjutada või jätta selle täiesti tühjaks, see ei muuda midagi.
3. samm. Nüüd puudutage iOS-i klaviatuuril ikooni  mikrofoni ikoon dikteerimisrežiimi alustamiseks.
mikrofoni ikoon dikteerimisrežiimi alustamiseks.

4. samm. Kõik, mida peate nüüd ütlema, on „Tabulaatori klahv” ja dikteerimine lisab vahekaardi märgi kõikjal, kus kursor iOS-i rakenduses asub.

See on kõik! Kuigi iOS-i klaviatuuril pole tab-tähemärgile spetsiaalset võtit, on see dikteerimisfunktsioon kindlasti kasulik. Peale selle on selle saavutamiseks veel üks viis, see tähendab, et loote oma Macis otsetee ja kasutate seda iOS-i seadme tekstivahetusena.
Kuidas sisestada iPhone'i vahekaardi märk Maci otsetee abil
Isegi kui iOS-il on rakenduses Seaded teksti asendamise valik, ei aita see meil vahelehe sisestamist. Proovimisel tekib viga, et fraas ei tohi sisaldada tühikuid. Nii et me kasutame Maci teksti asendamise funktsiooni ja seejärel sama ka iOS-is.
Märge: Teie iOS-seadmel ja Macil peaks selle toimimiseks olema sama iCloudi konto.
Samm 1. Klõpsake oma Macis nuppu Apple'i logo ja seejärel klõpsake nuppu Süsteemi eelistused.

2. samm. Klõpsake jaotises Süsteemieelistused nuppu Klaviatuur ikooni.

3. samm. Klõpsake klaviatuuri all nuppu Tekst → klõpsake nuppu Märk +.

4. samm. Väljale Asenda sisestage otsetee nimetamiseks tekst. Ideaalis nimetage see nii Vahekaart.

5. samm. Nüüd väljal Koos peame sisestama vahekaardi märgi. Ainuüksi Maci klaviatuuril tabeldusklahvi vajutamine ei aita. Sa pead vajutage valikut + vaheleht.

Samm # 6. Isegi Macis pole tühjad kohad kiirklahvina lubatud, seega peame seda tegema lisage juhuslik märk tabeldusmärgi lõpus. Allpool oleval pildil saate sisestada mis tahes.

See on kõik. Nüüdsest alati, kui kirjutate vaheleht oma iOS-i seadmes näete võimalust asendada see äsja loodud vahelehe märgiga. Selle lisamärgi peate siiski eemaldama.

Pakkimine
Mida ma aru ei saa, on see, miks pole iOS-i klaviatuuril endiselt tabulaatori klahvi? See ei pruugi enamikule meist eriti oluline olla, kuid kahtlemata on see üks põhilisi asju, mis klaviatuuril peaks olema. Igatahes, kuni Apple tutvustab spetsiaalset vahekaardiklahvi iOS-i klaviatuurile, peame selle töö tegemiseks kinni pidama selle vahva nipiga.
Seotud artiklid:
- Super käepärased klaviatuuri näpunäited iPhone'ile ja iPadile
- Kuidas keelata hüpikakende eelvaade iPhone'i klaviatuuril
- Parimad klaviatuurirakendused iPhone'ile ja iPadile
- Parimad kolmanda osapoole iOS-i klaviatuurirakendused
Kui tihti peate oma iOS-i klaviatuuril kasutama tabeldusklahvi? Milline on teie eelistatud viis seda teha? Jagage oma mõtteid kommentaarides. Samuti võtke meiega ühendust Facebookis, Twitteris ja telegrammis.