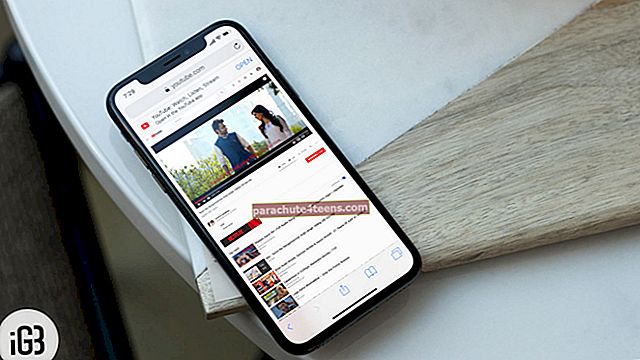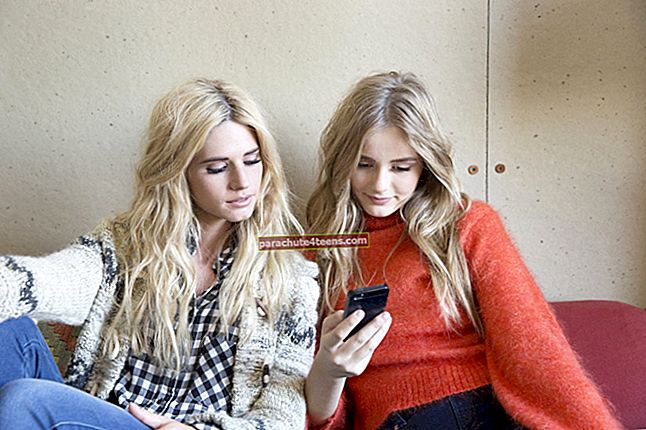Windows 10 abil saate fotosid iPhone'ist kiiresti arvutisse edastada, et neid täiuslikult redigeerida või lihtsalt kõik turvaliselt säilitada. Piltide iOS-seadmest arvutisse sünkroonimiseks pole pikemat lahendust.
IPhone'i piltide ülekandmiseks operatsioonisüsteemi Windows 10 on neli võimalust. Vaatame välja!
- Teisaldage iPhone'i või iPadi pildid File Exploreri abil Windows 10 arvutisse
- Fotode teisaldamine iPhone'ist või iPadist rakendusega Windows 10 Photos
- Kuidas teisaldada fotosid iPhone'ist või iPadist Windows 10-sse iCloudi abil
- Kuidas varundada iPhone'i ja iPadi fotosid Windowsi arvutisse või Maci, kasutades rakendust DearMob
Teisaldage iPhone'i või iPadi pildid File Exploreri abil Windows 10 arvutisse
Samm 1. Kõigepealt installige iTunes arvutisse. Kuigi te ei pea seda selle protsessi ajal kasutama, on parem omada.
Seejärel ühendage oma iOS-i seade arvutiga, kasutades Lightning to USB või 30-pin Dock to USB cable ja käivitage Windows Explorer.
Klõpsake nüüd noolel, mis asub menüüs Selle arvuti kõrval.
2. samm. Järgmisena peate selle arvuti alammenüüs klõpsama kasutaja NAME seadmel iPhone / iPad. Topeltklõpsake sisemist salvestusruumi.

3. samm. Topeltklõpsake DCIM-i.

4. samm. Topeltklõpsake soovitud kausta.

Klõpsake pilti. Mitme pildi valimiseks hoidke klaviatuuril klahvi Ctrl. Kõigi fotode valimiseks piisab otseteed Ctrl + A. Seejärel peate klõpsama akna ülaosas asuvat nuppu Kopeeri.
4. samm. Nüüd klõpsake nuppu Vali asukoht või valige üks rippmenüüs loetletud suvanditest.
5. samm. Klõpsake kausta, kuhu soovite oma fotod teisaldada.

See on kõik! Kõik teie iCloudi fotod laaditakse alla / kopeeritakse teie Windows 10 arvutisse.

Fotode teisaldamine iPhone'ist või iPadist rakendusega Windows 10 Photos
Rakendus Windows 10 Photos muudab fotode iPhone'ist üleviimise ülilihtsaks.
Samm 1. Installige oma arvutisse uusim iTunes'i versioon. Kuigi te ei vaja seda protsessi käigus, on parem seda teha.
Ühendage oma iOS-seade arvutiga, kasutades Lightning to USB või 30-pin Dock to USB cable.
2. samm. Avage rakendus Photos ja klõpsake akna paremas ülanurgas nuppu Import.

3. samm. Järgmisena peate klõpsama fotodel, mida te ei soovi importida → Klõpsake nuppu Jätka.

Kõik fotod imporditakse teie arvutis rakendusse Photos.
Kuidas teisaldada fotosid iPhone'ist või iPadist Windows 10-sse iCloudi abil
Windows 10 võimaldab teil iCloudi kaudu fotosid iPhone'ist Windowsi kiiresti sünkroonida.
Samm 1. Avage oma arvutis mõni veebibrauser ja minge iCloudi Windowsi allalaadimissaidile. Klõpsake nuppu Laadi alla.

Pärast allalaadimisprotsessi lõppu klõpsake käsku Käivita. Klõpsake valikul Nõustun tingimustega.
2. samm. Klõpsake nuppu Install → Klõpsake nuppu Valmis. Nüüd taaskäivitub arvuti. Kui see on uuesti käivitatud, kuvatakse iCloudi aken. Nüüd peate sisestama oma Apple ID ja parooli. Seejärel klõpsake nuppu Logi sisse.

3. samm. Nüüd peate klõpsama nuppu Suvandid valiku Fotod kõrval. Seejärel klõpsake ruudu Minu fotovoog kõrval.

4. samm. Järgmisena peate klõpsama ruudu valiku Uute fotode allalaadimine minu arvutisse → Klõpsake nuppu Valmis.

5. samm. Klõpsake nuppu Rakenda.

Kuidas varundada iPhone'i ja iPadi fotosid Windowsi arvutisse või Maci, kasutades rakendust DearMob
Enne fotode või videote iPhone'ist või iPadist arvutisse või vastupidi ülekandmise alustamist tahaksin juhtida teie tähelepanu kolmele funktsioonile, mis muudavad DearMobi ülimalt käepäraseks tööriistaks.
Kiire ja sujuv ülekanne
Mitu korda on mul olnud kohutavaid kogemusi, kuidas oma iPhone'ist arvutisse meediumit teisaldades silmusesse kinni jääda. Ehkki mõni kord oli süüdi kehv Interneti-ühendus, leiti, et iTunes ise on mitu korda segaduse taga.
Sellepärast hindan DearMobi selle eest, et ta sai ülesande palju kiiremini tehtud. Failihaldur teisendab sujuvaks edastamiseks teie HEIC-pildid automaatselt JPG-ks (kõige ühilduvam vorming). Seega on vähem võimalusi teetõkke tabamiseks.
Pealegi töötab see iOS-i haldur Live Photos'i arvutisse teisaldamisel tõhusalt. Ausalt öeldes; kui ma seda tarkvara kasutama hakkasin, olin natuke skeptiline selle võime suhtes lubada mul Live Pilte arvutisse alla laadida. Kuid nende kvaliteedi säilitamisel läks see üsna hästi.
Teine tähelepanuväärne asi on see, et see võimaldab teil varundada ja edastada pilte igast allikast nagu WhatsApp, Snapchat ja palju muud.
Valige ja valige, mida soovite teisaldada
IPhone'i kasutajana ei saa ma seda tarkvara kiita, kuna see pakub võimalust valida ainult valitud failid eksportimiseks. Jah, kui peate edastama vaid paar lasku, miks peaksite kogu laeva liigutamiseks tarbetut valu võtma. See raiskab nii aega kui ka raha.
Veelgi parem, tarkvara hoiab teie iPhone'i fotode metaandmed nagu aeg ja geosildid puutumata. Niisiis, teie põnev pilt säilitab lisatud mälu meeldejäävaks mälestuseks.
Sõjalise klassi krüptimine
Minu jaoks on turvalisus ja privaatsus väga olulised, kuna ma ei saa neid mugavuse kasuks tagurpidi panna. See on üks põhjus, miks sellest sai minu iPhone'i haldustööriistade eriline liige.
DearMob kasutab ära 256-bitist AES-i, 1024-bitine RSA, PBKDF2 ja Argon2 krüptimine pakub teie andmetele sõjalise kvaliteediga krüpteerimist. Seetõttu ei tohiks iPhone'i piltide arvutisse teisaldamise pärast muretseda turvalisuse pärast, kuna tarkvara pakub neile usaldusväärset kilpi.
Nüüd, kui olete õppinud tundma, kui mugav see iPhone'i haldur teile võib olla, läheme edasi!
Videote või fotode teisaldamine Windowsi arvutisse või Maci
Samm 1. Esmalt laadige alla oma arvutisse DearMob.
Praeguse seisuga on tarkvara saadaval tohutult 30% soodsamalt. Nüüd saate selle kõigest 39, 95 dollari eest (algne hind - 59, 95 dollarit). Kas soovite seda proovida enne pro-versiooni laskmist? Prooviversiooni allalaadimiseks klõpsake seda linki.
Veelgi enam, saate tasuta osaleda digitaalse pildiraami X 10 ja DearMob iPhone Manageri kaitseraudade jagamisel. Seega, kui soovite selle pakkumise haarata, ärge jätke kingituses osalemata.
2. samm. Järgmine ühendage oma iPhone arvutiga ja käivitage DearMob.

3. samm. Tarkvara laadimiseks vaevalt mõni sekund kulub kõik teie iOS-i seadme andmed.

4. samm. Järgmisena navigeerige kogu oma fototeegis ja valige fotod, mille soovite arvutisse eksportida.
Kas soovite kõik oma pildid arvutisse teisaldada? Tutvuge Vali kõik valik.

5. samm. Järgmisena vajuta Ekspordi nupp ja seejärel salvestage andmed soovitud asukohta.

See on peaaegu kõik! Kui soovite kunagi need pildid oma iOS-i seadmesse tuua, avage rakendus → navigeerige kausta ja teisaldage või sünkroonige pildid oma seadmesse. See on sama sirgjooneline.
Lisateavet selle kasuliku tööriista toimimise kohta leiate meie üksikasjalikust ülevaatest.
Kas see artikkel meeldis teile? Jagage oma seisukohti kommentaarides ja hoidke meiega ühendust, et saada rohkem selliseid näpunäiteid.