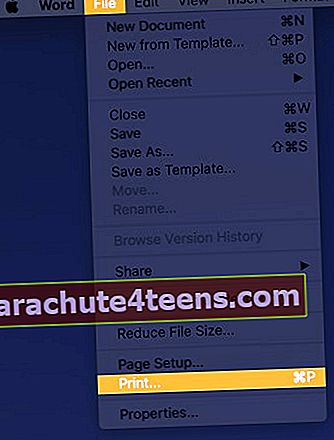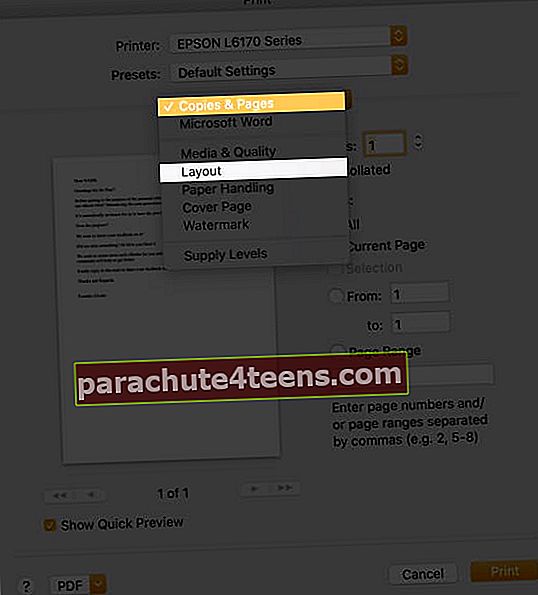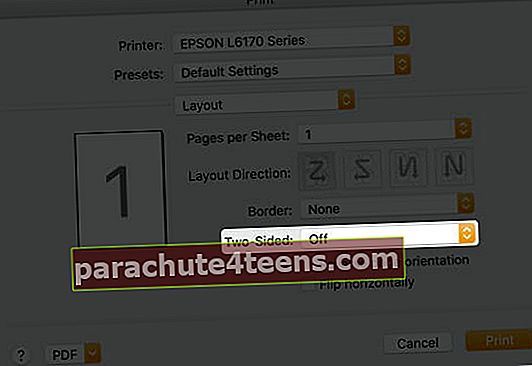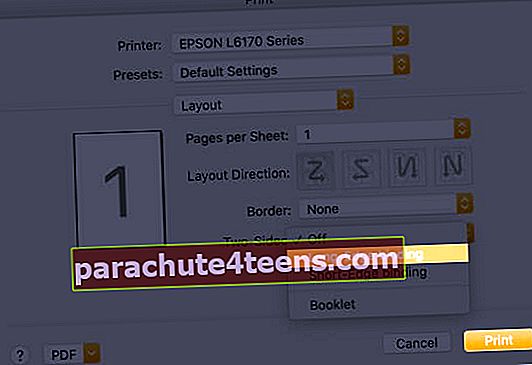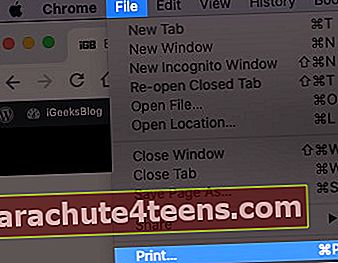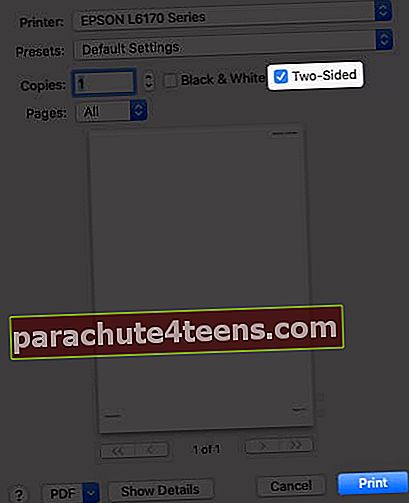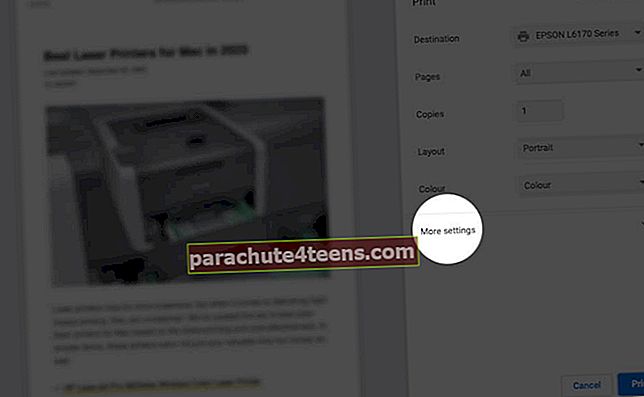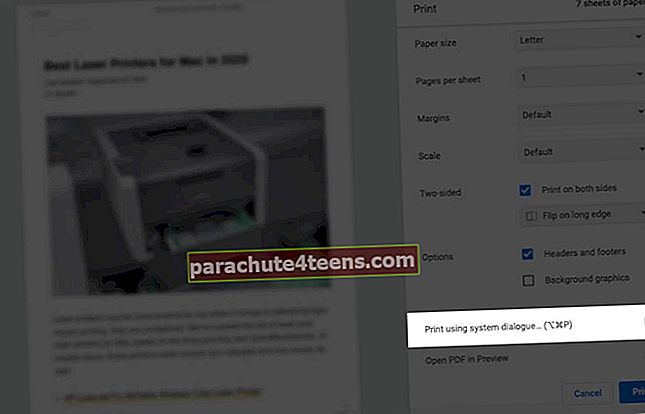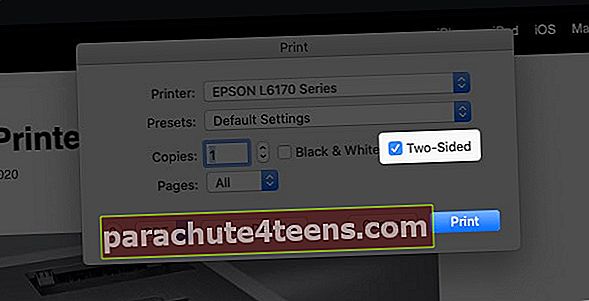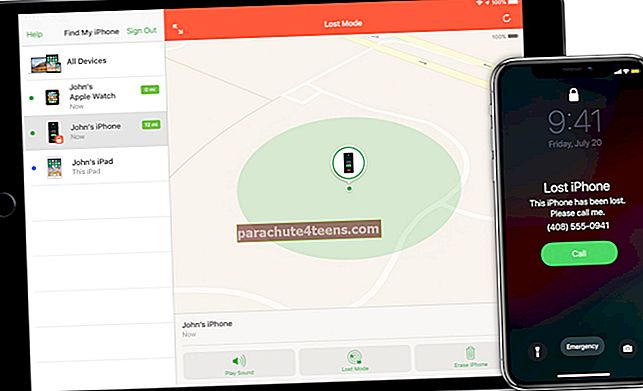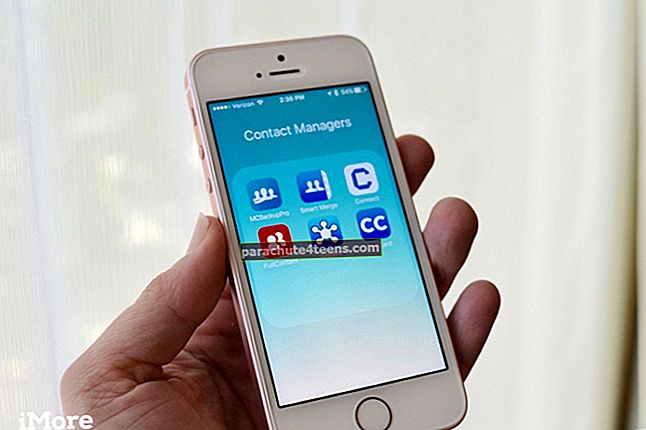Isegi digitaalsel ajastul on endiselt palju kordi, kui peame hankima paberkandjal eksemplare. Lehe mõlemale küljele printimine aitab säästa paberi kasutamist ja on keskkonnasõbralikum. Veelgi enam, see on ka teatud tüüpi dokumentide, näiteks brošüüride valik. Enamiku kaasaegsete printeritega on võimalus printida mõlemale küljele, muutes asjad tõesti mugavaks. Siin on kõik, mida peate teadma, kuidas Mac-is kahepoolset printida.
- Kuidas printida kahepoolseid dokumente Macis
- Veebisirvimisel printige Macis kahepoolne
- Kuidas Mac-is Google Chrome'is kahepoolseid printida
- Miks ei saa Macis kahepoolset printida?
Kuidas printida kahepoolseid dokumente Macis
Kui kasutate Microsoft Wordi, peaksite teadma, kuidas sellest Macis printida. Sellel on veidi erinev dialoogiboks Print ja selle kahepoolse printimise seadistamiseks toimige järgmiselt.
- Klõpsake dokumendis, mille soovite printida, nupul Fail menüü ja seejärel valige Prindi.
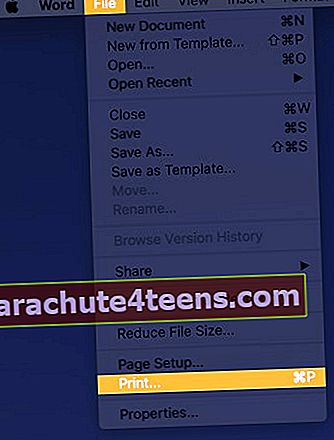
- Klõpsake nuppu Koopiad ja lehed ja siisPaigutus.
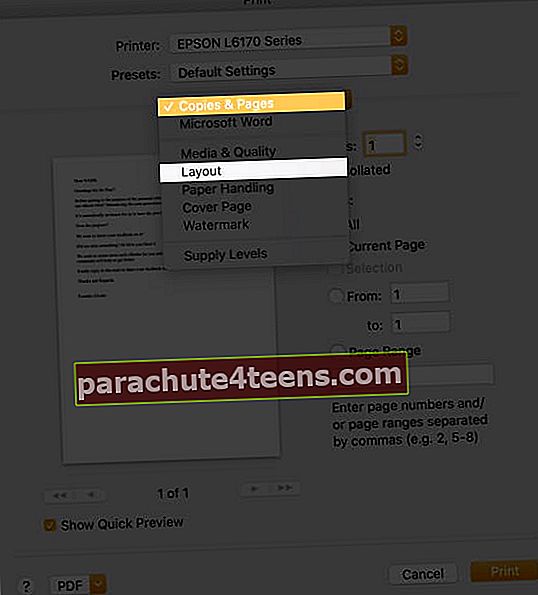
- Valige Kahepoolne → Pika servaga köitmine.
- Valige Prindi.
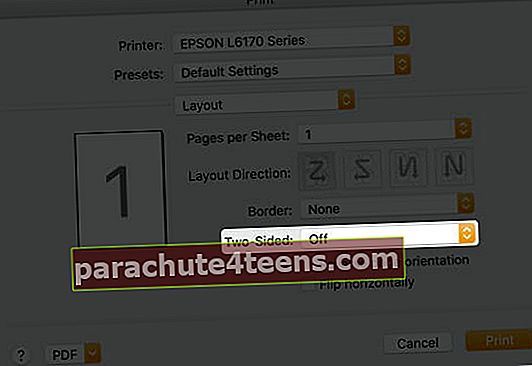
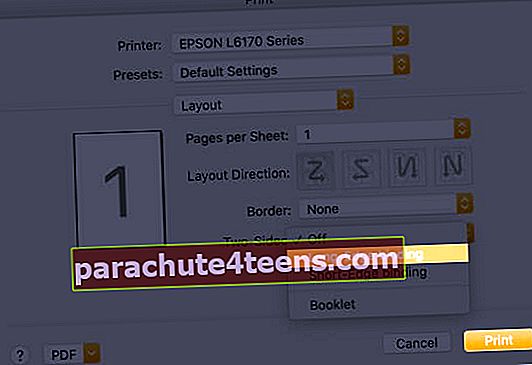
Kui mõtlete, mis on pikkade ja lühikeste servade sidumine, on erinevus üsna lihtne. Pika servaga köitmine reguleerib veeriseid, et need sobiksid lehtede vasakule küljele, lühikese servaga köitmine aga ülalt. Seetõttu on enamiku dokumentide jaoks tavaliselt kasutatav pika servaga köitmine.
Veebi sirvimisel printige Macis kahepoolne
Kui soovite veebis brauseriga nagu Safari või Firefox kasutades midagi printida, toimige lihtsalt järgmiselt.
- Klõpsake nuppu Fail menüü ekraani ülaosas.
- Klõpsake rippmenüü allosas valikut Prindi.
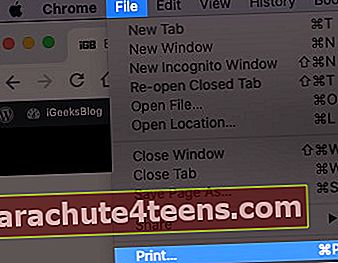
- Märkige Kahepoolnevalik.
- Klõpsake nuppu Prindi.
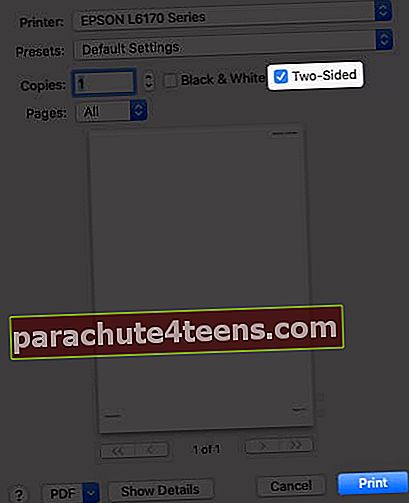
Kuidas Mac-is Google Chrome'is kahepoolseid printida
Kui kasutate Google Chrome'i brauserit, on Macis kahepoolse printimiseks vaja teha veel üks samm. Nii toimige järgmiselt.
- Klõpsake nuppu Fail ja klõpsake nuppu Prindi.
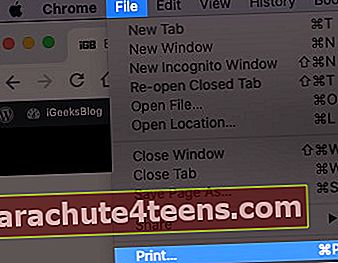
- Kliki VeelSeaded.
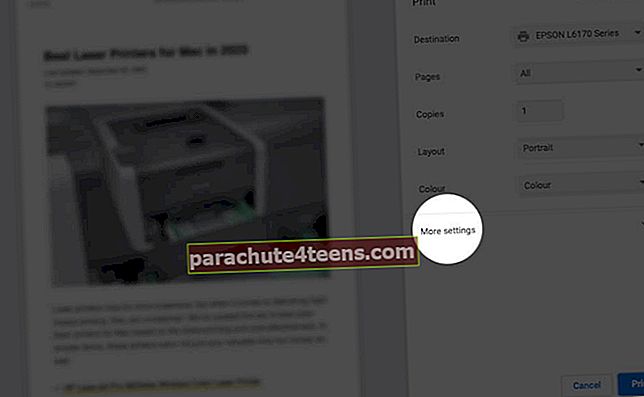
- Kerige alla ja valige Printige süsteemidialoogi abil.
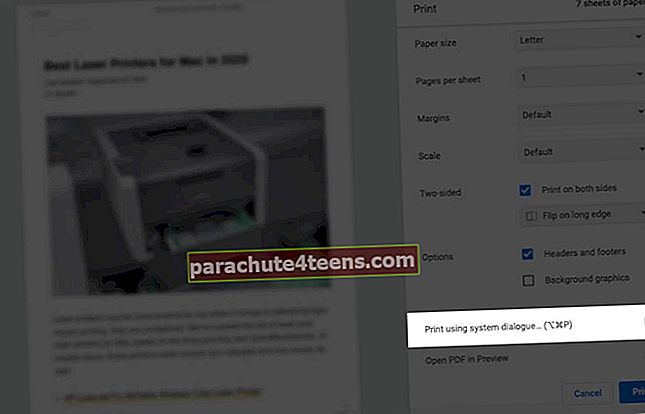
- MärkigeKahepoolne kasti.
- Kliki Prindi.
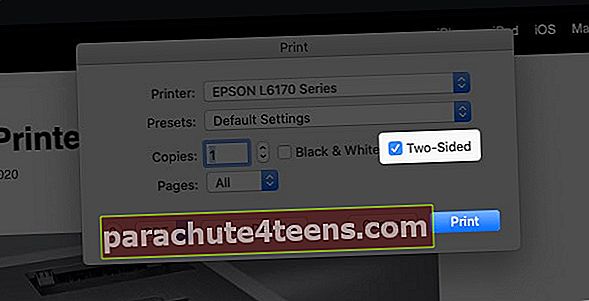
Miks ei saa Mac-is kahepoolset printida?
Kui te ei näe dialoogiboksis Prindi kahepoolse printimise suvandit, võib see olla seadetes keelatud. Selle kontrollimiseks ja parandamiseks tehke järgmist.
- Klõpsake nuppu Apple menüü ekraani ülaosas ja klõpsake nuppu Süsteemi eelistused.
- Kliki Printerid ja skannerid.
- Valige oma printer ja klõpsake siis Valikud ja tarvikud.
- Jaotises Valikud veenduge, et Topelttrükk funktsioon on kontrollitud.
Login välja
Loodame, et sellest juhendist on olnud abi teie Maci mis tahes rakenduses kahepoolse printimise jaoks. Mitme rakenduse abil saate hõlpsalt printida ka oma iPhone'ist või iPadist.
Samuti võiksite lugeda neid:
- AirPrinti printerid iPhone'ile ja Macile
- Parimad tindiprinterid Macile
- Parimad laserprinterid Macile