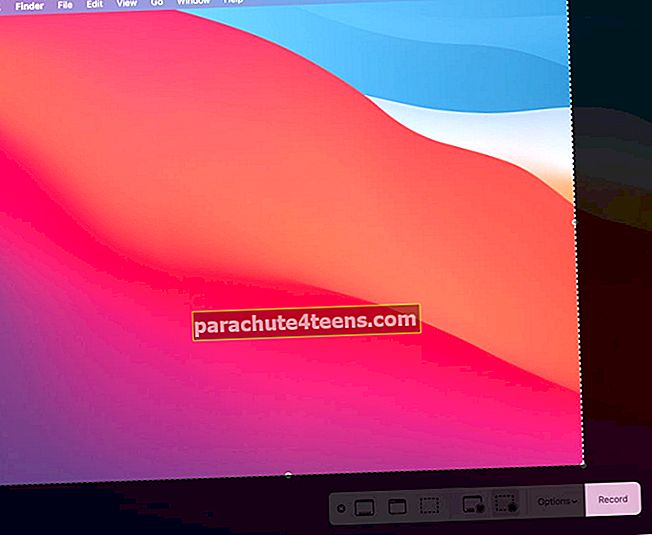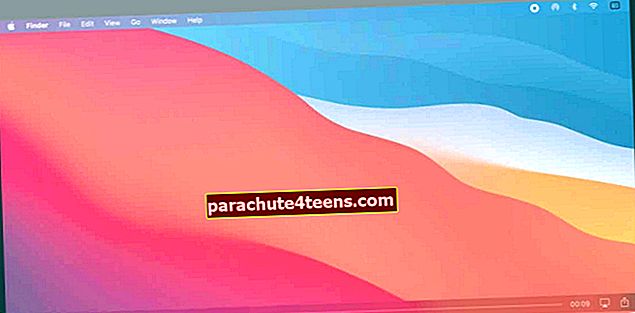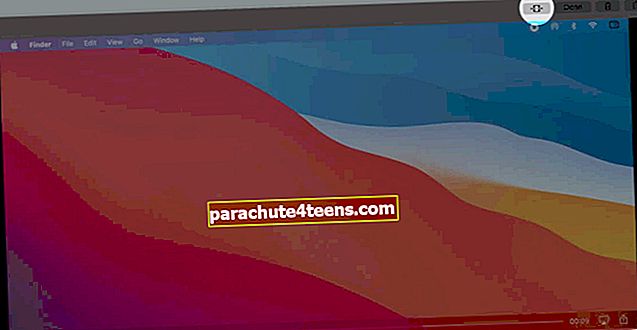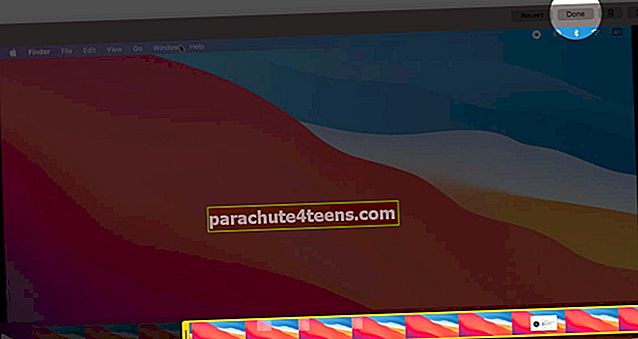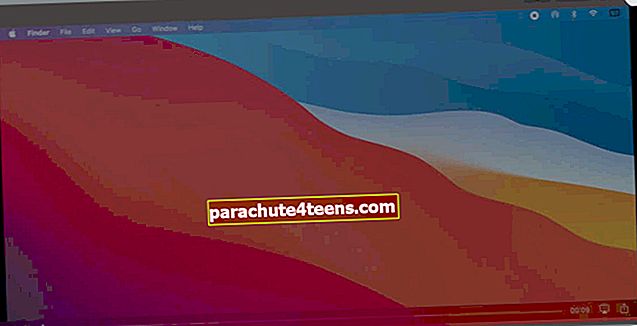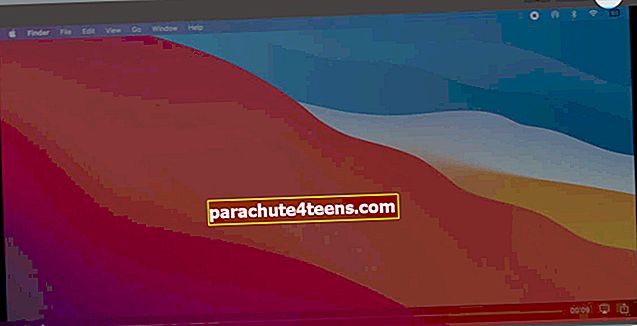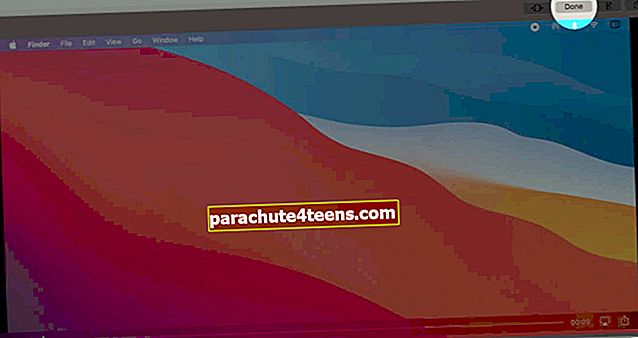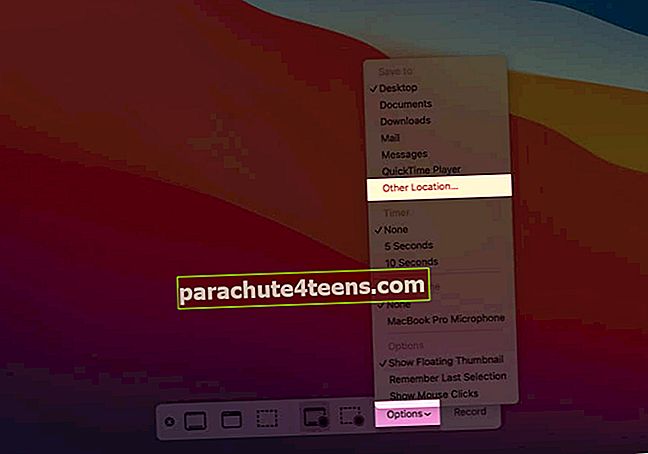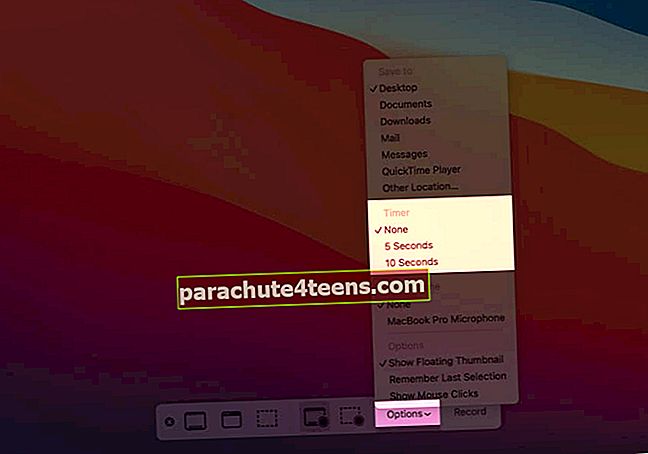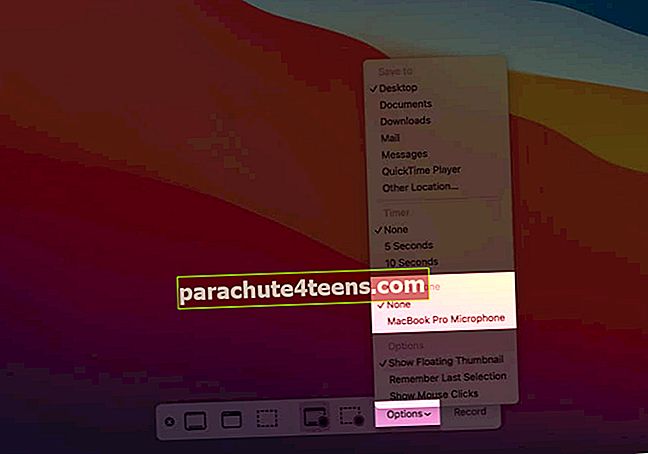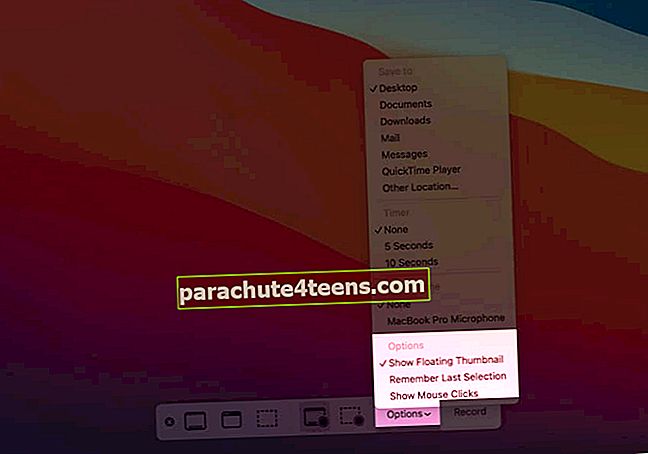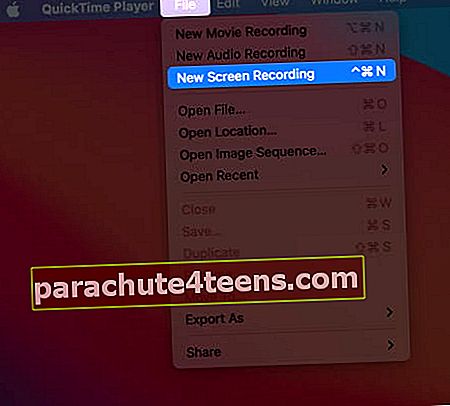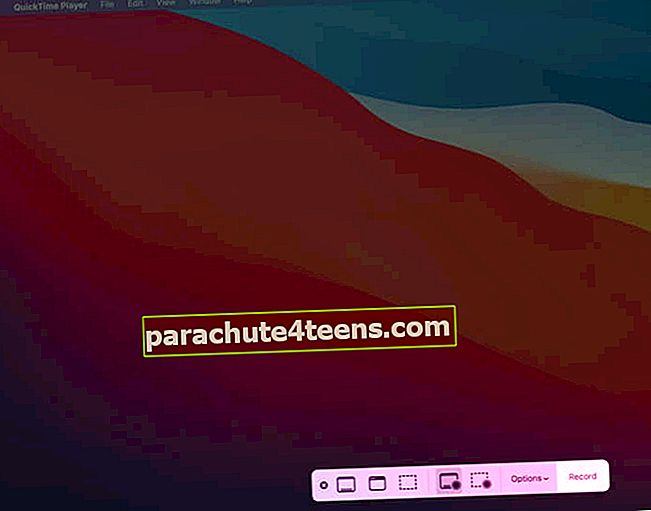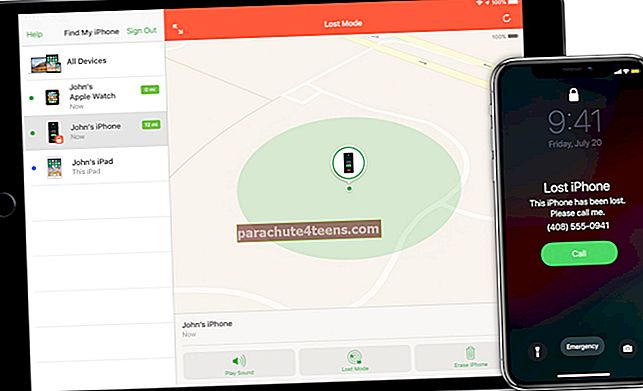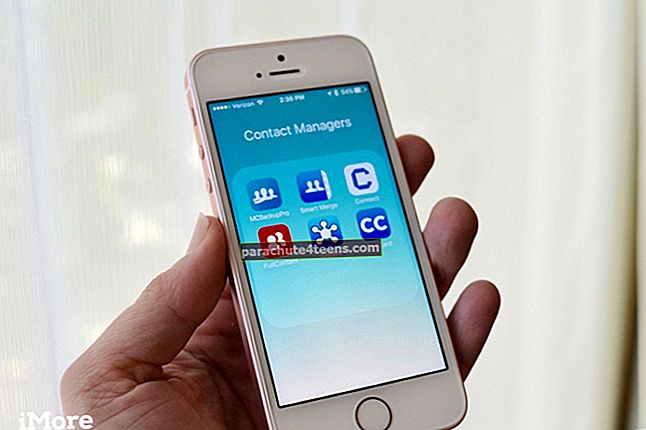Mõnikord ei piisa ekraanipiltidest kogu pildi edastamiseks! Peate salvestama kogu ekraani või selle osad. Näiteks kui proovite saata tehnilist tuge teie silmitsi korduva veaga või soovite salvestada FaceTime'i videokõnesid või teha YouTube'i Maci õpetuse! Kasutusjuhud on määramata. Nii et lubage mul viivitamata teile näidata kolm võimalust ekraani Macis salvestamiseks.
Märge: Allpool olevad toimingud kehtivad kõigi hiljutiste macOS-i versioonide kohta, sealhulgas Catalina ja Big Sur. Samamoodi võite järgida neid samme mis tahes MacBook Pro, MacBook Air, iMac, Mac Mini, Mac Pro või muudes Mac-ides.
- Kuidas salvestada Maci ekraani ekraanil olevate juhtnuppude abil
- Kuidas salvestada ekraani Macis QuickTime Playeri abil
- Parimad Maci ekraanisalvestajad 2020. aastal
Maci ekraani salvestamine ekraanil olevate juhtnuppude abil
MacOS Mojave ja uuemates versioonides vajutage Command + Tõst + 5 käivitab ekraanipildi ja ekraani salvestamise tööriistad. See muudab kogu Maci ekraani või valitud osa salvestamise vaevata. Siin on kuidas.
- Salvestage kogu Maci ekraan
- Salvestage valitud osa Maci ekraanilt
- Ekraanisalvestus kohe kärpige, jagage, salvestage ja kustutage
- Muutke Maci ekraanisalvestuse seadeid
Salvestage kogu Maci ekraan
- Vajutage koos Command + Tõst + 5.

- Klõpsake teise sektsiooni vasakul ikoonil. See näitab Salvesta kogu ekraan.

- Nüüd klõpsake nuppu Salvesta. Ekraani salvestamine algab kohe. Ülemisel menüüribal näete ikooni.

Salvestamise lõpetamiseks vajutage Command + Control + Esc. Või klõpsake nuppu stopp-ikoon ülemisel menüüribal. Puudutage TouchBariga MacBookides Lõpeta.
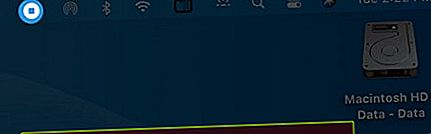
Ekraani allserva ilmub ekraanisalvestuse pisipilt. Klõpsake sellel kärpimiseks, jagamiseks, salvestamiseks, kustutamiseks. Kui te midagi ei tee, kaob pisipilt mõne sekundi jooksul automaatselt ja ekraani salvestusfail salvestatakse.
Ekraani salvestamiseks heli valimiseks või taimeri seadistamiseks klõpsake nuppu Valikud enne 3. sammu.
Salvestage valitud osa Maci ekraanilt
- Vajutage Command + Tõst + 5 koos.
- Klõpsake tööriistariba teise sektsiooni teisel ikoonil. See ütleb Salvestage valitud osa.

- Valiku tegemiseks lohistage hiirekursorit. Asetage hiirekursor valikutööriista keskele, et see kuhugi lohistada. Suuruse vähendamiseks või suurendamiseks asetage hiirekursor servadele.
- Kliki Salvesta. macOS salvestab ainult ekraani valitud piirkonnas.
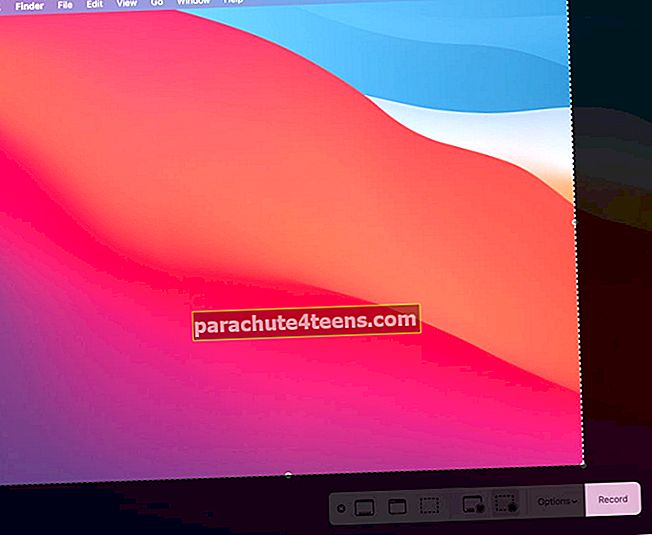
Ekraani salvestamise peatamiseks vajutage Command + Control + Esc või klõpsake nuppu stopp-ikoon ülemisel menüüribal.

Ekraanisalvestus kohe kärpige, jagage, salvestage ja kustutage
Pärast ekraani salvestamise peatamist kuvatakse selle pisipilt Maci ekraani paremas alanurgas. Klõpsake seda, et:
- Esitage ekraani salvestust: Klõpsake kolmnurga esitamise nuppu. Võite kasutada ka AirPlay-d või mängida täisekraanil.
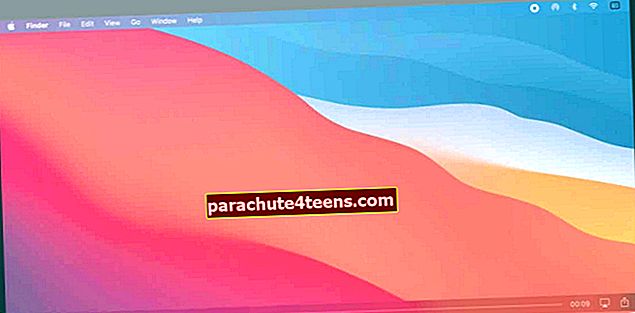
- Kärpige ekraani salvestus: Klõpsake nuppu trimmiikoon akna ülaosast. Pikkuse reguleerimiseks lohistage ühte või mõlemat otsa. Kliki Valmis kui rahul. Kärbitud video salvestatakse automaatselt.
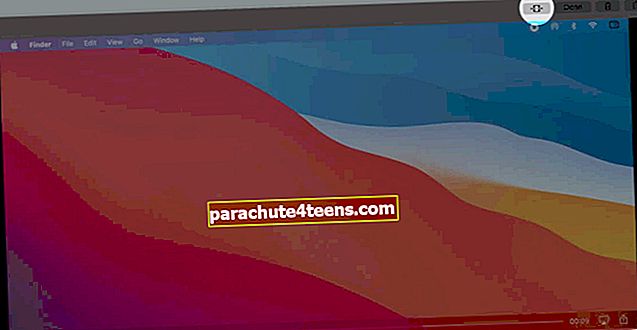
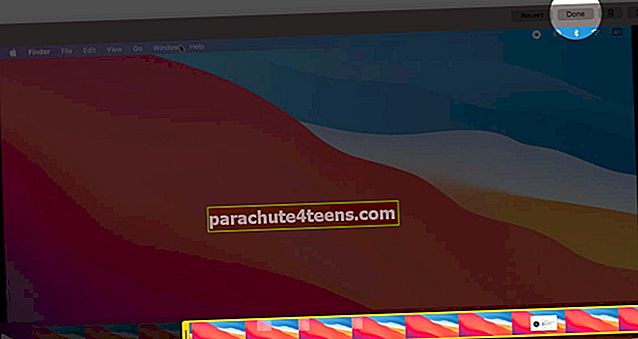
- Jagage ekraanisalvestust: Klõpsake nuppu jagamise ikoon akna paremast ülanurgast (või paremast alanurgast) ja valige suvand.
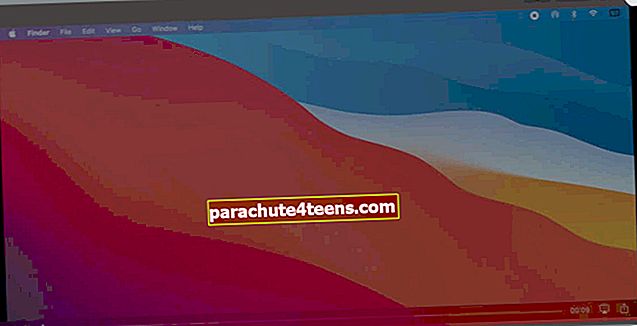
- Kustutage ekraanisalvestus: Klõpsake prügikastiikoonil.
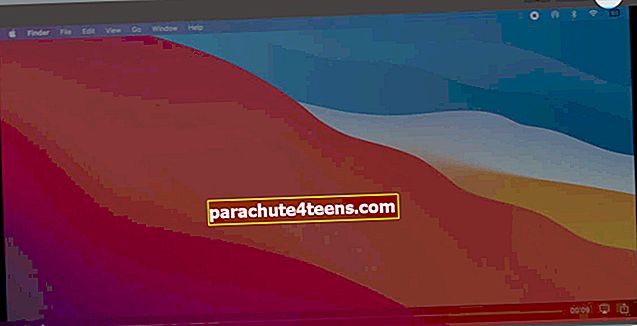
- Puudutage Valmis video salvestamiseks.
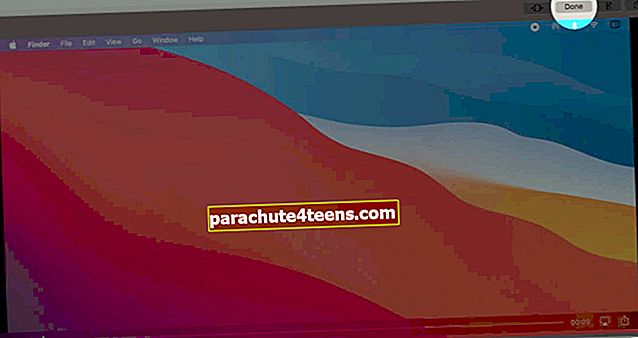
Muutke Maci ekraanisalvestuse seadeid
- Vajutage Command + Tõst + 5 ekraani püüdmise tööriistade käivitamiseks.

- Järgmisena klõpsake käsku Salvesta kogu ekraan või Salvesta valitud osa. Pärast seda klõpsake nuppu Valikud.

- Siit saate valida, kuhu ekraanisalvestus salvestada. Selleks valige all asukoht Salvesta. Kliki Muu asukoht enda valimiseks.
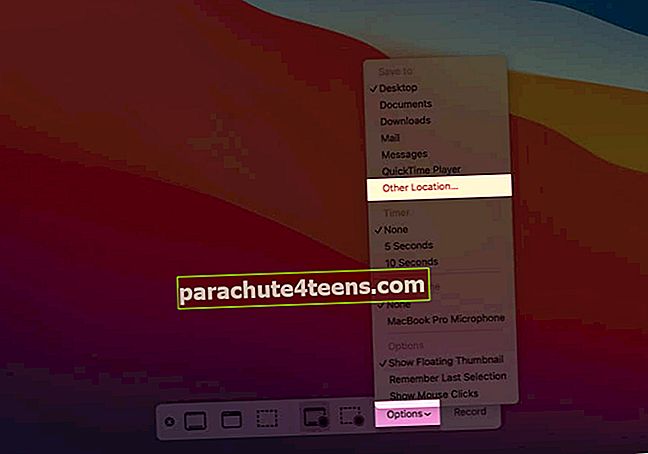
- Under Taimer, valige 5- või 10-sekundiline taimer. Kui klõpsate nupul Salvesta, algab salvestusprotsess pärast valitud ajaperioodi.
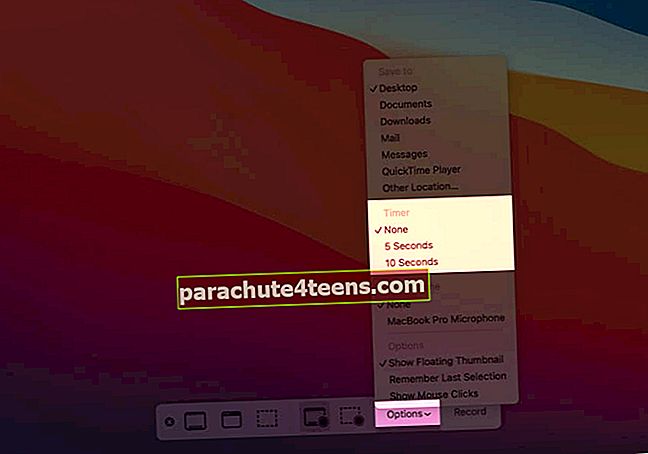
- Klõpsake all oleval sisendallikal mikrofoni heli salvestamiseks ekraanisalvestusega. Kui pole valitud ühtegi (vaikimisi), siis häält ei salvestata.
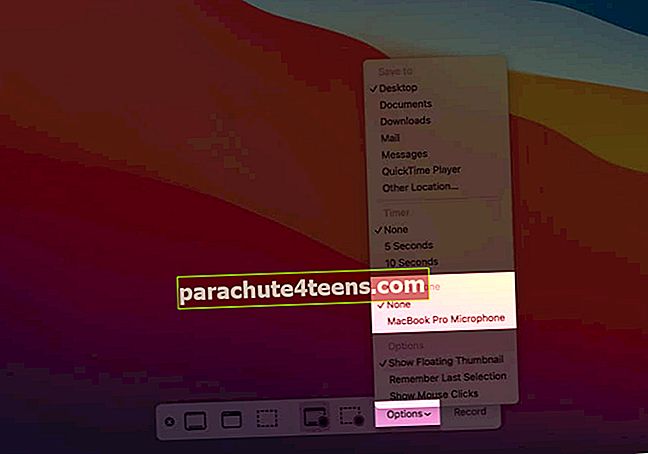
- Lõpuks, all Valikud, saate valida, kas soovite pärast salvestamise peatamist ekraani paremas alanurgas pisipilti näha. Samuti saate selle seadistada nii, et see jätaks meelde selle tööriista eelmisel korral tehtud valikud või kasutaks vaikevalikuid. Lõpuks võite valida ka hiireklõpsude kuvamise ekraanisalvestuses.
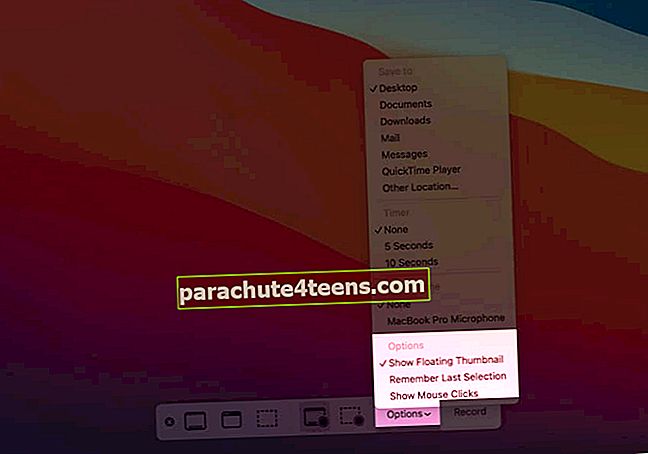
Kuidas salvestada Macis ekraani QuickTime Playeriga
- Avatud QuickTime Player. Selleks kasutage käivitusplaati, Spotlight Searchi või minge Finder → Applications.
- Kliki Fail ülemisest menüüribast ja valige Uus ekraani salvestamine.
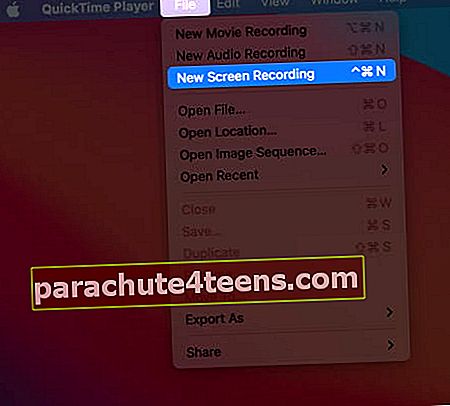
- Avanevad ekraanipildi tööriistad (sarnased Command + Shift + 5). Valige, kas soovite salvestada täisekraani või ainult valitud osa. Lõpuks klõpsake nuppu rekord ekraani salvestamise alustamiseks.
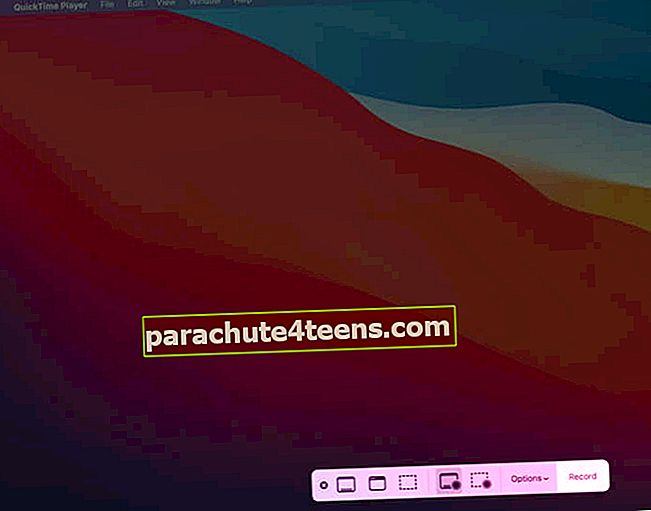
- Vajutage lõpetamiseks Command + Control + Esc või klõpsake nuppu stopp-ikoon ülevalt menüüribalt.
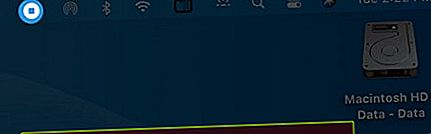
Parimad Maci ekraanisalvestajad
Lisaks sisseehitatud tööriistadele ja rakendustele saate Maci ekraani salvestada ka kolmandate osapoolte rakenduste abil. Kui soovite lihtsalt ekraani salvestada, on ülaltoodud valikud ideaalsed. Kui vajate aga rohkem tööriistu, näiteks kui olete video podcaster või voogesitaja, on mõttekas investeerida kolmandate osapoolte ekraanisalvestusrakendustesse. Siin on mõned võimalused, mida vaadata.
- Camtasia
- Capto: ekraani jäädvustamine ja salvestamine
- ScreenFlow
- OBS Stuudio
Pakendamine ...
Nii saate ekraani oma Maci salvestada. Saate neid mängida rakendustes QuickTime Player, iMovie, Final Cut Pro, VLC Media Player jne.
- Salvestised salvestatakse vaikimisi .mov-vormingus. Vajadusel saate faili soovitud videovormingusse eksportimiseks kasutada üht Maci jaoks parimat videokonverterit.
- Ekraanisalvestuse failinimi on selles vormingus - Ekraani salvestamise kuupäev kellaajal.
Lõpuks võivad mõned rakendused, näiteks DVD-mängija, takistada teie akna salvestamist.
Samuti võiksite lugeda:
- Kuidas ekraani iPhone'is salvestada
- Parimad Maci ekraanijagamisrakendused
- Kuidas jagada Maci ekraani teise Maciga
- Tehke Macis pilti või salvestage video