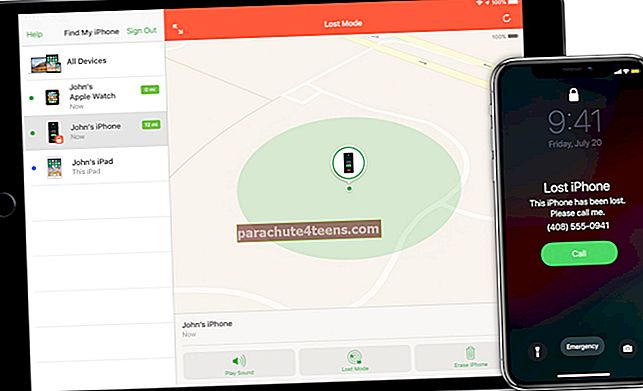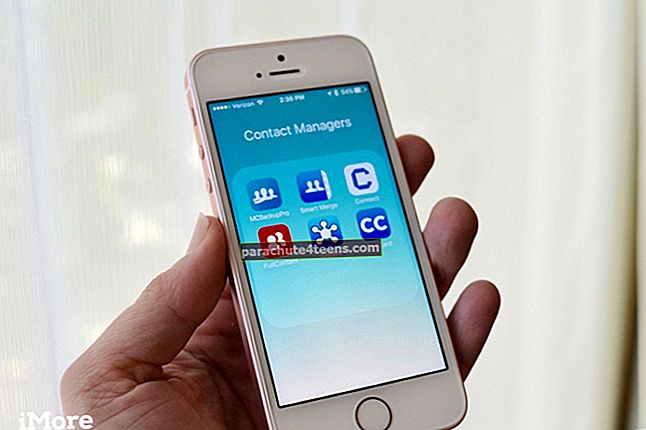Minu jaoks on kaardid alati olnud igihaljas ja armastav viis pühade tervituste saatmiseks. Näidiskomplekti kaardi asemel eelistan ma kohandatud kaarte, kuna need pakuvad mulle soovitud vabadust oma tunnete väljendamiseks. Kohandatud õnnitluskaardi valmistamine Maci rakenduses Photos on nii lihtne ja igaüks saab luua atraktiivseid kaarte ilma palju vaeva nägemata.
Kas soovite oma lähedastele soovimiseks luua mõned suurepärase välimusega õnnitluskaardid, kasutades rakendust Photos for MacOS? Suurepärane! Mõelgem mõned toredad sõbrad ja lähedased võitma!
- Kuidas teha kaarti Maci rakenduses Photos
- Kuidas kaarti redigeerida
- Muutke kaardi teemat
- Muuda kaardi vormingut
- Piltide lisamine fotode kaardile
- Kuidas tellida kaarti fotodel Macis
Kuidas teha kaarti Maci rakenduses Photos
Samm 1. Avatud Fotode rakendus oma Macis ja valige pildid oma fototeegist.
2. samm. Nüüd peate klõpsama nuppu Lisa (+) kõrval oleval külgribal olev nupp Minu projektid.

2. samm. Järgmine Klõpsake kaardil.
 Märge: The “+” nupp peidetakse, kuid kui võtate kursori Minu projekt kõrval, kuvatakse see.
Märge: The “+” nupp peidetakse, kuid kui võtate kursori Minu projekt kõrval, kuvatakse see.
Järgmisena peate valima poe asukoha vastavalt oma riigile.
3. samm. Järgmisena, vali kaardi stiil kõrgtrükist, volditud või lamedast.

Siis peate valige kaardi teema saadaolevate valikute hulgast.
 Valige välja see, mis on teie piltide jaoks ideaalselt ajastatud.
Valige välja see, mis on teie piltide jaoks ideaalselt ajastatud.
Veelgi parem on teil võimalus teemasid muuta, pilte lisada ja isegi hiljem vormindada, juhul kui teile valitud teema ei meeldi.
4. samm. Järgmiseks klõpsake nuppu Loo kaart.
 See on kõik! Olete kaardi edukalt loonud. Nüüd saate seda mõne nutika redigeerimisega täpsustada.
See on kõik! Olete kaardi edukalt loonud. Nüüd saate seda mõne nutika redigeerimisega täpsustada.
Kuidas kaarti redigeerida
Samm 1. Avage rakendus Photos ja klõpsake projekti. Seejärel klõpsake konkreetse jaotise muutmiseks nuppu Ees, Sees või Tagasi.
 Järgmisena peate pildil klõpsama ja lohistama kursori vasakule või paremale, et see ideaalselt ümber paigutada.
Järgmisena peate pildil klõpsama ja lohistama kursori vasakule või paremale, et see ideaalselt ümber paigutada.
2. samm. Nüüd klõpsake nuppu Valikud, mis on malli muutmiseks kaardi all.
Seejärel valige uus mall. Järgmisena on teil võimalus kaardil olevate fotode paigutust muuta, lisada rohkem fotosid või fotosid kaardilt eemaldada.
Võite valida mitme mallivaliku vahel. Niisiis, vali välja üks, mis silma paistab. Pealegi võite kaardile kirjutada ka puutetundliku sõnumi.
3. samm. Topeltklõpsake fotol seda muuta.
Seejärel on teil fotode suurendamiseks mitu võimalust.
Näiteks lisage filtrid, suumige ja kärpige ning reguleerige pilti jne.
 Klõpsake tekstikastil ja lisage lahe pealkiri. Kirjutage ka oma kaardi siseküljele või tagaküljele tervitus.
Klõpsake tekstikastil ja lisage lahe pealkiri. Kirjutage ka oma kaardi siseküljele või tagaküljele tervitus.
Muutke kaardi teemat
Kas teile ei meeldi kaardi teema või formaat? Noh, saate seda alati muuta. Üks väärib märkimist, et kaardi teema muutmine kustutab kogu teksti ja muudab mõne foto järjekorda.
Samm 1.Klõpsake nuppu muuda seadeid (näeb välja nagu väike vihik) nuppu paremas ülanurgas ja klõpsake nuppu Muuda teemat.
 Siis saate sirvige ja valige saadaolevad teemad.
Siis saate sirvige ja valige saadaolevad teemad.

Muuda kaardi vormingut
Samamoodi saate ka kaardi vormingut muuta.
Samm 1. Klõpsake nuppu muuda seadeid paremas ülanurgas ja seejärel klõpsake nuppu muuta vormingut ja suurust.
 Seadete jaotises saate võimaluse eemaldada ka Apple'i logo.
Seadete jaotises saate võimaluse eemaldada ka Apple'i logo.
Piltide lisamine fotode kaardile
Unustasin lihtsalt ühe teie meeldejääva foto kaardile lisada? Ärge muretsege, saate neid siiski lisada.
Samm 1. Kliki Lisa foto rakenduse Photos akna paremas alanurgas.
 Nüüd peaksite nägema fotosid sõltuvalt albumitest, kust olete pildid valinud.
Nüüd peaksite nägema fotosid sõltuvalt albumitest, kust olete pildid valinud.
Kuid saate hõlpsasti pilte välja valida ka teistelt albumitelt. Muude fotode vaatamiseks kerige lihtsalt alla.
Kui olete pildid valinud, klõpsake rakenduse Photos akna paremas ülanurgas nuppu Lisa.
Äsja lisatud fotod ilmuvad projektiekraani allosas asuvas salves.
Foto saab selle lisamiseks kaardile lohistada. Või klõpsake lihtsalt kaardi tühjadesse kohtadesse uute piltide lisamiseks nuppu Automaatne täitmine.
Kuidas tellida kaarti fotodel Macis
Kui olete oma fotod ja malli redigeerinud, saate kaardi tellida.
Samm 1. Kliki Osta kaart.
 2. samm. Seejärel sisestage oma Kohaletoimetamise aadress.
2. samm. Seejärel sisestage oma Kohaletoimetamise aadress.
 Juhuks, kui saadate midagi oma sõbrale, kes on teie kontaktisikutes, otsige tema nimi. Aadress kuvatakse aadressiväljal automaatselt.
Juhuks, kui saadate midagi oma sõbrale, kes on teie kontaktisikutes, otsige tema nimi. Aadress kuvatakse aadressiväljal automaatselt.
3. samm. Kontrollige veel kord, et kõik oleks korras. Seejärel klõpsake nuppu Esita tellimus.
 4. samm. Kui küsitakse, sisestage oma Apple ID ja parool.
4. samm. Kui küsitakse, sisestage oma Apple ID ja parool.
Oodake mõni minut, kuni teie projektid on Apple'i serveritesse üles laaditud. Kui see on tehtud, saate teate ja meili.
See on tehtud!
Pakendamine:
Mis on teie kogemus kaardi loomisega? Tulistage see üles allpool toodud kommentaarides.
Võite ka lugeda neid postitusi:
- Parimad kalendrirakendused Macile
- Lisage iPhone'i iMovie'le tasuta muusika
- Kuidas lisada Apple Music Songs iTunes'i teeki
- Looge slaidiseanss Macis rakenduses Photos