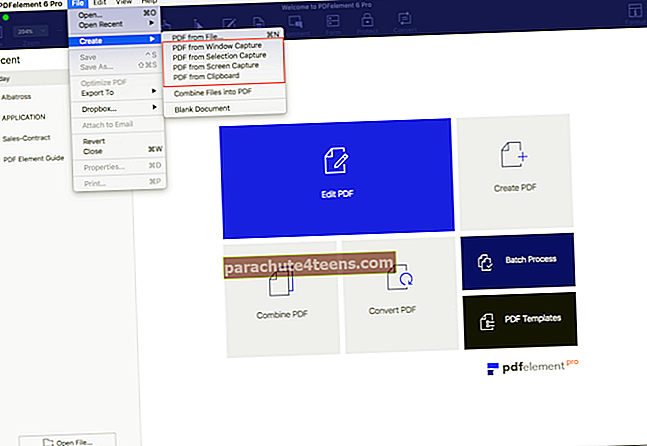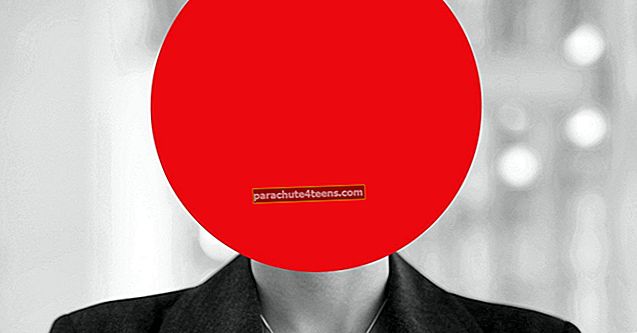Täiusliku kasutamise korral võib juurdepääsetavus teie iOS-i seadme kasutuskogemust tõsta. Pole ime, et seda peetakse laialdaselt üheks kõige tänuväärsemaks funktsiooniks, mis on iOS-i kunagi kaunistanud.
Olen alati olnud selle funktsiooni fänn, mis on mõeldud peamiselt erineva võimekusega inimestele, et aidata neil iPhone'i ja iPadi mugavamalt kasutada. Alates vaatamiskogemuse suurendamisest kuni seadme mugava juhtimise võimaldamiseni on selle all palju trikke.
Siin on 10 parimat iOS-i juurdepääsetavuse nõuannet ja nippi, mis aitavad teil iPhone'ist või iPadist maksimumi võtta. Joosta koos minuga koosseisus ja hakake kasutama neid, mis tunduvad kohe teie vajadustele vastavat!
10 ülimugavat iOS-i juurdepääsetavuse nõuannet ja nippi
# 1: kasutage AssistiveTouchi ära

„AssistiveTouch” on juba pikka aega olnud iOS-i üks hinnatumaid juurdepääsetavuse funktsioone. See võib olla tohutult kasutajasõbralik inimestele, kellel on raskusi iOS-seadme füüsiliste nuppude vajutamisega.
AssistiveTouchi abil saate paljude asjadega mugavamalt hakkama saada. Näiteks saate reguleerida helitugevust, lukustada ekraani, minna avakuvale, jäädvustada ekraanipilti, pöörata ekraani ja isegi taaskäivitada seade, ilma et peaksite füüsilisi nuppe vajutama.
Alustamiseks avage menüü Seaded → Üldine → Juurdepääsetavus → AssistiveTouch. Seejärel lülitage lüliti sisse. Nüüd ilmub ekraanile menüü AssistiveTouch.

Vastavalt teie vajadustele saate peenhäälestada ülemise taseme menüüd, kohandatud toiminguid ühe puudutuse, topeltpuudutamise ja isegi pika vajutamise jaoks. Samuti on võimalus tühikäigu läbipaistmatust reguleerida. Niisiis, kohandage kõike vastavalt oma nõudmistele.
# 2. Suurendage kõike kiiresti
Luup võib olla väga mugav mitmes mõttes. Salvestage see aegadeks, kui teie silmad ei suuda märgata väikest teksti ega mõnda muud pisiasja ning selle hõlpsaks vaatamiseks vajate tööriista abi.
Selle funktsiooni lubamiseks minge oma iOS-i seadme jaotisse Seaded → Üldine → Juurdepääsetavus → Luup → Lülitage nüüd lüliti sisse. Nüüdsest alates saate selle aktiveerimiseks kolm korda klõpsata nuppu Kodu / külg ja seejärel oma ümbruse suurendamiseks kasutada oma iPhone'i kaamerat.

# 3. Kasutage saavutatavust maksimaalselt
Suure ekraaniga iPhone'e pole kunagi lihtne ühe käega käsitseda, kui teid muidugi õnnistatakse uskumatult suurte kätega. Noh, kui leiate, et pöial ei jõua sageli ekraani ülaossa või soovite oma phabletit ühe käega natuke mugavalt kasutada, kasutage ekraani ülaosa jõudmiseks Reachability.
Käivitage seadmes rakendus Seaded → Üldine → Juurdepääsetavus → Nüüd veenduge, et käideldavuse lüliti oleks PEAL. Pärast seda saate ekraani ülaosas asuvatele üksustele kiiresti juurde pääsemiseks lihtsalt topeltpuudutada nuppu Kodu või pühkida allosas asuva Koduriba suunas.

# 4. Hoidke oma iPhone lukustatud ühes rakenduses
Eriti kui ma joonistan kena pilti või töötlen pilte, ei taha ma, et keegi minu seadet nokitseks. Ja see on aeg, mil kasutan enamasti seda vähetuntud funktsiooni - juhendatud juurdepääs.
Pealegi saab sellest ka minu päästja, kui mu väike laps tahab minu iPhone'i mängu mängimiseks kasutada. Tagamaks, et ta jääb ainult oma lemmikrakenduse sisse, kasutan seda funktsiooni ära, et iPhone'i nutikalt ainult selles rakenduses hoida. Avage rakendus Seaded → Juurdepääsetavus → Juhendatud juurdepääs → Lülitage lüliti sisse.

Edaspidi võite selle funktsiooni aktiveerimiseks ja seadme rakenduses lukustatuna hoidmiseks kolm korda klõpsata nuppu Kodu / külg. Selle kohta lisateabe saamiseks vaadake seda täielikku juhendit.
# 5: Sisestage Sirile
Alati, kui soovite mõne töö tegemiseks kasutada Sirit, rääkige lihtsalt populaarset fraasi „Hei Siri” ja paluge tal seda teene teha. Päris lihtne.
Aga mis siis, kui te ei tunne end käsu välja ütlemisel mugavalt; kas on võimalik virtuaalset assistenti kasutada ilma häälkäsklust kasutamata?
Jah! Saate lubada funktsiooni „Type to Siri” (saadaval ka Macis), et käsk kirjutamise asemel selle üles kirjutada. Alati, kui soovite, et suhtlemine isikliku abistajaga oleks vähem häiriv, peaksite seda kasutama. Selle toimimiseks minge rakendusse Seaded → Üldine → Juurdepääsetavus → puudutage Sirit → lülitage TIP-i sirvimiseks sisse lüliti.

Nüüdsest alates saate Siri aktiveerida ja seejärel tippida käsu, et paluda virtuaalsel assistendil teie töö teha.

# 6. Kohanda kodu / külgmise nupu klõpsamise kiirust
Ma ei usu, et paljud teist teaksid, et iOS pakub viisi kodu ja külgmise nupu klõpsukiiruse täpsemaks reguleerimiseks. Kui leiate kunagi, et füüsiline nupp on natuke kiire või liiga aeglane, kasutage klõpsukiiruse ideaalseks reguleerimiseks seda peidetud funktsiooni.
Füüsilise nupu klõpsamiskiiruse intensiivsuse kohandamiseks käivitage oma seadmes rakendus Seaded → Üldine → Juurdepääsetavus → Kodu / külgnupp → Nüüd valige kolmest saadaolevast võimalusest: Vaikimisi, Aeglane, Aeglane.

# 7. Parandage oma vaatamiskogemust
Tume režiim on iOS-i üks oodatuimaid funktsioone. Kuigi täieõiguslikku pimedat režiimi pole, on iOS-il korralik alternatiiv nimega Smart Invert.
Kui kasutate seadet öösel salvestatud artiklite lugemiseks või sõpradega vestlemiseks, lubage see funktsioon kindlasti. See kaitseb teie silmi pingutuste eest ja pikendab ka teie iPhone'i aku kasutusaega.
Selle lubamiseks avage rakendus Seaded → Üldine → Juurdepääsetavus → Majutuskohtade kuvamine → Värvide ümberpööramine → nüüd, lülitage nutikate värvide lülitile. See muudab kogu seadme liidese koheselt mustaks, muutes ekraanil sisu vaatamiseks palju rahustavamaks.


# 8. Luba meediumile subtiitrid
Videote vaatamise ajal eelistan mõne keerulise sõna ja fraasi mõistmiseks kasutada subtiitreid. Kui kõrvad ei suuda öeldud sõnu tabada, tagab kirjutatud tekst segaduse puudumise.
Kui soovite ka videoid vaadata oma iOS-seadmes, soovitaksin teil lubada see ülimalt kasutajasõbralik juurdepääsetavuse funktsioon. Selle saavutamiseks avage rakendus Seaded → Üldine → Juurdepääsetavus → jaotises Meedium puudutage valikut Subtiitrid ja pealdised → Nüüd lülitage sisse lüliti Suletud pealdised + SDH.

Pisut isikupärastatud kogemuse saamiseks puudutage valikut Stiil →, seejärel on teil mitu valikut: läbipaistev taust, suur tekst, klassikaline, ülevaatlik tekst või isegi kohandatud stiil. Selle funktsiooni kohta lisateabe saamiseks järgige seda juhendit.

# 9. Siri abil saate lugeda e-kirju, artikleid ja veebisaite
Vahel soovin lugeda kõiki oma lemmiklugusid, kuid silmad ei tunne end mugavalt läbi. Ja siis ma ei unusta kasutada seda kalliskivi nimega “Speak Screen”, et panna Sirit minu jaoks artikleid lugema.
Parim osa sellest on võimalus reguleerida lugemiskiirust ja kohandada ka esiletõstetud sisu ning kirjutada tagasisidet.
Kui soovite, et teil oleks pidevalt valmis abiline, et ka teie jaoks lugusid lugeda, proovige seda funktsiooni proovida. Rakendused Seaded → Üldine → Juurdepääsetavus → Kõne → lülitage kõneleja valimise lüliti sisse, et teksti valimisel ekraanile ilmuks rääkimisnupp.

Pealegi lülitage Speak Screen'i lüliti sisse. Nüüd, kui pühite oma iPhone'i ekraani ülaosast kahe sõrmega alla, hakkab Siri ekraanil kuvatavat sisu lugema. Häälestage oma eelistustest lähtuvalt muid seadeid ja reguleerige ka kõnemäära.

Speak Screeni kohta lisateabe saamiseks vaadake seda täielikku juhendit.
# 10: Juurdepääsetavuse otsetee
Iga kord, kui soovite oma lemmikfunktsiooni käivitada; pole vaja pikki samme läbida. Juurdepääsetavuse otsetee abil saate mitme funktsiooni, näiteks AssistiveTouch, Classic Invert Colors, Color Filters, VoiceOver, Zoom ja palju muud, aktiveerimiseks oma kodu- või külgnupul kolm korda klõpsata.
Kui olete juurdepääsetavuse pühendunud kasutaja, kasutage kindlasti otseteed täielikult ära, kuna see muudab funktsioonide aktiveerimise või deaktiveerimise üsna kiireks ja arusaadavaks.
Selleks minge menüüsse Seaded → Üldine → Juurdepääsetavus → Juurdepääsetavuse otsetee → Järgmisel ekraanil peaksite valima mitu valikut, mida soovite kasutada.

Palun!
Ütle oma sõna ...
Need on vaid jäämäe tipp, kuna juurdepääsetavusel on palju pakkuda. Nii et uurige seda toredat funktsiooni, et oma üldist iOS-i kasutuskogemust parandada. Ja muidugi, kui puutute kokku millegi tavapärasega, ärge unustage sellest ka meile teada anda.
Pange pilk ka järgmistele lugudele:
- 20 nõuannet rakenduse Notes rakenduse kasutamiseks iPhone'is ja iPadis nagu Pro
- Super käepärased klaviatuuri näpunäited iPhone'ile ja iPadile: aeg kirjutamise kiirendamiseks
- Parimad iOS-i Safari näpunäited ja nipid
Mis on muide teie lemmikfunktsioon Juurdepääsetavus ja miks? Jagage oma tagasisidet meiega allpool toodud kommentaaris.