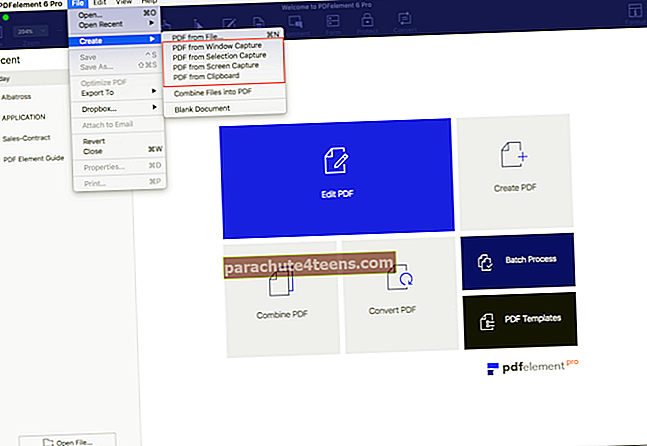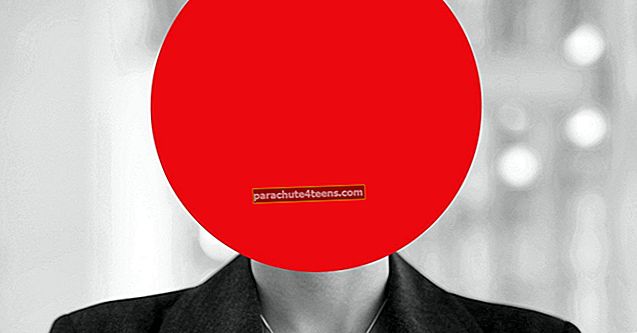Möödunud aasta on Apple'ile riistvararuumis olnud üsna kuiv loits ja ei tundu, et see peaks niipea muutuma, kui arvata saabuvate seadmete lekkeid. Tarkvaralises osas on asjad aga täiesti erinevad. IOS 13 tähistab paradigma muutust, mis on mõnes mõttes sama märkimisväärne kui üleminek iOS 7-le.
See on iOS-i versioon, kus iPad saab iPadOS-i kahvliga lõpuks väärilise ravi. Kuigi see pole ametlikult saadaval, saate arendajakonto olemasolul maitsta iPadOS-i beetaversiooni installimisega. Käsitlesime, kuidas saate seda teha. Kuidas alla laadida iPadOS beetaversiooni.
iPadOS toob iPadile palju tootlikkusele suunatud täiustusi. Kirjutamiseks on palju uusi funktsioone; keskendume uue iPadOS-i funktsioonile Markup. See on õpetusartikkel ja me näitame teile täpselt, kuidas Markuppi kasutada, et pliiatsiga varustatud iPadist maksimaalselt kasu saada.
Kuidas tuua Markup liides sisse iPhone'is või iPadis?
Tehes ekraanipildi: See on lihtne: kui soovite Markuppi ekraanipiltidega kasutada, pühkige ekraani nurgast üles: see teeb ekraanipildi ja esitleb teile Markup liidest.
Puudutades ühilduvate rakenduste ikooni Markup: Mitmel rakendusel, sealhulgas Messages, Mail ja Photos, on vaid mõni spetsiaalne märgistusnupp, mis näeb välja selline: Nende rakenduste märgistusliidesele juurde pääsemiseks puudutage seda nuppu rakenduses.
- Kuidas kasutada märgistust allkirjade lisamiseks PDF-idele, dokumentidele
- Kuidas kasutada märgistust rakenduses Messages rakenduses iPad ja iPhone
- Kuidas märkida, kirjutada ja fotodele joonistada iPadOS-is ja iOS 13-s
- Kuidas kasutada märgistust rakenduses Märkused rakenduses iPad ja iPhone
Kuidas kasutada märgistustööriista iPadis ja iPhone'is
Märgistusliides sisaldab mitmesuguseid tööriistu, mida saate joonistamiseks kasutada. Pintsli suuruse, kuju ja kaalu piiravad abivalmid erinevad ikoonid: teravate ja õhukeste joonte jaoks mõeldud pastakas, laiemate löökide jaoks marker ja peenemate löökide jaoks pliiats. Kõiki neist saab seadistada kaalu ja läbipaistvuse jaoks.
Kas pole oma märgistusega rahul? Kustutuskumm vabaneb tervest löögist ühe korraga
Lasso valik toimib alles siis, kui olete teiste tööriistadega midagi joonistanud. See võimaldab teil valida üksikud pintslitõmbed ja seejärel neid ringi liikuda.
Parempoolsed värvivalikud võimaldavad teil märgistustõmmete jaoks värvi valida. Kui te ei ole rahul viie vaikevärviga, on paremal laiem palett.
Lõpuks peidab plussikoon mõned Markupsi kõige kasulikumad tööriistad: allkirjastamise tööriist dokumentide e-allkirjastamiseks, tekstikasti tööriist, kiired kujundid ja luup.
Õppige kasutama märgistustööriistu iPadOS-is ja iOS 14-s
Markupi abil saate teha järgmist.
- Redigeeri ekraanipilte
- Allkirjastage digitaalsed dokumendid
- Lisage Messengeri piltidele lõbusaid lisasid
- Looge märkmete rakenduses märkused
- Klassikaline kasutusjuht: tehke rakenduses Fotod piltidele väiksemaid muudatusi
Vaatame neid ükshaaval. Ekraanipiltide muutmine on lihtne: nagu me varem mainisime, avaneb lihtsalt nurgast üles pühkimine Markup-liides, mis võimaldab teil ekraanipilti kohapeal muuta.
Kuidas kasutada märgistust allkirjade lisamiseks PDF-idele, iPadOS-i ja iOS-i dokumentidele 14
Kui soovite dokumendile enne selle printimist alla kirjutada, peate tegema järgmist.
Samm 1. Avage a PDF või dokumendifail.
2. samm. Puudutage nuppu Märgistuseikoon.

3. samm. Järgmiseks puudutage Pluss nupp ja valige Allkiri → Lisage allkiri kui te pole seda veel teinud → Valige allkiri hüpikaknas ja skaalal ning asetage allkiri sinna, kus seda vaja on.


Kuidas kasutada märgistust rakenduses Messages rakenduses iPad ja iPhone
Märksõnade tööriista abil saate rakenduses Messages natuke lisamõnusid kasutada, see on lihtne. Peate:
Samm 1. Avama Rakendus Sõnumid oma seadmes.
2. samm.
3. samm.

4. samm.


Kuidas märkida, kirjutada ja fotodele joonistada iPadOS-is ja iOS 14-s
Kui soovite fotode vajalike muudatuste tegemiseks kasutada märgistust, toimige järgmiselt.
Samm 1. Avatud Fotode rakendus ja valige foto.
2. samm. Puudutage nuppu Muuda ja seejärel nuppu kolme punktiga ikoon.

3. samm.

Kuidas kasutada märgistust rakenduses Märkused rakenduses iPadOS
Samm 1. Avama Märkmete rakendus oma seadmes.
2. samm.
3. samm.

Praegu on inimesed kõik. Loodan, et see üksikasjalik juhend Markupi kasutamiseks uues iPadOS-is on teid aidanud.
Login välja
Pidage meeles, et mis tahes rakendusel, mis toetab märgistamise funktsioone, on märgistusikoon. Selle puudutamine avab teile kasutamiseks Markup-liidese. Noh, see on mähis. iPadOS 13 pakub paaditäie lisafunktsionaalsust, mis muudab teie iPadi tõeliseks tootlikkusmasinaks. Jälgige siin lisateavet!
Ära jäta:
- 20 ülilahedat iOS 13 ja iPadOS 13 varjatud funktsiooni
- Kuidas sulgeda kõik Safari vahelehed iPhone'is ja iPadis
- Installige iOS 14 beeta iPhone'i
- Kuidas hiirt iPadiga kasutada, et sellest maksimaalselt kasu saada