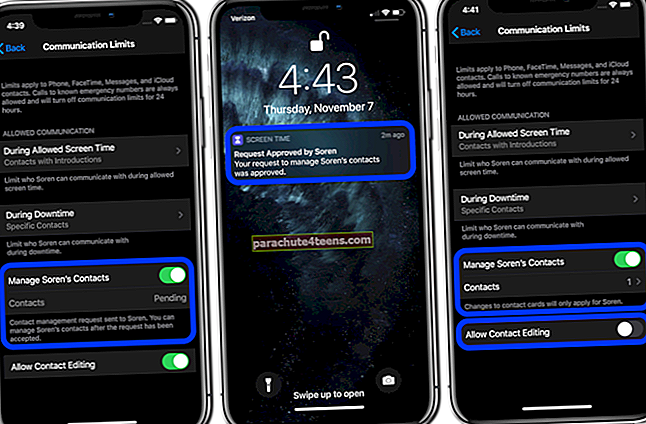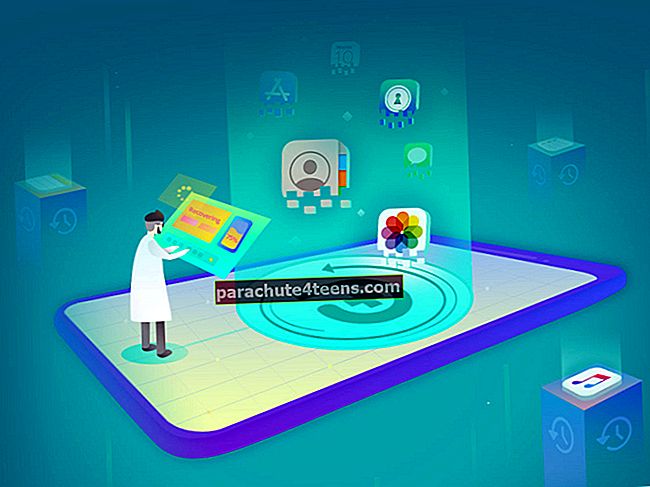YouTube on tohutu meelelahutusrakendus, mis sisaldab peaaegu kõike, mis teid rõõmustaks. Kuid nagu iga teine rakendus, pole see probleemide või vigade suhtes immuunne. Võib juhtuda, et te ei saa oma iPhone'is või arvutis YouTube'i rakendust mängida. Mõnes olukorras seisnud silmitsi YouTube'i videote mitte mängimise probleemiga, pidin probleemi lahendamiseks välja mõtlema mõned toimivad lahendused. Kui olete sattunud olukorda, kus videoid lihtsalt ei esitata ja kuvatakse viga nagu „Videoid ei saa esitada”, võivad need trikid teile appi tulla!
- Kuidas parandada YouTube'i videot, mida ei esitata, iPhone'is ja iPadis
- Kuidas parandada arvutis esitamata YouTube'i videoid
Parandage iPhone'is ja iPadis YouTube'i videot, mida ei esitata
Sundige rakendus sulgema ja taaskäivitama
Oma iPhone 8 Plus'is või varasemas versioonis lihtsalt vajutage kaks korda nuppu Kodu rakenduse vahetamise režiimi sisenemiseks. Seejärel pühkige rakenduse sulgemiseks rakenduse kaardil üles.
 Oma iPhone X-is pühkige žestiribalt üles ja hoidke. Seejärel puudutage pikalt rakenduse kaarti, mille soovite tappa. Seejärel puudutage kas punast nuppu või pühkige see sulgemiseks üles.
Oma iPhone X-is pühkige žestiribalt üles ja hoidke. Seejärel puudutage pikalt rakenduse kaarti, mille soovite tappa. Seejärel puudutage kas punast nuppu või pühkige see sulgemiseks üles.

Vaadake Interneti-ühendust
Halva Interneti-ühenduse korral ei pruugi videote esitamine õnnestuda. Seetõttu veenduge, et see oleks piisavalt kõrge eraldusvõimega videote voogesituse võimaldamiseks.
Ühendage WiFi-võrk seadmest lahti ja ühendage sellega uuesti
Avage oma iOS-i seadmes rakendus Seaded → Wi-Fi → puudutage "I" nupp WiFi-võrgu kõrval. Seejärel puudutage käsku Unusta see seade ja kinnitage.
Järgmisena sundige seade taaskäivitama. Selleks tehke oma iPhone 6s Plus, iPhone SE või varasem, vajutage ja hoidke korraga all nuppu Avaleht ja SISSE / VÄLJAS, kuni näete ekraanil Apple'i logo.

Oma iPhone 7/7 Plus'is vajutage korraga ON / OFF ja helitugevuse vähendamise nuppe, kuni ilmub Apple'i logo.

Telefonides iPhone 8/8 Plus ja iPhone X vajutage ja vabastage helitugevuse suurendamise nupp, vajutage ja vabastage helitugevuse vähendamise nupp. Seejärel hoidke küljenuppu all, kuni ekraanile ilmub Apple'i logo.

Kui seade on taaskäivitatud, looge uuesti võrguga ühendus. Vaadake, kas saate nüüd videoid esitada. Kui nad mängivad hästi. Nautige neid! Kui probleem püsib, jätkake lugemist ...
Lülitage mobiilsidevõrk välja / sisse
Avatud Seaded rakendus → Mobiil- / mobiilsideandmed ja Lülita see välja.


Nüüd taaskäivitage seade ja lülitage seejärel andmed sisse.
Märge: Veenduge, et olete lubanud YouTube'i rakendusel juurdepääsu oma mobiilandmetele. Avatud Seaded → Mobiil- / mobiilandmed → Kerige alla ja lülitage YouTube'i lüliti sisse, kui see on välja lülitatud.

Lülitage lennukirežiim sisse / välja
Teie iTelefon 8 Plus või varasemad iPhone'id, juhtimiskeskusesse pääsemiseks pühkige ekraani üles ja lülitage sisse lennukirežiim, oodake minut ja lülitage see välja.

Oma iPhone X-is juhtkeskusesse pääsemiseks pühkige vasakust nurgast alla, pange oma iPhone lennukirežiimi, oodake minut ja lülitage see välja.
Lähtestage võrguseaded
Kui te ei saa ikkagi videot esitada, lähtestage oma võrguseaded tehaseseadetele. See eemaldab Wi-Fi paroolid koos veebisaidi sisselogimisandmetega. Seaded → Üldine → Lähtesta → Puudutage nuppu Lähtesta võrguseaded ja kinnitage.

Kustutage vaatamis- ja otsinguajalugu
Vahemällu salvestatud andmed võivad takistada rakenduse tõrgeteta töötamist. Seega puhastage rakendus nii, et see saaks töötada vajaliku hõnguga.
Samm 1. Avage oma seadmes YouTube'i rakendus ja seejärel puudutage oma profiili paremas ülanurgas. Siis, puudutage valikut Seaded.

2. samm. Puudutage Kustutage vaatamisajalugu ja kinnitage. Seejärel puudutage Kustutage otsinguajalugu ja kinnitage.

Värskendage oma seadmes YouTube'i rakendust
Kas kasutate rakenduse uusimat versiooni? Kui ei, värskendage rakendus selle uusimale versioonile. Viga võib olla rakenduse vananenud versioonis.
Avatud Rakenduste pood → puudutage Uuendused sakk → otsi Youtube ja seejärel vajutage nuppu Värskenda, mis asub selle kõrval.

Kui saate pärast värskendust videot esitada, on see suurepärane! Kui ei, siis jätkake järgmise lahenduse proovimiseks.
Kustutage YouTube'i rakendus ja installige see uuesti
Pole veel õnne? Desinstallige ja installige uuesti YouTube'i rakendus. Puudutage rakendust lihtsalt ja hoidke seda ning kui see redigeerimisrežiimi läheb, puudutage nuppu "X" nuppu. Seejärel kinnitage. Nüüd käivitage App Store ja otsige rakendus üles ning installige see nagu tavaliselt.

Värskendage oma seadmes iOS-i
Ikka ei saa te oma iPhone'is YouTube'i rakendust mängida? Proovige värskendada oma iOS-i seadet uusimale versioonile.
Veenduge, et teie seade oleks vähemalt 50% laetud ja ühendatud WiFi-võrguga.
Samm 1. Avage iOS-i seadmes rakendus Seaded.
2. samm. Puudutage nüüd valikut Üldine → Tarkvarauuendus.
3. samm. Lõpuks puudutage valikut Laadi alla ja installi.
Kui olete oma seadme värskendanud, avage rakendus ja esitage mis tahes video. Tõenäoliselt ei pruugi teil praegu probleeme olla.
Parandage arvutis mängimata YouTube'i videote probleemi
Kustuta sirvimise andmed
Chrome'is
Esimene nipp, mida peaksite proovima probleemi lahendada, on brauseri ajaloo kustutamine. Küpsised ja vahemällu salvestatud andmed võivad YouTube'is probleeme tekitada.
Samm 1. Kui kasutate Chrome'i, klõpsake nuppu kolm täppi paremas ülanurgas → Klõpsake nuppu Seaded.

2. samm. Kerige alla ja klõpsake nuppu Täpsem.

3. samm. Kustutage sirvimisandmed ja klõpsake siis käsku Kustuta andmed.


Safaris
Kui kasutate oma Macis Safarit, klõpsake menüüd Ajalugu → klõpsake nuppu Kustuta ajalugu ja seejärel kinnitage.
 Firefoxis
Firefoxis
Samm 1. Klõpsake ülemisest navigeerimisribast vahekaarti Ajalugu → Klõpsake nuppu Kustuta hiljutine ajalugu.

2. samm. Kliki Selge nüüd.

Lülitage WiFi välja / sisse
Teine lihtne trikk, mida saate kasutada, on WiFi välja / sisse lülitamine. Kui see ei aita, looge ühendus teise võrguga, kui see on saadaval.
Lülitage ruuter välja / sisse
Lülitage ruuter välja ja oodake mõnda aega ning seejärel uuesti sisse. Kui see ei aita, lähtestage ruuter.
Kui võimalik; värskendage oma ruuteri püsivara. Abi saamiseks võite pöörduda tootja poole.
See on kõik!
Pakendamine:
Eeldades, et saate uuesti YouTube'is videoid esitada. Andke meile teada trikk, mis teie jaoks probleemi lahendamisel töötas.
Võiksite piiluda ka neid postitusi:
- Piirangurežiimi lubamine YouTube'is
- Kuidas jagada YouTube'i videoid rakenduse iMessage abil
- Esitage YouTube'i videoid iPhone'is või iPadis taustal
- Kuidas lubada tumedat režiimi YouTube'is Chrome'is ja Firefoxis