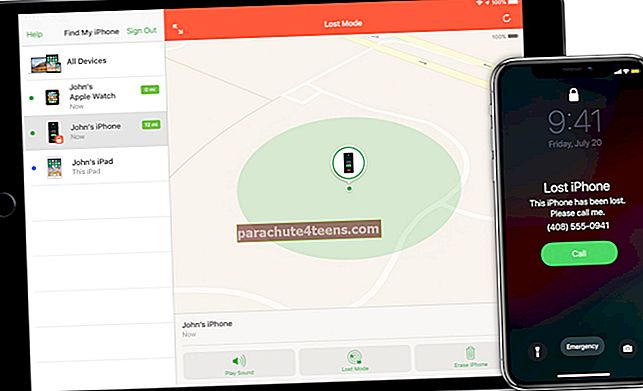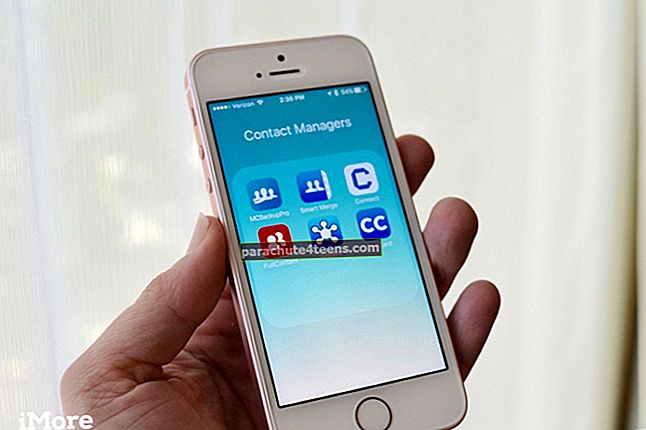„Universaalse lõikepuhvri” kasutuselevõtuga on teksti kopeerimine / kleepimine iOS-i seadmest Maci või macOS-ist iOS-iks muutunud palju lihtsamaks ülesandeks. Aga mis siis, kui kasutate Windowsi, kuidas kopeerida / kleepida teksti oma iPhone'i ja arvuti vahele? Tänu mõnele käepärasele rakendusele on Windowsi arvuti ja iOS-i seadmete vahel võimalik pilte, faile või linke teisaldada. Ehkki see pole nii funktsionaalne kui Universal Clipboard, sai see lihtsalt tehtud.
Kuidas kopeerida / kleepida teksti iPhone'ist Maci või Vice-Versasse
Universaalne lõikepuhver töötab järgmistes seadmetes:
- iPhone 5 või uuem
- iPad Pro
- iPad (4. põlvkond)
- iPad Air või uuem
- iPad mini 2 või uuem
- iPod touch (6. põlvkond) või uuem
- MacBook (2015. aasta algus või uuem)
- MacBook Pro (2012 või uuem)
- MacBook Air (2012 või uuem)
- Mac mini (2012 või uuem)
- iMac (2012 või uuem)
- Mac Pro (2013. aasta lõpp)
Pange tähele ka seda
- Universaalne lõikelaud toetab teksti, fotosid ja videoid
- Veenduge, et oleksite Handoffi lubanud nii oma iOS-seadmes kui ka Macis
- IOS-i seadmes: Seaded → Üldine → Üleandmine
- Macis: Süsteemieelistused → Üldine → Märkige ruut "Luba selle Maci ja teie iCloud-seadmete vahel üleandmine."
- See toetab iOS 10 või uuemat versiooni ja macOS Sierra või uuemat versiooni
Samm 1. Kõigepealt veenduge, et olete iCloudi sisse logitud sama Apple ID-ga.
Kindlusta Bluetooth on lubatud kõigis teie seadmetes.
Pealegi lülitage sisse WiFi kõigis oma seadmetes. Hoidke oma seadmeid üksteise lähedal.
2. samm. Kui olete kõik ideaalselt seadistanud, kopeerige oma tekst, foto või video ühes seadmes ja kleepige need teise seadmesse.
Sisu kleepimiseks kasutage kiirklahve Ctrl + V või paremklõpsake ja valige Kleebi.
IOS-i seadmes topeltpuudutage nuppu Kleebi ilmutamiseks ja seejärel puudutage seda.
Kuidas edastada teksti, pilti, videot iPhone'i ja Windowsi arvuti vahel
Seal on mitu rakendust ja tarkvara, mis võimaldavad teil sisu arvuti ja iOS-i seadmete vahel teisaldada. Kuid olen leidnud, et “Pushbullet” on usaldusväärsem. Peate selle iOS-i rakenduse oma iOS-i seadmest App Store'ist alla laadima. Seejärel laadige alla ja installige oma Windowsi tarkvara arvutisse. Kui olete need seadistanud, saate linke, faile ja muud oma seadmete vahel hõlpsalt teisaldada.
Samm 1. Käivitage Pushbullet oma iOS-i seadmes. Seejärel kasutage rakendusse sisselogimiseks oma Facebooki või Google'i kontot.
Samamoodi peate oma arvutis Pushbulleti avama ja oma Google'i või Facebooki kontoga sisse logima.
2. samm. Nüüd avage rakendus arvutis ja valige külgribalt Seadmed. Seejärel kopeerige kõik, mida soovite, ja kleepige see tekstiväljale. Järgmisena avage rakendus oma iPhone'is → puudutage allosas vahekaarti Lükkamine ja veenduge, et üleval oleks valitud vahekaart Mina. Nüüd näete arvutist saadetud sisu.
Samamoodi kopeerige kõik oma iOS-i seadmes ja kleepige see rakendusse. Seejärel avage arvutis Pushbullet ja vaadake sisu.
See on tehtud!
Pakendamine:
Minu arvates on „Universal Clipboard” väga mugav, kuna see pakub sujuvat kogemust. Andke mulle teada, mida te sellest arvate allpool toodud kommentaarides.
Võite ka need postitused suunata:
- Näpunäited universaalse lõikelaual töötava probleemi lahendamiseks
- Kohandage veebisaidi seadeid rakenduses macOS High Sierra
- Kuidas parandada MacBooki aku kasutusaega
- Kuidas kopeerida ja kleepida Macis