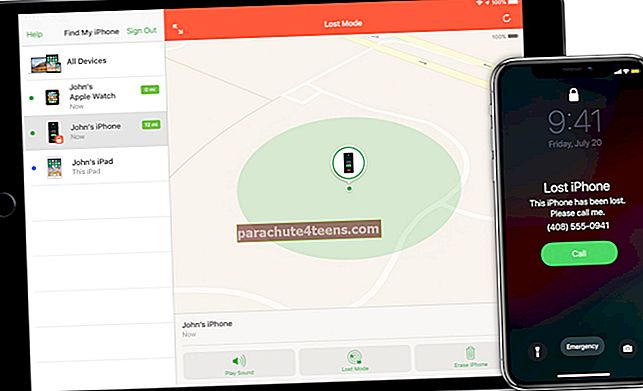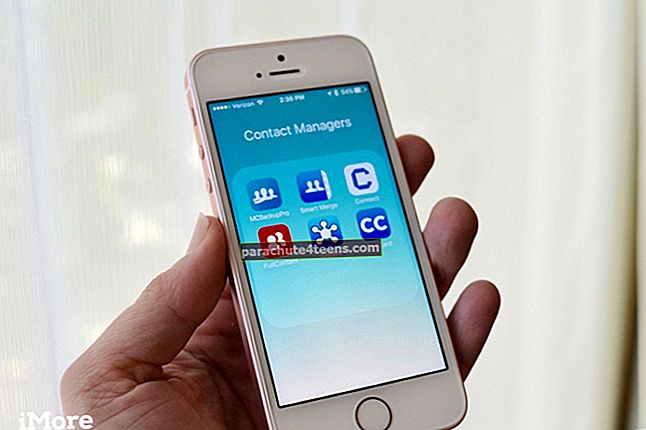Teisel päeval ütles üks mu sõber mulle, et iTunes ei tunne tema iPhone'i ära. Ta lisas ka, et nii Mac kui ka Windows PC ei suutnud tema iOS-i seadet ära tunda. Mis võis põhjustada selle, et iTunes või arvuti ei töötanud iPhone'iga?
Võib olla mitu põhjust, miks iTunes teie iOS-i seadet ei tunnista. Näiteks töötab teie seade iOS-i vana versiooniga, arvutis töötav iTunes'i versioon on liiga vana, et töötada teie uue iPhone'iga, USB-kaabli halb töö jne. Siin on mõned võimalikest lahendustest aitab teil seda probleemi lahendada!
iTunes / arvuti ei tunne iPhone'i ja iPadi ära? Proovige neid näpunäiteid
Kiire näpunäide
- Veenduge, et teie arvutisse oleks installitud iTunes'i uusim versioon. Samuti veenduge, et teie arvutis oleks uusim tarkvara
- Veenduge, et teie iOS-seadmes töötab iOS-i uusim versioon. Valige Seaded → Üldine → Tarkvarauuendus ja vaadake, kas värskendusi on saadaval. Kui jah, värskendage oma seadet
- Eemaldage kõik USB-tarvikud arvutist
- Proovige teist USB-porti, et kontrollida, kas see töötab. Proovige ka mõnda teist Apple'i USB-kaablit
- Taaskäivitage nii oma iPhone kui ka arvuti
Lahendus nr 1: värskendage oma Maci iTunes
Alati on soovitatav hoida iTunes Macis ajakohasena. ITunes'i värskendamiseks avage see oma Macis ja klõpsake siis iTunes. Seejärel klõpsake käsku Otsi värskendusi. Kui värskendus on saadaval, värskendage seda kindlasti.

 Mõnikord käivitab Apple Mac App Store'i kaudu iTunes'i värskenduse. Seetõttu minge Mac App Store → Uuendused ja värskendage seda.
Mõnikord käivitab Apple Mac App Store'i kaudu iTunes'i värskenduse. Seetõttu minge Mac App Store → Uuendused ja värskendage seda.

Värskendage Windowsi arvutis iTunes'i
Samm 1. AvatudiTunes oma Windowsi arvutis.
2. samm. Järgmisena peate valimaAbi. Seejärel klõpsake nuppuKontrolli kas uuendused on saadaval.

3. samm. Nüüd jätkake juhiseidinstallima arvutis oleva iTunes'i uusima versiooni.
Lahendus # 2. Uuendage Windowsi arvutis oma draiverit
Windowsi arvutis seadme draiveri värskendamine võib seda teha.
Samm 1. Klõpsake nuppu Start, tippige Seadmehaldus ja valige see oma Windowsi arvutis.

2. samm. KlikiDraiveri tarkvara värskendamine.

3. samm. Nüüd klõpsake nuppuSirvige arvutis draiveritarkvara.

4. samm. Järgmiseks klõpsake nuppu Lubage mul valida oma arvuti draiverite loendist.

Valige seade ja klõpsake nuppu Edasi.


Kui see ebaõnnestub, peate valima Kas teil on ketas või seadme kategooria → KlõpsakeJärgmine ja seejärel topeltklõpsake nuppuusbaapl võiusbaapl64 → Aknas Disk Have peate klõpsamaAvatud → Nüüd klõpsake Järgmine→ Lõpetama.
Lahendus # 3: lähtestage oma iPhone'is asukoht ja privaatsus
Kui ühendate oma iOS-seadme arvutiga, peate arvutit usaldama. Igaks juhuks unustasite oma arvutit usaldada, seadme lahti ühendada, mõnda aega oodata ja uuesti ühendada. Kui te ei saa arvutit usaldada, lähtestage iOS-i seadme asukoht ja privaatsus.
Avage Seaded → Üldine → Lähtesta → Lähtesta asukoht ja privaatsus.

Lahendus # 4: kustutage ja installige iTunes Macis uuesti
Samm 1. Avatud Finderi aken oma Macis ja valige Rakendused külgribalt.
2. samm. Control-klõpsake nuppuiTunes ja klõpsake nuppu Hankige teavet.

3. samm. Nüüd peate klõpsama nupputabalukk teabeakna paremas alanurgas olev ikoon.

4. samm. Sisestage omaadministraatori parool ja klõpsake nuppu OK.

5. samm. KlikiJagamine ja load akna laiendamiseks. Nüüd peate valimaKõik. Muutke kindlasti lubasid, et kõik saaksid seda tehaLugema kirjutama ja klõpsake uuesti tabalukk.

Samm # 6. Järgmisena sulgegeHankige teavet aken.
Seejärel lohistageiTunes prügikasti. Nüüd laadige iTunes uuesti alla.
Kustutage ja installige iTunes Windowsi arvutisse uuesti
Avage oma Windowsi arvutis juhtpaneel ja desinstallige iTunes koos sellega seotud tarkvarakomponentidega, nagu Apple Software Update, Apple Mobile Device Support, Bonjour, 32-bitine Apple Applications Support, 64-bitine Apple Application Support koos iTunesiga.
Kui te ei saa Windowsi iTunes'i kustutada, vaadake lisateavet Apple'i tugijuhendist.
Kui olete iTunes'i kustutanud, laadige see uuesti alla.
Lahendus # 5: taastage oma iPhone
Kui kõik ülaltoodud lahendused pole teie jaoks klõpsanud, proovige oma iOS-i seade taastada. Enne taastamisprotsessi jätkamist varundage see kindlasti. Ühendage seade arvutiga → Avage iTunes → Valige seade → Klõpsake nuppu Taasta iPhone ja kinnitage see.

Pakkimine
Loodetavasti aitavad need lahendused teil probleemi lahendada. Enamasti parandatakse see lihtsalt iOS-i seadme, arvuti ja iTunes'i värskendamisega. Mõnikord laheneks see lihtsalt iPhone'i ja arvuti taaskäivitamisega.
Kui miski pole teie jaoks õnnestunud, oleks parem abi saamiseks pöörduda Apple'i poole.
Võite lugeda mõnda muud kasulikku postitust:
- Bluetooth ei tööta
- Kuidas parandada aeglaselt liikuvat Maci
- Kuidas lubada külgriba iTunes 12-s Macis ja arvutis
Kas teil on küsimusi? Laske see kommentaaride jaotises.