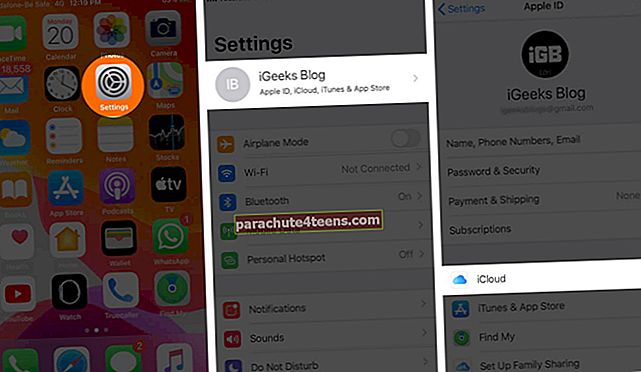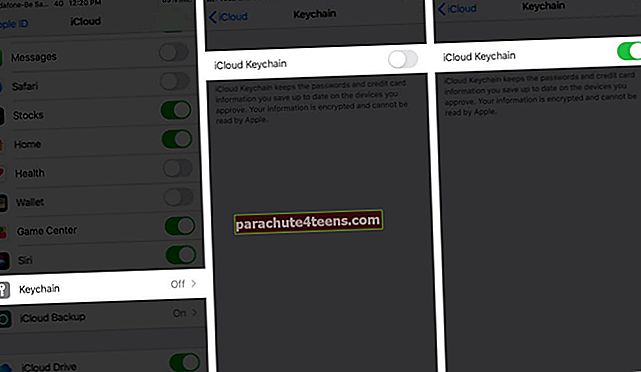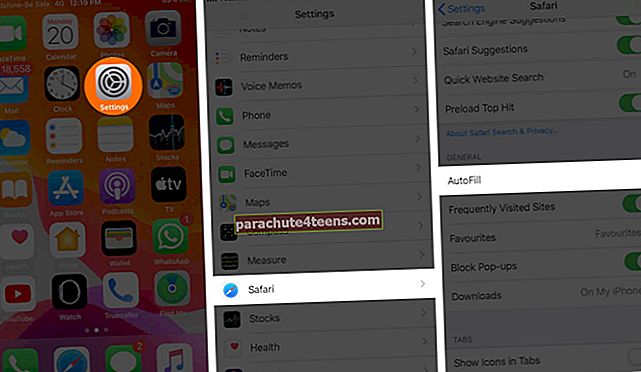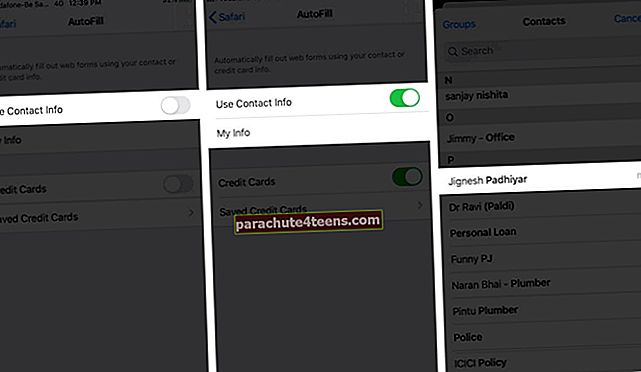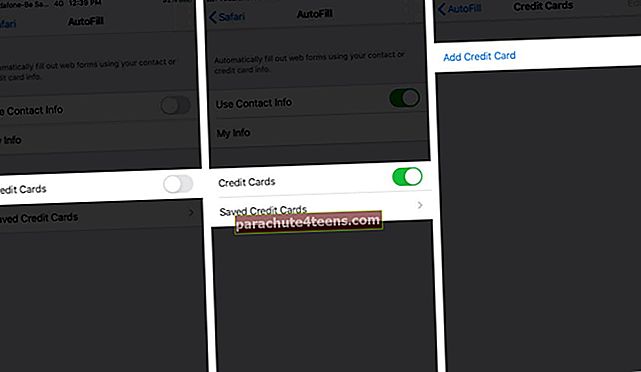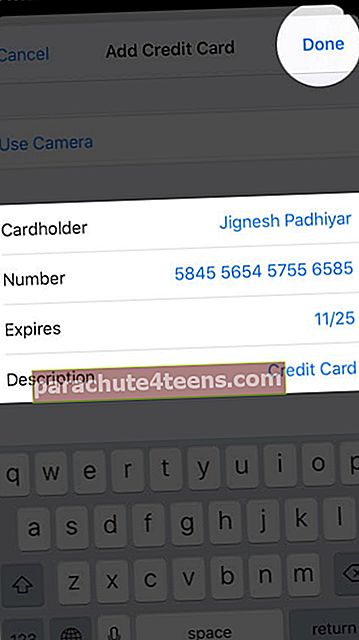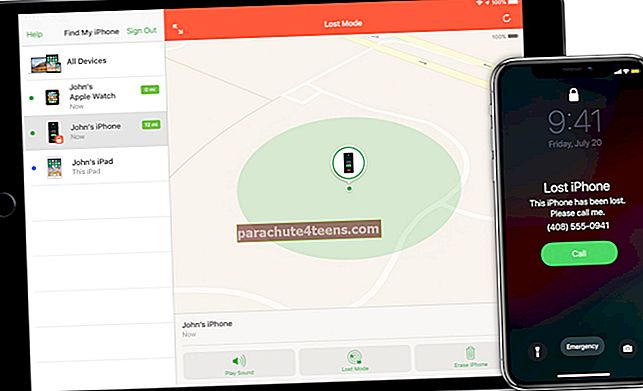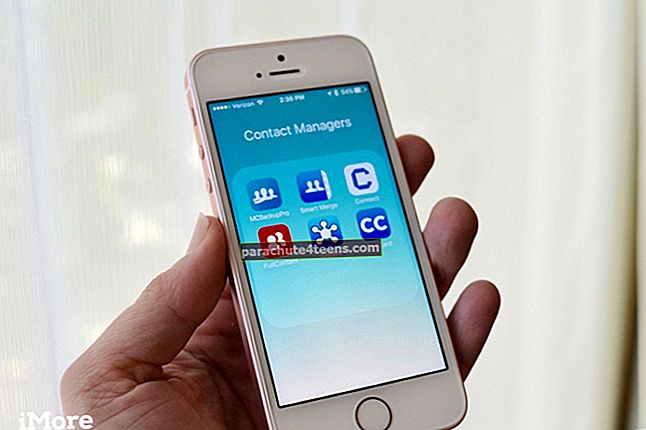Kõigi meie kasutatavate veebisaitide ja rakenduste kasutajanime ja parooli on võimatu meelde jätta. Muidugi, võite kasutada ühte iOS-ile saadaolevatest paroolihalduritest, kuid miks peaksite looma kolmanda osapoole teenusele, kui teil on sisseehitatud tööriist - iCloud Keychain. Siit saate teada, kuidas seadistada ja kasutada iCloudi võtmehoidjat oma iPhone'is ja iPadis, milles töötab iOS 14 või 13.
- Mis on Apple iCloudi võtmehoidja?
- ICloudi võtmehoidja sisselülitamine iPhone'is või iPadis
- ICloudi võtmehoidja väljalülitamine iPhone'is või iPadis
- Kuidas vaadata salvestatud iCloudi võtmehoidja paroole
- Kuidas krediitkaarte ja isiklikke andmeid iCloudi võtmehoidjas lisada
Mis on Apple iCloudi võtmehoidja?
iCloudi võtmehoidja iPhone'is, iPadis, iPod touchis ja Macis krüpteerib ja salvestab teie kasutajanime, parooli, Wi-Fi parooli, krediitkaardi üksikasju ja muud turvalist teavet. Pärast seda võimaldab see teenuse kasutamiseks proovida kiiresti sisselogimise e-posti aadressi ja parooli täita. iCloudi võtmehoidja võimaldab teil vaadata ka salvestatud paroole ja hoiab kõike värskendatud kõigis teie Apple'i seadmetes. Vaatame, kuidas.
ICloudi võtmehoidja sisselülitamine iPhone'is
- Ava Seaded rakendus iPhone'is või iPadis
- Puudutage ikooni Apple ID-kaart pealtpoolt
- Puudutage valikut iCloud.
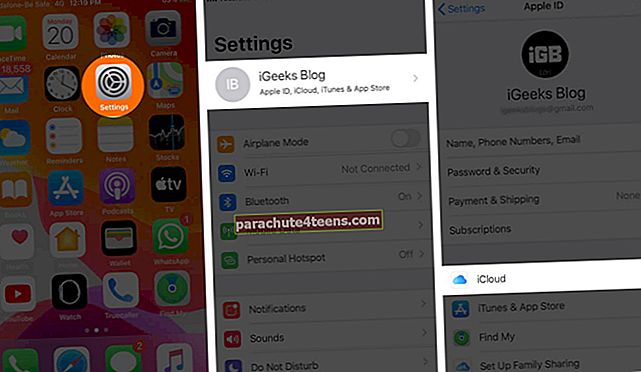
- Kerige natuke ja puudutage Võtmehoidja.
- Sisse lülitama iCloudi võtmehoidja.
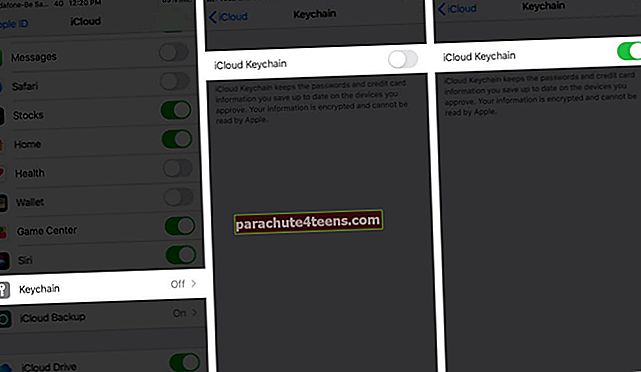
- Kui küsitakse, sisestage oma Apple ID parool
- Nüüd on veel üks viimane turvasamm:
- Kui olete varem seadistanud iCloudi võtmehoidja, palutakse teil sisestada oma iCloudi turvakood. Kui te pole seda teinud, palutakse teil luua turvaline parool. Veenduge, et see teile meelde jääks
- Kui teil on selle Apple ID-ga allkirjastatud mitu Apple'i seadet, saate seda ka hõlpsalt kontrollida. Järgige lihtsalt ekraanil kuvatavaid juhiseid
Nüüdsest alates, kui registreerute või muudate parooli Safaris ja enamikus rakendustes, näete viipa parooli salvestamiseks. iCloudi võtmehoidja soovitab ka tugevat parooli, mida saate kasutada.
Apple ei saa lugeda iCloudi võtmehoidlasse salvestatud andmeid. See on turvatud 256-bitise AES-krüptimisega nii salvestamise kui ka edastamise ajal.
ICloudi võtmehoidja väljalülitamine iPhone'is või iPadis
Järgige ülaltoodud samme ja lülitage lüliti välja. Teilt võidakse küsida, kas soovite paroolid alles jätta või kustutada. Kui otsustate selle teabe oma seadmes hoida, siis seda kohalikult ei kustutata. Kuid loomulikult ei värskendata seda, kui muudate muid Apple'i seadmeid (lisate või värskendate paroole jne).
Kui otsustate teabe kustutada, eemaldatakse see sellest iPhone'ist või iPadist. Kuid see on saadaval ka teistes Apple'i seadmetes. Kuid kui te ei soovi iCloudi võtmehoidja teavet säilitada vähemalt ühes Apple'i seadmes, kustutatakse see isegi iCloudi serveritest.
Kuidas vaadata salvestatud iCloudi võtmehoidja paroole
Kui olete oma iPhone'is iCloudi võtmehoidja seadistanud, on salvestatud üksikasjadele lihtne juurde pääseda. Saate seda teha käsitsi rakenduses Seaded või paluda Siril paroole näidata. Sealt saate mandaadi sisestada või neid isegi kopeerida või AirDropi kaudu jagada. Lisateabe saamiseks järgige meie samm-sammulist juhendit, kuidas iPhone'is salvestatud paroole leida.
Kuidas lisada krediitkaarte ja isiklikke andmeid iCloudi võtmehoidjas
iCloudi võtmehoidja abil on lihtne veebisaitidele ja rakendustesse oma isiklikke andmeid ja maksekaardi andmeid sisestada. Selleks peate need seadetes lisama ja lubama.
- Ava Seaded rakendus oma iPhone'is või iPadis
- Kerige alla ja puudutage Safari.
- Puudutage valikut Automaatne täitmine.
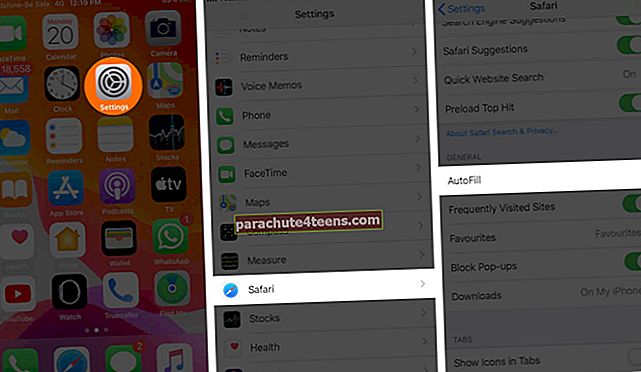
- Isikliku teabe saamiseks: Luba lüliti Kasutage kontaktandmeid. Seejärel puudutage Minu teave ja valige oma kontaktikaart.
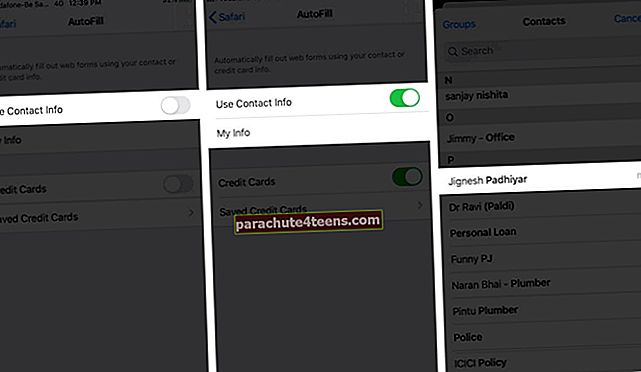
- Krediitkaardi puhul: Luba lüliti Krediitkaardid. Seejärel puudutage Salvestatud krediitkaardid. Autentige, kui seda palutakse
- Puudutage valikut Lisage krediitkaart.
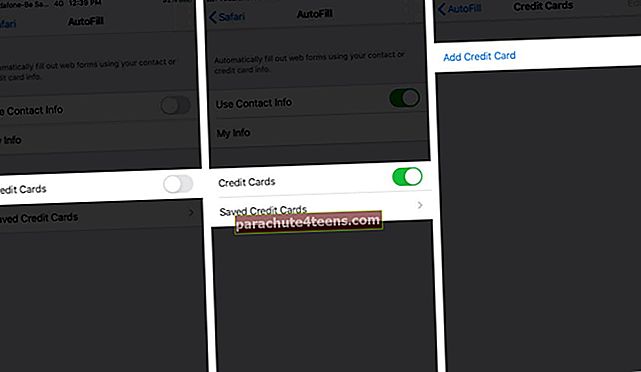
- Puudutage valikut Kasuta kaamerat või sisestage üksikasjad käsitsi.
- Lõpuks puudutage Valmis.
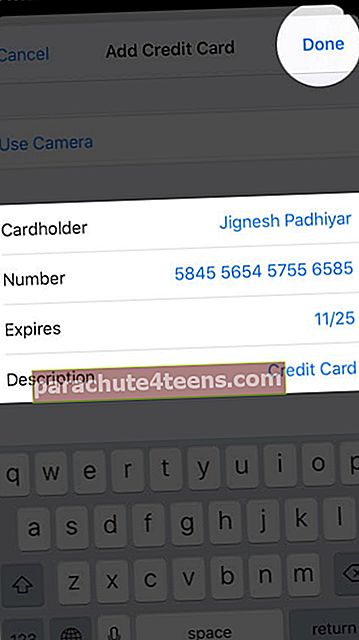
Automaatse täitmise peatamiseks oma isikuandmeid või krediitkaardi üksikasju, lülitab sammud 4 ja 5 lüliti välja ‘Kasuta kontaktandmeid’ ja ‘Krediitkaardid’ vastavalt.

Salvestatud kaardi eemaldamiseks, järgige ülaltoodud samme, puudutage „Salvestatud krediitkaardid” ja autentida. Lõpuks pühkige kaardil paremalt vasakule ja puudutage ‘Kustuta’. Võite ka puudutada ‘Muuda’ valige üks või mitu kaarti ja toksake Kustuta ülevalt vasakult.

See on kõik!
Nii seadistati ja kasutati iOS-i seadmes imelist iCloudi võtmehoidjat. Oma seadmete ja andmete turvalisuse säilitamiseks peate oma iPhone'i ja iPadi värskendama ning kasutama kahetegurilist autentimist (mitte ainult Apple ID, vaid ka muude teenuste, näiteks Facebook, Twitter, Bank jne) jaoks.
Võib-olla soovite vaadata:
- Kuidas kustutada Safari lugemisloendit iPhone'is, iPadis ja Macis
- Kuidas lubada privaatset sirvimist Safaris
- Parimad antimikroobsed juhtumid iPhone'ile
Kas teil on küsimus? Palun küsige allpool olevast kommentaaride jaotisest.