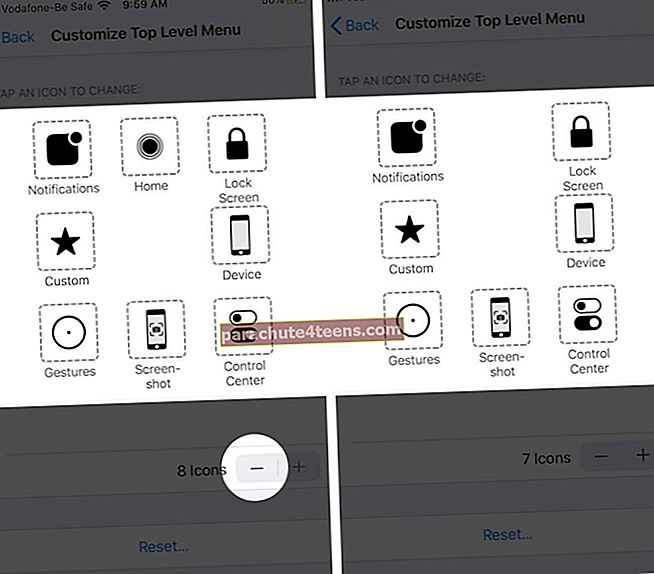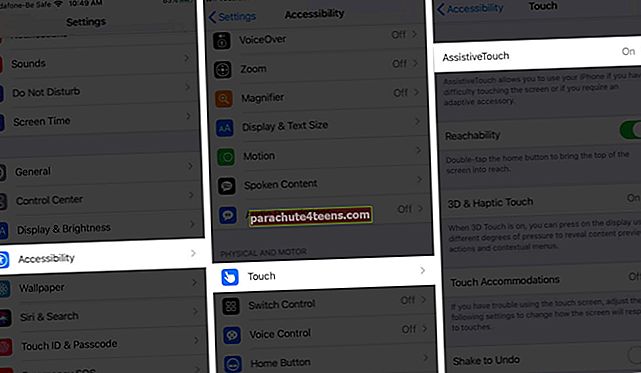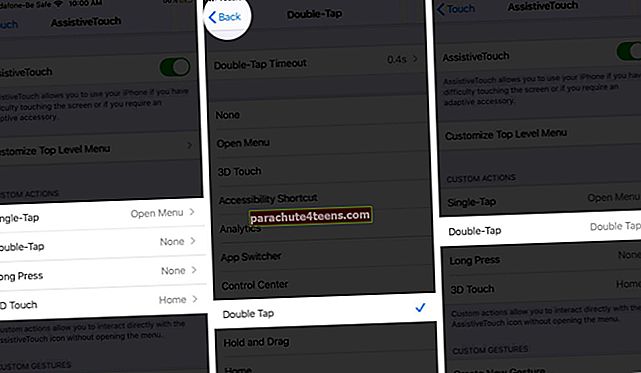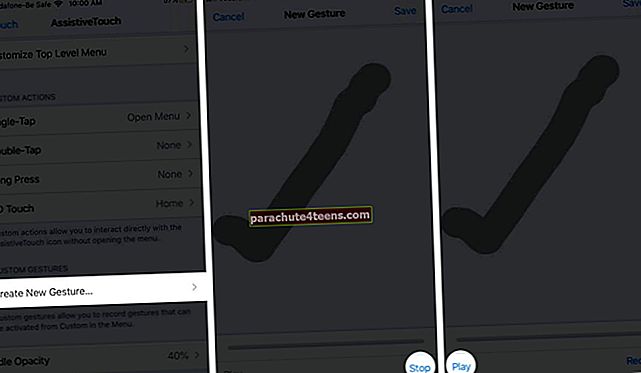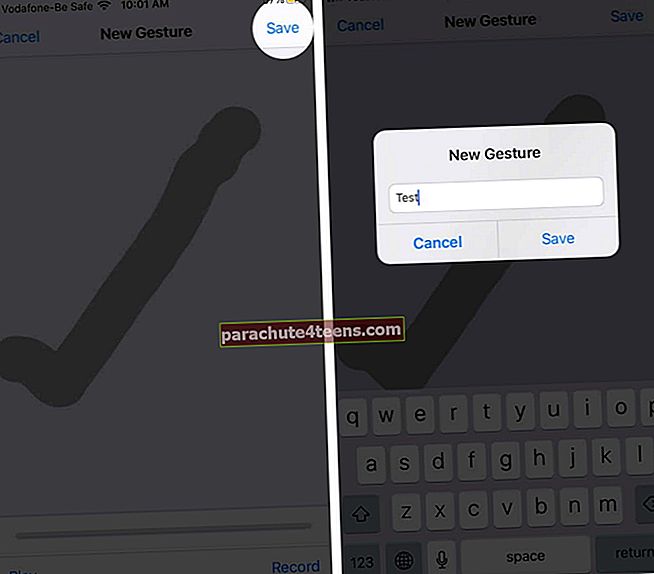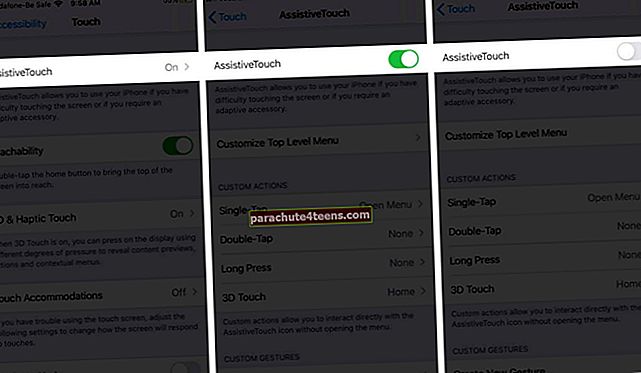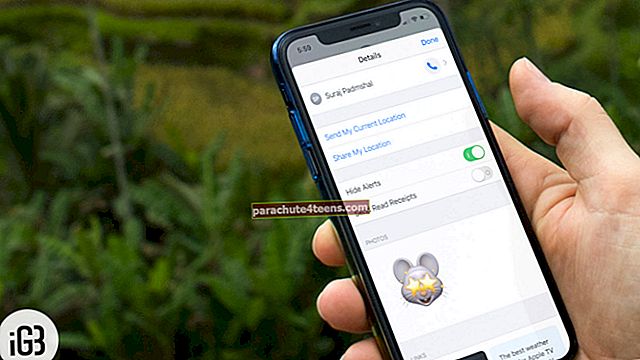Kui sa kasutage oma iPhone'is või iPadis AssistiveTouchi, kasutate otseteid ja häkke täis maailma. Mitmeid tugevaid ülesandeid, nagu seadme taaskäivitamine või helitugevuse reguleerimine, saab hallata kiiresti ja lihtsalt ilma seadme füüsilisi nuppe kasutamata.
- Mis on AssistiveTouch?
- Kuidas sisse lülitada AssistiveTouch
- Kuidas kasutada AssistiveTouchi
- Menüü AssistiveTouch kohandamine
- Kuidas lisada kohandatud AssistiveTouchi toiminguid
- Kuidas luua uusi AssistiveTouch-liigutusi
- Ühendage kursori seade abivahendiga AssistiveTouch
- Kuidas AssistiveTouch välja lülitada
Mis on AssistiveTouch?
AssitiveTouch on muljetavaldav juurdepääsetavuse funktsioon, mis aitab teil hõlpsalt puudutada mitmesuguseid ülesandeid. Ehkki õnnistus erineva suutlikkusega inimestele, on see suureks kasuks ka tavakasutajatele.
Kui see on lubatud, kuvatakse teie iPhone'i või iPadi avaekraanil poolläbipaistev ümmargune nupp. Ja kui seda puudutate, ilmub mitme valikuga menüü.
Valige menüüst soovitud ülesanne ja Tada! See saab tehtud. Pidage seda otseteekaardina, mis aitab teil ekraanipilte teha, kohandatud žeste kasutada, SOS-i käivitada, App Switcherit avada ja palju muud.
Suurepärane on see, et saate oma pakkumise tegemiseks hõlpsalt kohandada abivahendit Touch.
Kuidas sisse lülitada AssistiveTouch iPhone'is või iPadis
AssitiveTouchi lubamiseks on kolm võimalust.
Esimene neist on Sirilt küsimine. Kutsuge iOS-i assistent ja juhendage seda Lülitage sisse AssistiveTouch.
Teine meetod on seadme seadetes:
- KäivitageSeaded rakendus ja puudutageJuurdepääsetavus.
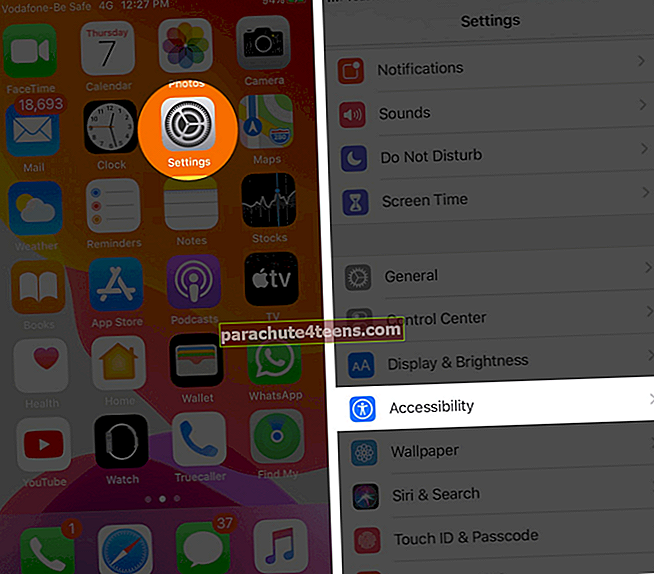
- PuudutagePuudutageja seejärel valigeAssitiveTouch.
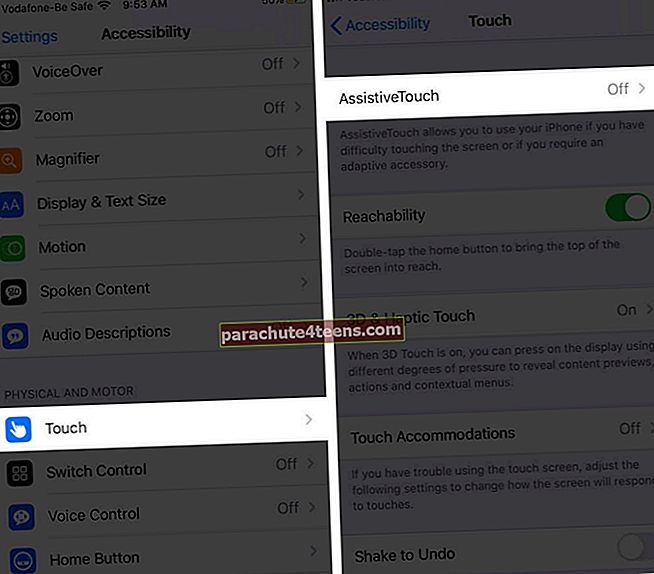
- Nüüd lülitage kõrval olev lüliti sisseAbistav puudutus.
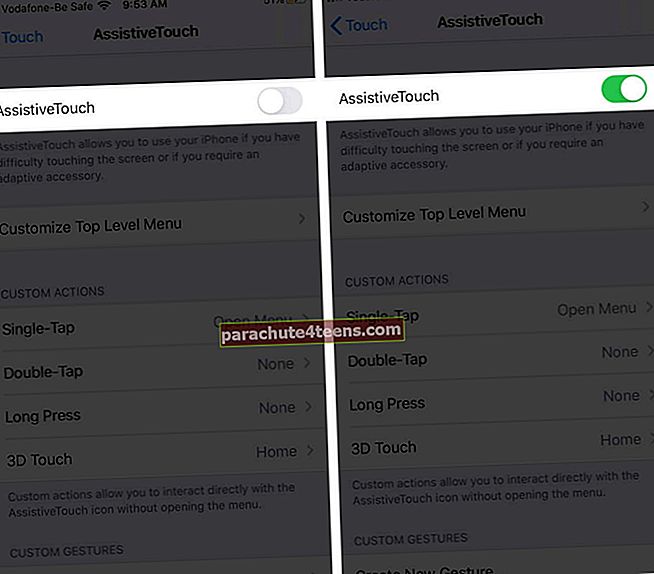
Niipea kui seade sisse lülitate, ilmub ekraanile ümmargune nupp. Võite selle lohistada oma iPhone'i või iPadi avaekraani suvalisse serva. AssitiveTouch jääb paigale seni, kuni seda uuesti liigutate.
Kolmas viis on juurdepääsetavuse otsetee. Minema Seaded → Juurdepääsetavus → Juurdepääsetavuse otsetee ja toksakeAbistav puudutus.

Selle meetodi kasum on see, et saate AssitiveTouchi kiiresti sisse või välja lülitada, vajutades toitenuppu või kodunuppu kolm korda.
Kuidas kasutada AssistiveTouchi iPhone'is ja iPadis
Assistive Touch on väga hõlpsasti kasutatav. Vaikimisi avaneb menüü, kui puudutate nuppu üks kord. Ja kui puudutate kuskil väljaspool menüüd, siis see sulgub.

Kui olete aktiivne, saate abimenüüst valida mis tahes eelistuse.
- Märguanded:Avab koheselt teatamiskeskuse
- Juhtimiskeskus: See avab juhtimiskeskuse ekraanil kuvamata
- Seade: See avab seadme menüü, kus pääsete juurde ekraanipööre, lukustuskuva, helitugevuse suurendamine, vähendamine või vaigistamine
- Rohkem Valik näitab lisaks veel mitmeid võimalusi, näiteks Rakenduse vahetaja, ekraanipilt ja taaskäivitamine
- Kodu: Pole tähtis, millist rakendust te kasutate, viib see teid kiiresti iOS-i avaekraanile
- Siri: See aktiveerib Siri
- Kohandatud: Siin saate teha ja lisada kohandatud žeste, näiteks Hoidke ja lohistage ning näpistage ja pöörake
Kuigi need on vaikenupud, saate AssitiveTouchi menüüd igal ajal kohandada.
Menüü AssistiveTouch kohandamine
Ka dubleeritud kui tipptasemel menüü, on AssitiveTouchi menüüd üsna lihtne oma vajadustele vastavaks teha.
- KäivitageSeaded → Juurdepääsetavus → Puudutage.
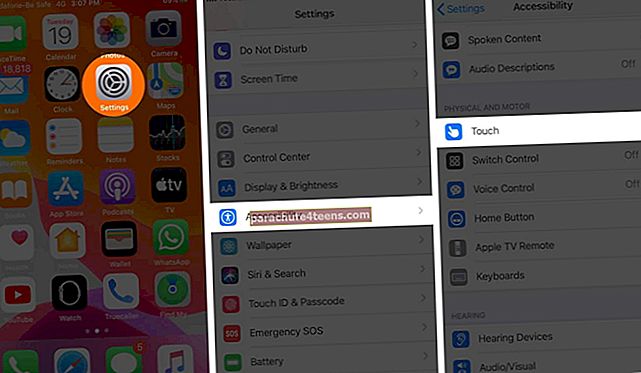
- Puudutage valikutAbistav puudutus → Kohandage ülemise taseme menüüd.
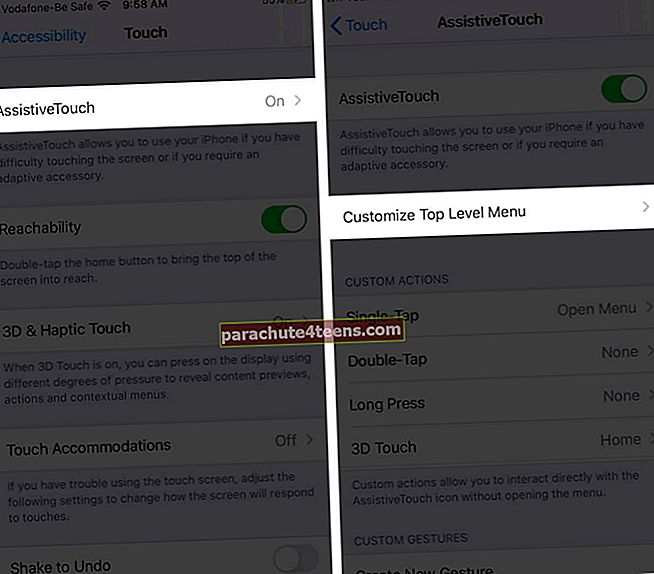
- Rakenduse lähtestamine või ümberkorraldamine olemasolev ikoon, puudutage seda
- Nüüd valige soovitud funktsioon või toiming ja puudutageValmis.
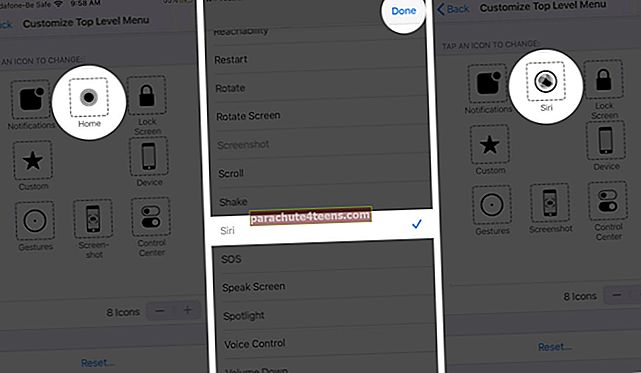 Märge: Korrake samme nr 3 ja 4, kuni olete oma AssitiveTouchi menüüga rahul
Märge: Korrake samme nr 3 ja 4, kuni olete oma AssitiveTouchi menüüga rahul - Menüüs Ülemine tase valikute lisamiseks või eemaldamisekspuudutage nuppu „+” ja “-” nupud.
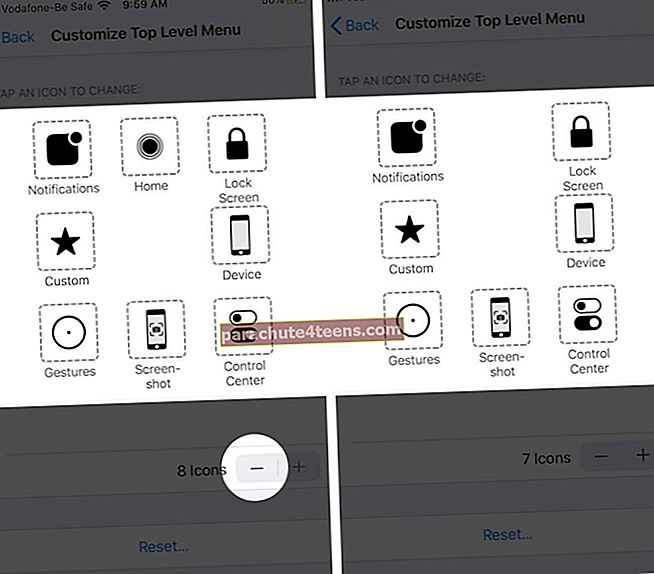
Märge: Võite lisada kuni 8 ikooni ja hoida nii vähe kui ühte ikooni.
Kui te pole muudatustega rahul või soovite naasta vaikemenüüsse, puudutage nuppu Reset-nupp.
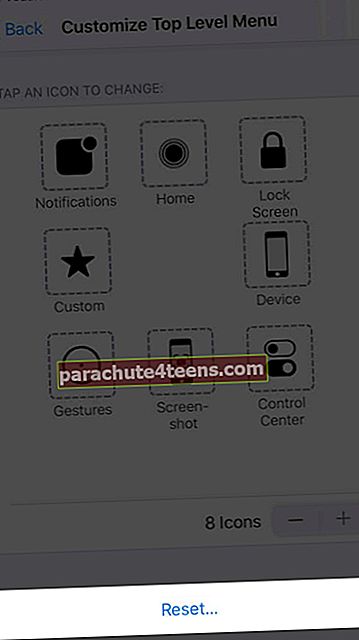
Kuidas lisada kohandatud AssistiveTouchi toiminguid
Võite kasutada kohandatud toiminguid. See võimaldab teil otse AssistiveTouchiga suhelda ilma menüüd avamata.
Funktsiooni AssistiveTouch saate määrata ühe puudutuse, topeltpuudutuse või pika vajutuse korral:
- MinemaSeaded → Juurdepääsetavus → Puudutage → Abistav puudutus.
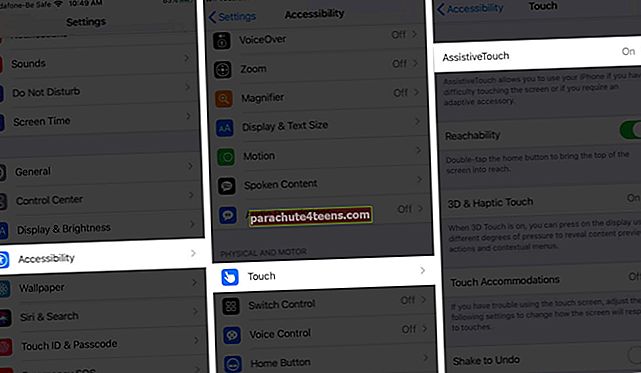
- Puudutage pealkirja Kohandatud toimingud all nuppu Ühe puudutusegaTopeltkoputus, või Pikk vajutus.
- Valige tegevus soovite žesti määrata
- Puudutage tagasi lehe vasakus ülanurgas.
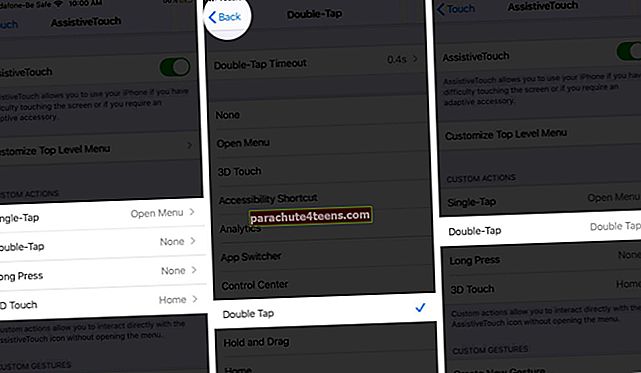
Ja mitte ainult, saate ka redigeerida Topeltpuudutage Timeout ja Pikk vajutuse kestus.

Kuidas luua uusi AssistiveTouch-liigutusi
Puutetundliku ekraani abil saate salvestada kohandatud puudutusi ja pühkimisi ning lisada need menüü AssistiveTouch jaotisse Kohandatud.
- Avatud Seaded → Juurdepääsetavus → Puudutage → Abistav puudutus.
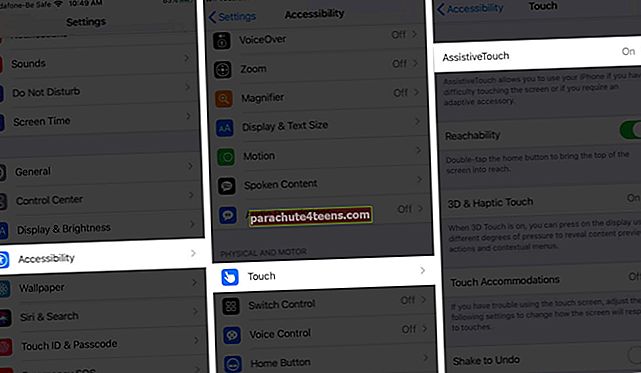
- Valige siin Looge uus žest jaotises Kohandatud žest
- Salvestusekraanil söödake žesti soovite lisada
- Puudutage Lõpeta ja Esita testima. Kui rahul pole, puudutage Salvesta ja tehke seda uuesti.
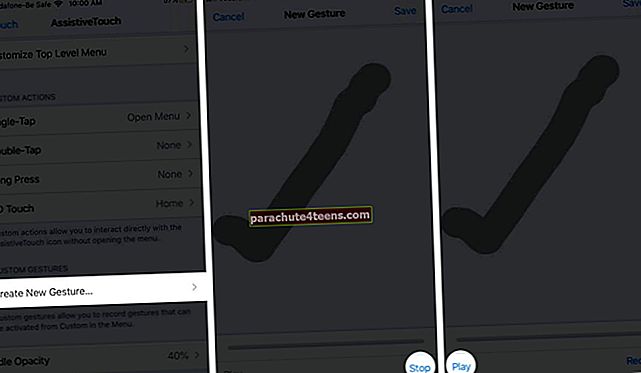
- Kui olete rahul, puudutage Salvesta ja sisestage Žesti nimi.
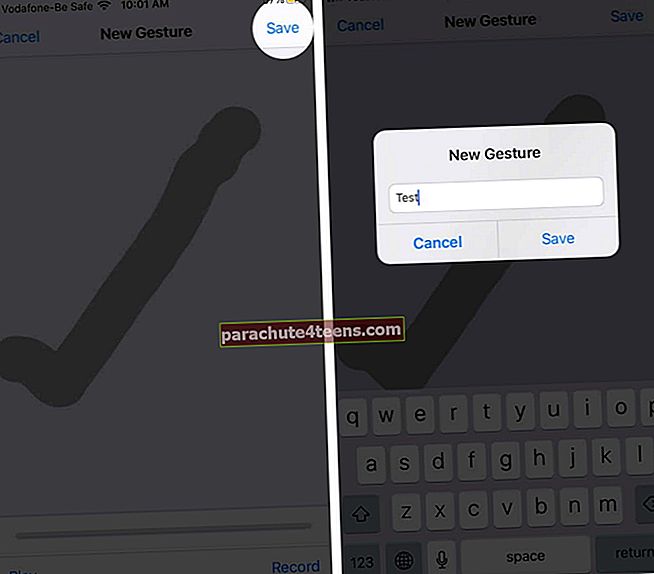
Žesti testimiseks puudutage Nupp AssitiveTouch → Kohandatud → žesti nimi.

Ekraanile ilmub poolläbipaistev punkt, puudutage seda ja toiming toimub. Kui olete valmis, sulgege žest, puudutades uuesti nuppu AssitiveTouch.
Kohandatud liigutuse kustutamiseks toksake Muuda seadistamislehe AssitiveToch paremast ülanurgast. Valige “-” ja toksake siis kustutaeemaldatavate žestide jaoks.

Märge: Seade tuvastab ainult teadaolevad žestid ja ei saa selliseid ülesandeid täita nagu inimestele helistamine. Näiteks kui olete innukas lugeja, saate seada alla kerimise žesti. Nii aktiveerides kohandatud žesti ja puudutades poolläbipaistvat punkti, kerib ekraan automaatselt natuke allapoole.
Kursori ühendamine abivahendiga AssistiveTouch
Kuna iOS 13 ja iPadOS 13 pakuvad hiire või puuteplaadi tuge, aitab AssistiveTouch ekraanikursori juhtimiseks ühendada lisaseadme, näiteks Bluetooth-hiire või puuteplaadi.
Kuigi see pole endiselt lõbus või ühilduv iPhone'iga, saate kindlasti iPadi ühendada ja hiirt sujuvalt kasutada.
Kuidas AssistiveTouch välja lülitada
AssistiveTouchi keelamiseks küsige Sirilt või seadme seadetest.
- Avage Seaded → Juurdepääsetavus → Puudutage.
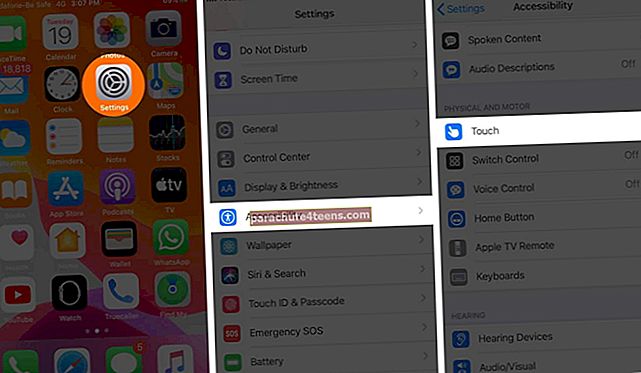
- Abistav puudutus → Lülitage lüliti välja kõrval AssitiveTouch.
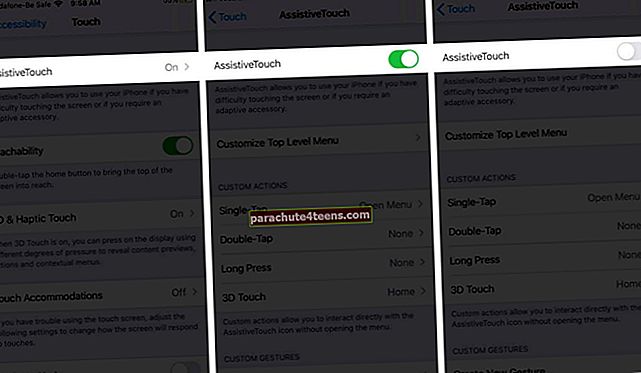
Ja kui olete juurdepääsetavuse otseteedele lisanud AssitiveTouchi, vajutage lihtsalt kolm korda kodu- või toitenuppu.
Login välja
Kui olete AssitiveTouchi kätte saanud, võib sellest tõesti abi olla. Ükskõik, kas teile meeldib AssitiveTouch või mitte, nõustute, et see on mugav funktsioon.
iOS on täis fantastilisi juurdepääsetavuse funktsioone, kontrollige mõnda neist ja kuidas neid siin kasutada:
- Kuidas kasutada iPhone'is ulatuvust
- Täielik juhend hääljuhtimise seadistamiseks ja kasutamiseks iPhone'is
- Juhendatud juurdepääsu seadistamine ja kasutamine iPhone'is ja iPadis
- Kuidas reguleerida iPhone'i kodunupu klõpsamise intensiivsust ja kiirust
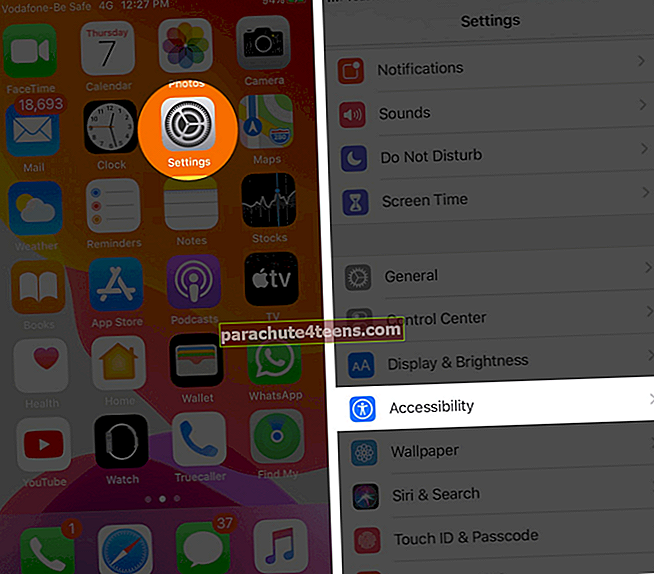
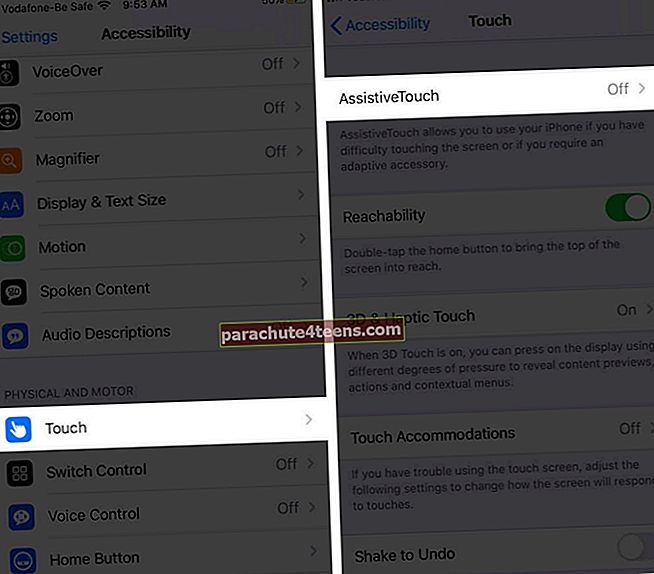
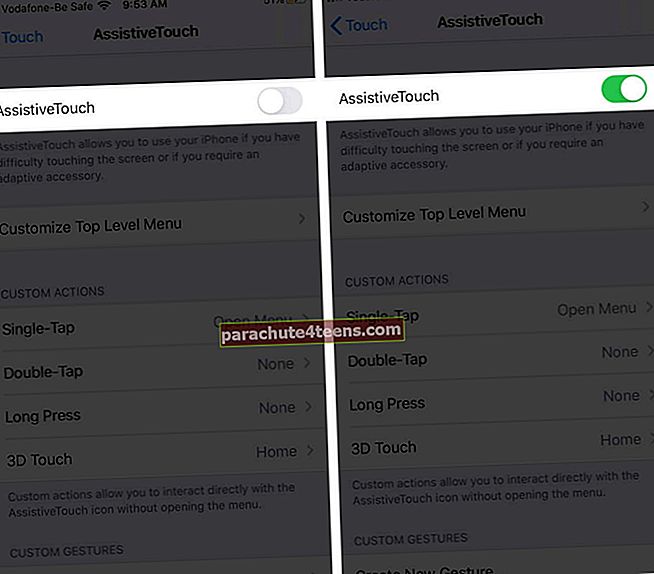
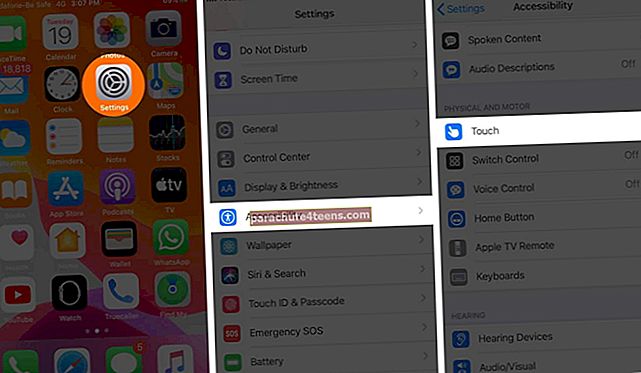
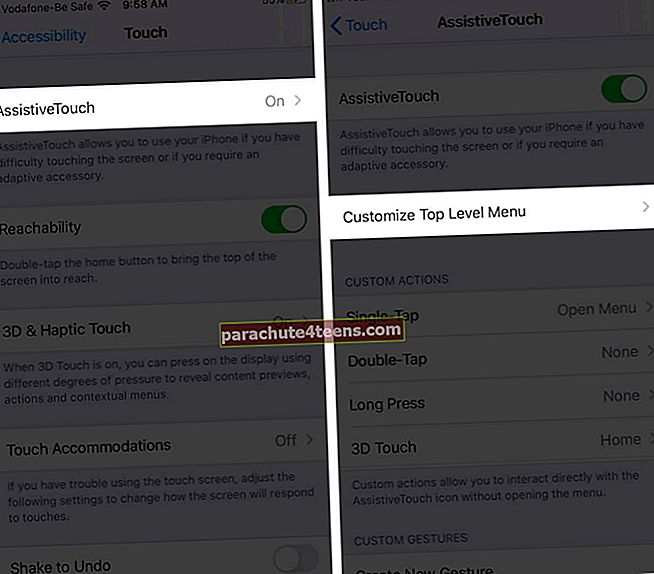
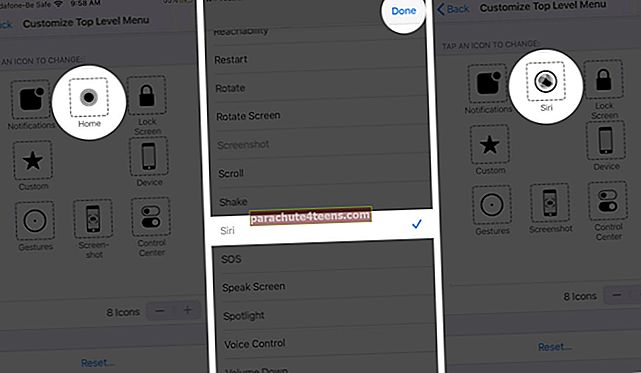 Märge: Korrake samme nr 3 ja 4, kuni olete oma AssitiveTouchi menüüga rahul
Märge: Korrake samme nr 3 ja 4, kuni olete oma AssitiveTouchi menüüga rahul