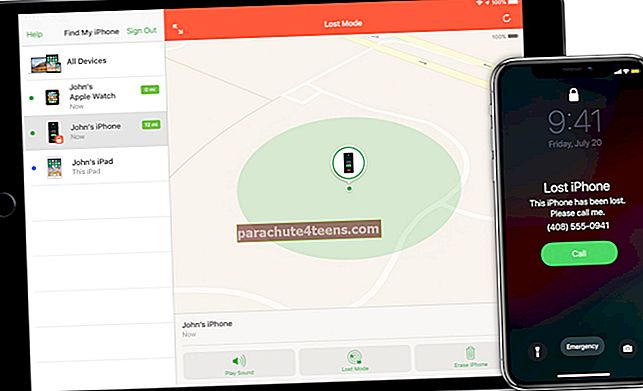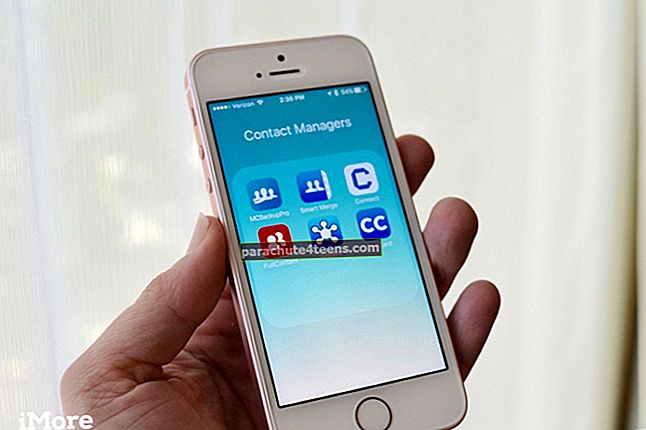Kui otsin laitmatut kvaliteeti, eelistan RAW-fotosid pildistada oma iPhone'iga. On mitmeid põhjuseid, miks see pildivorming on vaieldamatult esimene valik neile, kes jumaldavad tipptasemel pilte kõigi detailidega.
Enne tegutsema asumist natuke rohkem tausta ...
Mitte kaua aega tagasi oli RAW saadaval ainult DSLR-kaablitel. Kuid iOS 10-ga otsustas Apple selle iPhone'is ja iPadis laiendada. Võrreldes teiste pildivormingutega, nagu JPEG ja HEIF (väga tõhus pildivorming), suudab see hõivata palju rohkem andmeid, tagades, et järeltootmise ajal oleksite soovinud juhtida mitut olulist asja, näiteks värvi ja valgust. Seega on teie redigeeritud fotod puutetundlikud.
Vaatamata iOS-i toele ei võimalda aktsiakaamera rakendus veel RAW-kaadreid jäädvustada. Kuid paljud populaarsed kolmanda osapoole kaamerarakendused võimaldavad teil katkestada ja vajaliku juhtimisega tulistada. Niisiis, alustame!
RAW-fotode jäädvustamine iPhone'is või iPadis
- Kõigepealt veenduge, et teil oleks ühilduv seade. Sellega ühilduvad iPhone SE, 6s / 6s Plus, 7/7 Plus, 8/8 Plus, X, Xs, Xs Max ja XR
- Mis puudutab iPadi, siis peavad teil olema uusimad seadmed, nagu iPad Pro 9,7-tolline, iPad Pro 10,5-tolline, iPad Pro 12,9-tolline (2. põlvkond) ja uuemad
Alustamiseks peate kõigepealt alla laadima oma lemmikkaamera rakenduse, mis võimaldab RAW-d pildistada. Need, mida olen hinnanud, on - RAW +, halogeniidkaamera (5,99 dollarit), ProCam 6 (7,99 dollarit). Selles testis proovin RAW + -i.
See kaamerarakendus on saadaval tasuta ja vajab iOS 11 või uuemat versiooni. Pea meeles; peate proovima prooviversiooni (4,99 dollarit), kui soovite jäädvustada piiramatuid kaadreid.
Samm 1. Käivitage RAW + oma seadmes.

2. samm. Nüüd kohandage olulisi asju nagu ISO ja säriaeg vastavalt oma vajadustele. Seejärel vajuta päästik võtte jäädvustamiseks. See on nii lihtne.

Kui soovite rohkem kohandamisvõimalust, puudutage nuppu seadete ikoon ja seejärel valige mitmest võimalusest, näiteks Tase, Histogramm, Varju hoiatus ja palju muud. Check out; on ka võimalus RAW + JPG jäädvustamiseks.

Niisiis, mängige kõigega ringi, et jäädvustada ideaalseid kaadreid vastavalt teie nõudmistele.
Kuidas muuta RAW-fotosid iOS-i seadmes
Tänu mitmetele tipptasemel fototöötlejatele pole RAW-piltide peenhäälestamine kunagi suurem asi. Sarnased Adobe Lightroom CC ja Snapseed pakuvad teile laia valikut tööriistu, et oma kaadreid oma parima maitse järgi kujundada.
Annan Snapseedile võtte, kuna see pole mitte ainult energiaga pakitud, vaid pakub ka rohkem paindlikkust.
Samm 1. Laadige alla ja käivitage Snapseed (tasuta / iOS 9 või uuem) oma iOS-i seadmes.
2. samm. Puudutage nüüd nuppu (+) kõikjal ekraanil foto importimiseks. Seejärel valige a RAW foto kaamerarullilt.

3. samm. Pärast seda kasutage laia valikut kõige paremini filtrid meeldib sujuv, popp, rõhutada, pleekinud sära ja palju muud, mida oma pildile kujundada.

Tutvuge Tööriistad jaotis, kust saate hulgaliselt käepäraseid tööriistu, nagu tervendamine, pööramine, glamuuri sära ja palju muud.

Proovige oma pildi peenhäälestamiseks oma lemmikvahendeid. Kui olete valmis, vajutage Eksport valik. Seejärel saate seda jagada, salvestada muudatustega, mille saate tagasi võtta, koopia salvestada või püsivate muudatustega lihtsalt eksportida. Valige ükskõik milline valik vastavalt teie vajadustele.

Palun!
Pakendamine ...
Nii saate hõlpsalt proovida kvaliteetseid profikaadreid ja neid elegantselt kujundada. Ükskõik, kas olete profifotograaf või unistate populaarseks saada, kasutage seda muljetavaldavat funktsiooni oma ühilduvas iOS-i seadmes.
Tahaksite pilgu heita ka järgmistele postitustele:
- Kuidas blokeerida iPhone'i või iPadi kaamera katiku heli
- Parimad kaameradroonid: jäädvustage ilu taevast
- Parimad kaamerarakendused iPhone'ile ja iPadile
- Näpunäited täiuslike selfide tegemiseks iPhone'is
Mis on üks parendus, mida soovite iPhone'i kaamerarakenduses näha?