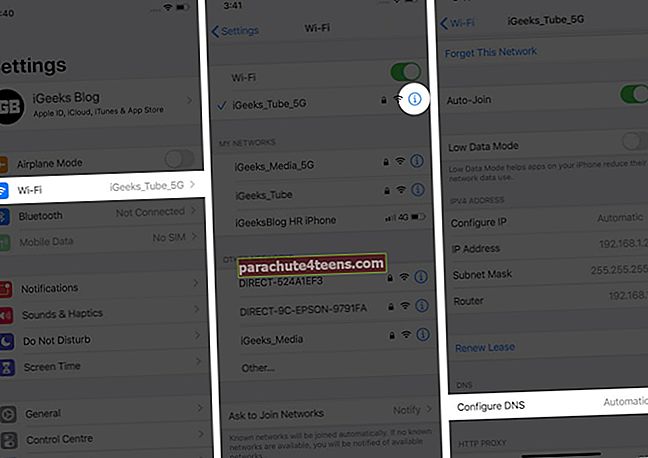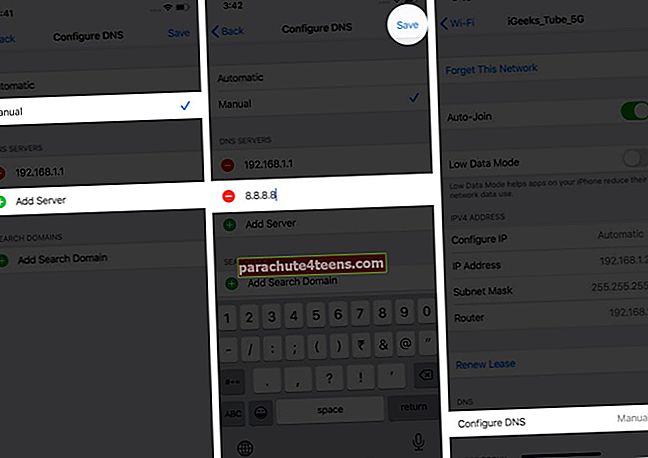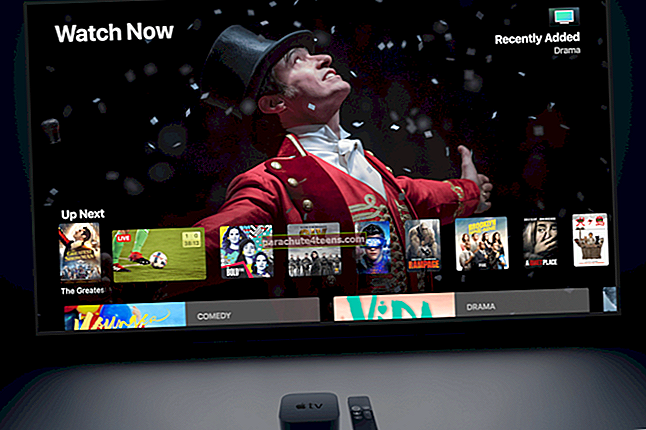Domeeninimede süsteem või DNS on põhikonfiguratsioon, mis töötab taustaprogrammis iga kord, kui ühendate oma iPhone / iPadi veebiga. Ehkki see on iga Interneti-teenuse pakkuja jaoks ainulaadne, saab seda Google'i, Cloudfare'i ja Open DNS-i teenuste abil kohandada või muuta erinevate veebikeskkondade kaudu. Vaatame, kuidas saate oma iPhone'i ja iPadi DNS-serverit muuta.
- Miks muuta DNS-servereid?
- Kuidas muuta iPhone'i ja iPadi DNS-seadeid
- Kuidas muuta mobiilsete andmete DNS-seadeid
- Tasuta DNS-serverid
Miks muuta DNS-servereid?
- WiFi-ühenduse probleemide lahendamiseks.
- Erinevate DNS-i seadetega võib teil olla juurdepääs veebisaitidele, millele teie Interneti-teenuse pakkuja pole ligipääsetav või blokeeritud.
- Erinev DNS võib parandada veebisaidi laadimisaega.
- Võib lubada teil juurdepääsu veebilehe uusimale ja uuendatud versioonile.
- See võib pakkuda paremat veebiturvalisust, eriti kui olete avalikes WiFi-levialades.
Kuidas muuta iPhone'i ja iPadi DNS-seadeid
- Ava Seaded rakendus ja puudutage WiFi.
- Puudutage "I" ühendatud WiFi-nime või muu WiFi kõrval.
- Puudutage DNS-i konfigureerimine.
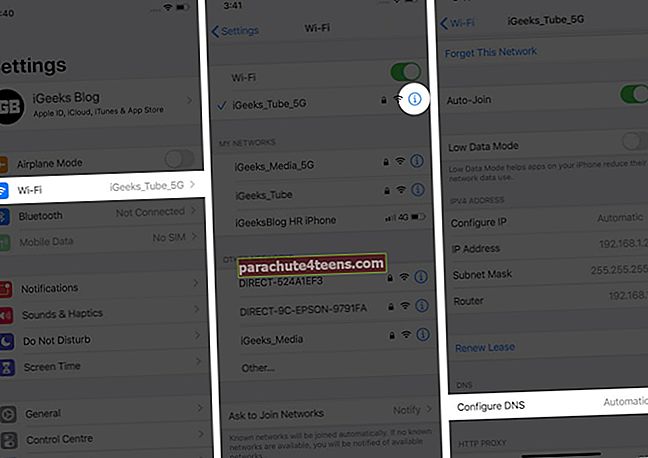
- Puudutage Käsitsi → Lisa server.
- Järgmisena tippige DNS-serveri aadress. Vajadusel võite kasutada ühte allolevast tabelist.
- Lõpuks puudutage Salvesta.
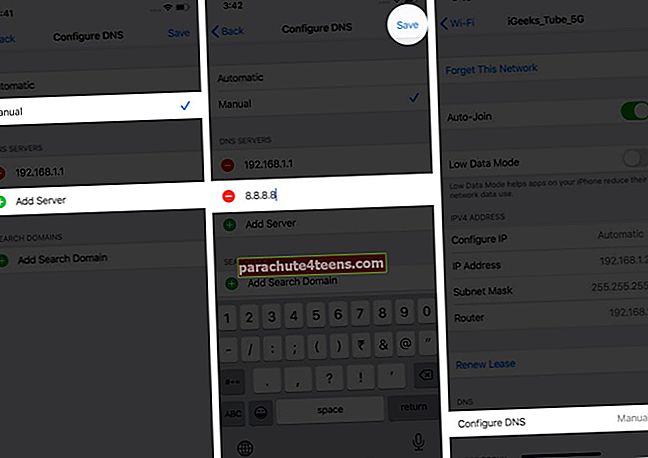
See muudetud DNS töötab ka siis, kui katkestate ajutiselt ühenduse selle Wi-Fi-võrguga ja ühendate uuesti. Kuid kui unustate selle võrgu, kustutab see ka kohandatud DNS-i.
Kui kasutate mitut WiFi-võrku (nt kodu, kontor, parima sõbra maja jne) ja soovite kasutada kohandatud DNS-i kõikjal, peate selle iga võrgu jaoks eraldi seadistama.
DNS-i vaikeseadete juurde naasmine
Selleks käivitage Seaded rakendus → WiFi → "I" WiFi-nime kõrval → DNS-i konfigureerimine. Puudutage järgmisel ekraanil nuppu Automaatne. Lõpuks puudutage Salvesta.

Kasutate nüüd oma Wi-Fi pakkuja määratud vaikimisi DNS-i.
Kuidas muuta mobiilsete andmete DNS-seadeid
iOS või iPadOS ei lase teil mobiilsete andmete DNS-seadeid muuta. Kuid võite kasutada kolmanda osapoole rakendusi nagu Cloudflare, näiteks 1.1.1.1, mis võimaldavad teil DNS-i muuta.
Teise võimalusena, kui kasutate VPN-i rakendust, kasutab see enne oma ühendamist veebisaitide ja teenustega, millele proovite juurde pääseda, oma serverit. See möödub teie mobiilsidepakkuja vaikimisi DNS-serverist.
Tasuta DNS-serverid
Siin on mõned kõige populaarsemad avaliku DNS-serveri aadressid, mida saate oma seadmetes kasutada.
| Pakkuja | Esmane DNS | Sekundaarne DNS |
|---|---|---|
| Google'i avalik DNS | 8.8.8.8 | 8.8.4.4 |
| Avage DNS-server | 208.67.222.222 | 208.67.220.220 |
| Cloudflare DNS-server | 1.1.1.1 | 1.0.0.1 |
| Puhastamine | 185.228.168.9 | 185.228.169.9 |
Login välja…
Nii saate oma iPhone'is ja iPadis DNS-i seadeid muuta. Nüüd, kui teate põhitõdesid, saate seda teavet kasutada ka Maci DNS-i vahetamiseks. Selleks käivitage Süsteemi eelistused → Võrk → WiFi → Täpsem → DNS.
Mis on teie mõtted selle kohta? Kas suutsite oma iOS- või iPadOS-seadmes edukalt teise DNS-i juurde hüpata? Jagage oma kogemusi maailmaga allpool olevas kommentaaride jaotises.
LOE JÄRGMINE:
- iPhone on ühendatud WiFi-ga, kuid pole Internetti? Kuidas seda parandada
- ICloudi võtmehoidja kasutamine iPhone'is või iPadis
- Leidke iPhone'is ja iPadis salvestatud paroolid
- Parimad paroolihalduri iPhone'i rakendused