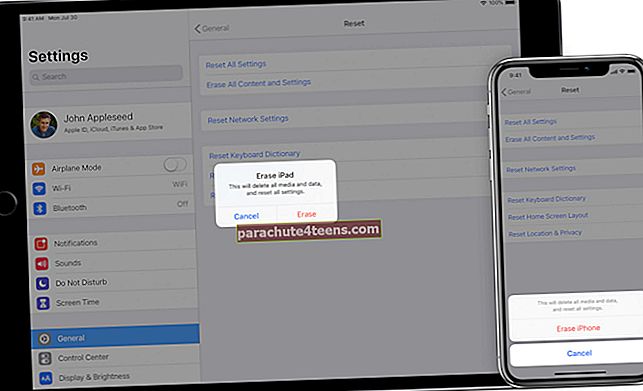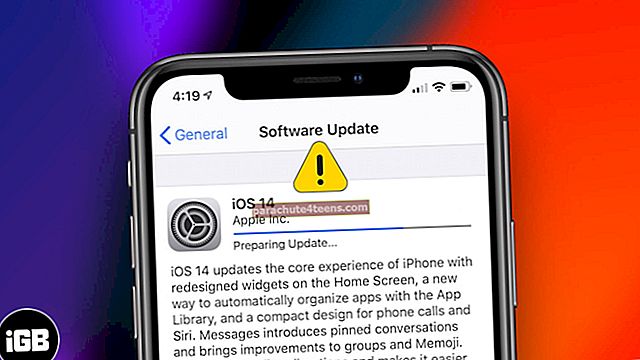Esialgu oli mul plaanis teha ulatuslik postitus Apple Notes'i näpunäidete kohta Macile ja iPhone'ile / iPadile. Pidin siiski keskeltläbi meelt muutma, sest artikkel oleks osutunud üsna pikaks. Pärast iOS-i märkmete rakenduse 16 häkkimise eraldi pakkimist arvan, et see on õigus teha sama teene ka oma macOS-i kolleegile. Trikkidest rääkides olen need valinud selle põhjal, kui tõhusad nad on.
Kui loodate ideede salvestamiseks Apple'i märkmete koostamise rakendusele või hoiate oma kiiret elu oma prioriteediga sünkroonis, võivad järgmised näpunäited teie tootlikkust suurendada. Lisaks võivad need aidata teil rakendust ideaalselt kohandada vastavalt oma töövoole. Loe edasi, et uurida nippe ja kasutada neid oskuslikult, et rakendusest parimat saada!
18 näpunäidet Apple Notes'i rakenduse maksimaalseks kasutamiseks Macile
# 1. Kasutage dokumentide skannimiseks või fotode jäädvustamiseks kaamera Continuity Camera

macOS Mojave on tutvustanud nutikat funktsiooni nimega “Continuity Camera”. Selle läbimõeldud funktsiooni abil saate oma märkmesse foto kiiresti lisada või dokumendi skannida, kasutades Macis oma iPhone'i.
Ajad, mil soovite, et teie töövoog sujuks, võib Continuity Camera olla väga kasulik. Üks väärib märkimist, et see töötab MacOS Mojave ja iOS 12 vahel. Seega veenduge, et teie seadmed oleksid täielikult pardal.
Klõpsake lihtsalt meediuminuppu ja valige siis Pildista või Skannige dokumente. Nüüd kasutage pilti klõpsamiseks või dokumendi skannimiseks oma seadet. Selle kohta lisateabe saamiseks minge siia.
# 2. Märkmed
Kujutage vaid ette, et teie märkuses on mitu loendit. Kui soovite pääseda juurde konkreetsesse loendisse, peate kogu kogu põhjalikumalt uurima. Kas poleks tore, kui saaksite sageli kasutatavat kontrollnimekirja näidata otse ülaosas? Siin tuleb pildile kinnitus!
Märkme kinnitamiseks klõpsake sellel lihtsalt paremklõpsake ja valige Kinnita märge. Nüüd kuvatakse see ülaosas koos kinnitatud ikooniga. Kui otsustate selle kunagi lahti kinnitada, peate vaid sellel uuesti paremklõpsama ja valima Ava märkme.

# 3. Ujukid
Oletame, et olete loonud ulatusliku tegevuskava asjadest, mida peate täna oma Maciga töötades tegema. Ja peate sellega ikka ja jälle hüppama, et tagada plaaniga sünkroonimine. Siis saab ujuv funktsioon teie päeva päästa!
Märkme hõljumiseks valige see. Seejärel klõpsake nuppu Akna menüü ja vali Ujuv valitud märkus.

# 4. Importige failid rakendusse Märkmed
Rakendus Notes teeb sisu importimise üsna lihtsaks. Niisiis, kui soovite kunagi päevakava koostamisel importida seotud asju, peate klõpsama vaid nuppu Menüü Fail rakenduses ja valige Import.

Seejärel valige faili ja klõpsake nuppu Impordi. Lõpuks klõpsake kinnitamiseks nuppu Impordi märkmed. See lisatakse jaotisse Imporditud märkmed.


# 5. Ekspordi märkmeid PDF-failina
Pärast pika märkme loomist soovite selle teisendada PDF-failiks, et muuta see kaasaskantavamaks. Kõik, mida peate tegema, on klõpsata nupul Fail ja valige Ekspordi märkus PDF-failina.

Järgmine sisestage nimi, lisage sobiv silt ja valige soovitud asukoht. Vajuta Nupp Salvestaja olete valmis minema!

# 6. Looge kontroll-loend
Teil on kõik valmis pikaks ostuhulluseks ja soovite koostada hõlpsasti vaadatava kontroll-loendi. Ärge muretsege, kuna teil pole vaja lahendust kuskilt mujalt otsida.
Lihtsalt pange kursor esimese elemendi ette loendis ja seejärel klõpsake nuppu☑ "Koostage kontroll-loendi ikoon." Nüüd jätkake ja sisestage kõigi üksuste nimi.

# 7. Lisage tabelid
Tabelite lisamine märkmesse on sama lihtne kui nupul klõpsamine. Sõna otseses mõttes. Kui juhtute peagi kavandatavate eelseisvate koosolekute jaoks täieliku lehe tegema, vajutage lihtsalt nuppu pisike laudade nupp. Kohe lisatakse tabel.

Nüüd paremklõpsake väikest Rida / veeru lisamise ikoon ja seejärel valige, kas soovite lisage rida või veerg enne / pärast vastavalt teie vajadustele.
 Oleme selle kohta koostanud üksikasjaliku postituse. Kontrollige seda siin.
Oleme selle kohta koostanud üksikasjaliku postituse. Kontrollige seda siin.
# 8. Sorteeri oma märkmed
Mulle meeldib oma märkmeid korrastada. Ja üks väike nipp, mis aitab mul neid oma töövoogudega sünkroonis hoida, on “sorteerimine”. Kui soovite ka kogu oma kraami paremasse seisukorda seada, võib see kindlasti midagi muuta.
Nagu iOS-i kolleeg, võimaldab MacOS-i rakendus Notes teil sortida oma projekte redigeerimise, loomise või pealkirja järgi.
Selle tegemiseks avage rakendus → klõpsake nuppu Märkmete menüü → klõpsake nuppu Eelistused → klõpsake nuppu Sortige märkmeid rippmenüü järgi ja valige eelistatud variant.

# 9. Teksti vormindamine kiirklahvide abil
Ausalt öeldes; Salvestasin selle näpunäite inimestele, kellele meeldivad ülimugavad klaviatuuri otseteed. Teksti vormindamist saab klaviatuuri otsetee abil lihtsustada. Hoidke järgmisi radaril, et suurendada oma tootlikkust ja säästa ka aega.
nihe + cmd + t: Pealkirja stiil
nihe + cmd + b: Kere stiil
nihe + cmd + h: Pealkirja stiil
Teise võimalusena võite valida teksti → klõpsake nuppu Vorming ja valige eelistatud vorming.
# 10. Märkmete kiireks loomiseks ja muutmiseks kasutage Sirit kõige paremini
Ära alahinda Sirit! Isiklik abistaja töötab üsna hästi, võimaldades teil hõlpsalt märkmeid luua ja neid isegi muuta. Kui te ei soovi klaviatuuride kallal nokitseda, kasutage oma töö tegemiseks kiirkäske.
Võite Sirile helistada ja öelda midagi sellist: „Looge uus märge.” "Ava mu ostutee." "Lisage suhkrut minu ostunumbrile."

# 11. Vaikekonto muutmine
Vaikimisi on kõik teie märkmed loodud iCloudiga sünkroonimiseks. Siiski saate oma vaikekonto vahetada Google'ile, Yahoo'le või muule. Peale selle otsustate need ka arvutisse salvestada.
Selleks avage rakendus Märkmed → klõpsake nuppu Märkmete menüü → Eelistused → klõpsake nuppu Konto vaikerippmenüü ja valige soovitud pilveteenus.


Märge: Kui soovite oma märkmeid hoida kohapeal, märkige ruut vasakul jaotisest Minu Maci konto lubamine.

Kas soovite loendeid sünkroonida mõne muu pilveteenusega? Pole probleemi. Süüta Süsteemi eelistused → Interneti-kontod → Valige soovitud teenus ja logige sisse.


# 12. Märkme teisaldamine iCloudist välja
Nii oli see vaikekonto vahetamine. Mis siis, kui soovite konkreetse märkme teisaldada iCloudist Google'i või muudesse pilveteenustesse? See on sama ettenägelik!
Avage rakendus ja minge siis noot → paremklõps sellel → Teisalda → Valige pilveteenus → lõpuks valige kaust faili salvestamiseks.

# 13. Kasutage tumedat režiimi
Tihti tuleb kohtumiste või esitluste jaoks märkmete loomiseks töötada hilisõhtuni? Kui jah, siis on tõenäoline, et teie silmad võivad palju pingutada ja takistada paremat und. Kliki Apple'i logo vasakust nurgast → Klõpsake nuppu Süsteemi eelistused → Klõpsake nuppu Kindral → Klõpsake nuppu Tume alates Välimus valikud.

Järgige seda praktilist juhendit, et oma Macis kogu süsteemis pime režiim lubada.
# 14. Tehke koostööd sõpradega
Ajad, mil töötan maratoniprojektiga ja tahan saada kolleegidelt hindamatut arvamust, kasutan kindlasti ära koostööfunktsiooni. Selles märkmete koostamise rakenduses töötab see üsna tõhusalt.
Selle funktsiooni kasutamiseks peate kõigepealt kutsuma oma sõbrad. Ja kui nad on teie taotluse aktsepteerinud, saavad nad muudatusi sujuvalt teha.
Ava vastav märkus → vajuta inimeste nupp → valige keskmine ja siis Jaga seda sõbraga / sõpradega nagu tavaliselt.


# 15. Vaadake kõigi oma märkmete manuseid
Manuste jälgimine on üsna lihtne. Isiklikult; Kasutan seda funktsiooni kindlasti ühel suuremal põhjusel - vältige rakenduse segadust.
Kõigi manuste kontrollimiseks klõpsake lihtsalt nuppu manuste nupp.

Seejärel navigeerige konkreetsetes jaotistes, nagu Fotod ja videod, Visandid, Dokumendid, Veebisaidid ja palju muud.

Manuse eelvaate kuvamiseks valige see ja vajutage tühikuklahvi.
# 16. Salvestage failid märkmetesse teistest rakendustest
Sirvite veebi ja leiate äkki tükikese artiklist, mida tasub meenutada. Kas te ei tahaks seda turvalisse kohta salvestada? Jah, teile meeldiks see hea meelega taevasse pakkuda.
Mis oleks parem koht kõigi oma maiuspalade turvaliseks hoidmiseks kui rakendus Notes! Löö lihtsalt Jaga nuppu → valige Märkused saadaolevast valikust → lisage a sobiv pealkiri → valige eelistatud kaust → klõpsake nuppu Salvesta. Ja seal sa lähed!


Märge: Nupp Jaga ei pruugi igas rakenduses saadaval olla.
# 17. Lukustage oma märkus
Oletame, et olete loonud mõned isiklikud märkmed ja te ei soovi, et keegi ilma teie loata nendesse põrkaks. Miks mitte neid lukustada! See lisaks teie isiklikule teabele täiendava kaitsekihi.
Kui olete projekti turvanud, peavad kõik, kes soovivad sellele juurde pääseda, sisestama parooli.
Minge kõnealuse noodi juurde ja vajutage seejärel nuppu Lukustusnupp → Lukusta märkus → sisestage parool ja klõpsake nuppu Okei kinnitada.


# 18. Kustutatud märkmete taastamine
Teil on täielik koristusmissioon. Ja soovite vabaneda kõigist kasututest loenditest või kaustadest, nii et rakendus ei tundu enam segane olevat. Kahjuks kustutate lõpuks mõned olulised märkmed ja soovite need võimalikult kiiresti taastada.
Ärge paanitsege! Kõik kõrvaldatud märkmed salvestatakse eraldi kausta nimega "Hiljuti kustutatud." Kui leiate end kunagi valest küljest, minge sellesse kausta → valige fail → paremklõps sellel → Kolima → Siis vali sihtkoht.

See on peaaegu kõik!
Video: Apple Notes Tips and Tricks
Teie lemmikud?
Nii et need on mõned minu kõige produktiivsemad häkid MacOS-i rakenduse Apple Notes jaoks. Millised suutsid võita teie poolehoiu või leidsid teie kollektsioonis erilise koha?
Veelgi enam, kui leiate, et mõni teie lemmik on rivist puudu, ärge unustage neist teada anda.
Ära jäta:
- Rahaliste vahendite lisamine Apple ID-le iPhone'is, iPadis ja Macis
- Tehke ekraanipilt Macis, kus töötab MacO Mojave või Earlier
- Kuidas lubada Macis Mojave või High Sierra operatsioonisüsteemis „Type to Siri”
- Kuidas lunastada App Store'i ja iTunes'i kinkekaarti