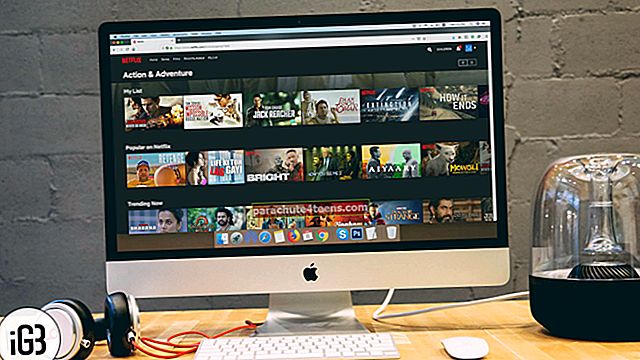Viimastel päevadel ei olnud Handoff minu iPhone'is, kus töötab iOS 11., töötanud. Kuigi funktsioon Jätkuvus oli iOS-i seadmes lubatud, ei õnnestunud mul tegevusi iOS 11 ja macOS High Sierra seadmete vahel üle kanda.
Esialgu ignoreerisin teemasid, kuna mul ei olnud aega seda põhjalikult vaadata. Kuid täna arvasin, et on aeg probleemile lõpp teha ja see uuesti tööle panna. Pärast mõne lahenduse proovimist suutsin lahendada Handoff ei tööta. Heitke pilk lahendustele, mida proovisin ja annan neile võimaluse, kui otsite kiireid viise selle järjepidevuse funktsiooni tõrkeotsinguks!
Üleandmine ei tööta iOS 11, macOS High Sierra ja watchOS 4 vahel
Enne lahenduste leidmist uurime mõnda olulist asja:
- Veenduge, et teie Mac, iPhone, iPad, iPod touch, Apple Watch vastavad järjepidevuse süsteemi nõuetele

- Hoidke seadmeid üksteise lähedal
- Kõik teie seadmed peavad olema iCloudi sisse logitud sama Apple ID-ga
- Veenduge, et Bluetooth oleks kõigis teie seadmetes sisse lülitatud
- Veenduge, et WiFi oleks kõigis teie seadmetes sisse lülitatud
- Veenduge, et rakendus töötaks Handoffiga. Siin on mõned toetatud rakenduste nimed: Mail, Maps, Safari, Meeldetuletused, Kalender, Kontaktid, Lehed, Numbrid, Keynote, Evernote, NYTimes, Airbnb ja palju muud
Lülitage Macis ja iDevice'is sisse / välja üleandmine
Macis:
Samm 1. Kliki Apple menüü ja valige Süsteemi eelistused.

2. samm. Nüüd, klõpsake nuppu Üldine.

3. samm. Nüüd tühjendage märkeruut "Luba selle Maci ja teie iCloud-seadmete vahel üleandmine."

4. samm. Nüüd, taaskäivitage oma Mac. Seejärel märkige uuesti ruut Handoff.
IOS-i seadmetes:
Samm 1. Avatud Seaded rakendus → Puudutage Kindral.

2. samm. Puudutage Käsi eemale, siis lülitage Handoff sisse.

- Seejärel taaskäivitage seade. Vajutage lihtsalt ON / OFF nuppu ja seejärel pühkige väljalülitamiseks
- Vajutage ja hoidke oma iPhone 8/8 Plus ja iPhone X külgnuppu ning korraga helitugevuse suurendamise või vähendamise nuppu. Seejärel pühkige väljalülitamiseks. Järgmisena naaske Handoffi ja lülitage see sisse
Apple Watchis:
Käivitage Apple Watchi rakendus oma iPhone'is → Puudutage nuppu Kindral ja keelake üleandmine. Seejärel taaskäivitage nutikell. Järgmine lülitage Handoff sisse.

Nüüd avage rakendus oma iOS-i seadmes ja alustage ülesannet. Järgmisena kuvatakse see rakendus teie Maci dokis ja teie iOS-i seadme vahetuses.
Lülitage oma Macis WiFi ja Bluetooth välja / sisse
Kui te ei saa oma tegevust Maci üle kanda, värskendage raadioid ja taaskäivitage arvuti.
Klõpsake oma Macis WiFi ikoonil ja valige Lülita Wi-Fi välja. Samamoodi klõpsake Bluetoothi ikoonil ja lülitage see välja. Järgmisena taaskäivitage oma Mac. Seejärel lülitage raadiod sisse.
Kontrollige, kas probleem on lahendatud. Kui see on tööle hakanud, siis tore! Kui seda pole tehtud, minge järgmise näpunäite juurde.
Lülitage iOS-i seadmetes Wi-Fi Bluetooth välja / sisse
Teie tegevust ei saa iOS-i seadmetes üle anda, raadioid värskendada.
Avatud Seaded rakendus ja puudutage WiFi. Siis Lülita see välja.
Järgmiseks puudutage Bluetooth ja Lülita see välja.
Nüüd taaskäivitage oma iOS-seadmed ja lülitage seejärel raadiod sisse.
Lähtestage võrk oma iOS-i seadmetes
Kui ükski trikk pole probleemi lahendamisel töötanud, on aeg teha radikaalne otsus. Lähtestage võrk. See eemaldab veebisaidi sisselogimisandmed ja WiFi paroolid. Nii et valmistuge nende uuesti sisestamiseks.
Samm 1. Avatud Seaded rakendus oma seadmes → Puudutage nuppu Kindral.

2. samm. Nüüd kerige alla ja puudutage Lähtesta → Järgmiseks puudutage Lähtestage võrguseaded ja kinnitage.

Järgmisena looge uuesti ühendus WiFi-võrguga.
Tühjendage oma Apple Watch iPhone'iga ja siduge need uuesti
Teie iPhone'i ja Apple Watchi vahelist kätteandmist ei õnnestu, vabastage nende kahe seadme sidumine ja siduge need uuesti.
Ärge muretsege selle pärast, et kaotate oma nutikellas oma andmed, kuna need varundamise ajal automaatselt varundatakse. Ja saate selle varundada, kui Kell uuesti paaristate.
Värskendage oma seadmete operatsioonisüsteemi
Kas te pole siiani suutnud probleemi lahendada? On aeg neid värskendada. Tarkvarauuendus aitab teadaolevalt lahendada mitmesuguseid probleeme. Loodan, et see suudab teie töö ära teha.
Apple Watchi värskendamiseks toimige järgmiselt.
- Veenduge, et teie iPhone oleks värskendatud uusimale versioonile
- Veenduge, et teie Apple Watch oleks laadijas ja vähemalt 50% laetud
- Ühendage oma iPhone WiFi-ga
- Pange oma iPhone oma Apple Watchi kõrvale
Samm 1. Pange oma Apple Watch laadijasse, kuni värskendus on lõpule jõudnud. Avage oma iPhone'is Apple Watchi rakendus ja toksake Minu vahekaart.
2. samm. Puudutage valikut Kindral → Puudutage Tarkvarauuendus.
Laadige värskendus alla. Kui teil palutakse sisestada oma iPhone'i või Apple Watchi pääsukood, sisestage see.

IOS-seadme värskendamiseks toimige järgmiselt.
Veenduge, et teie iPhone või iPad on vähemalt 50% laetud ja ühendatud WiFi-ga.
Samm 1. Avatud rakenduses Seaded seadmes.
2. samm. Puudutage nüüd nuppu Kindral.
3. samm. Järgmiseks puudutage Tarkvarauuendus. Siis, laadige alla ja installige värskendus.
Macis:
Samm 1. Käivitage Rakenduste pood Macis.
2. samm. Puudutage nüüd nuppu Uuendused.
3. samm. Järgmine klõpsake nuppu Värskenda uusima tarkvarauuenduse kõrval.

Proovige oma seadmetes uuesti Handoffi kasutada. See peaks nüüd töötama.
Pakkima:
Enamasti lahendatakse see küsimus raadioseadmete värskendamisega. Loodan, et olete suutnud probleemist kergelt üle saada. Milline ülaltoodud trikkidest probleemi lahendas? Andke meile tagasisidet allpool toodud kommentaarides.
Jõudke ka nende postitustega:
- Kuidas kontrollida, kas teie MacBook toetab üleandmist?
- WiFi ei tööta iPhone'is
- Bluetooth ei tööta iPhone'is
- AirDrop ei tööta iPhone'i ja iPadi vahel