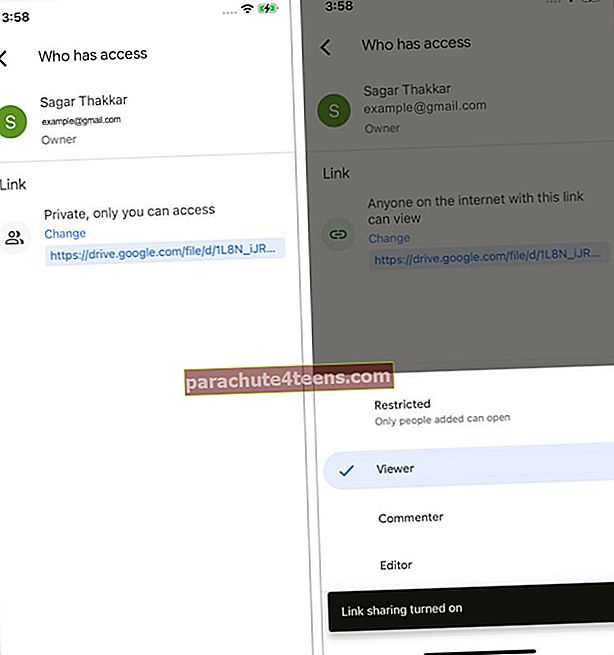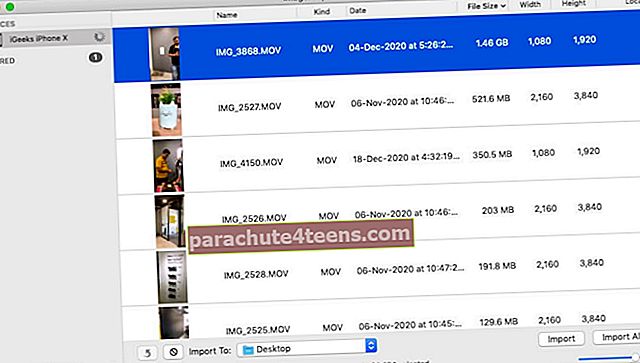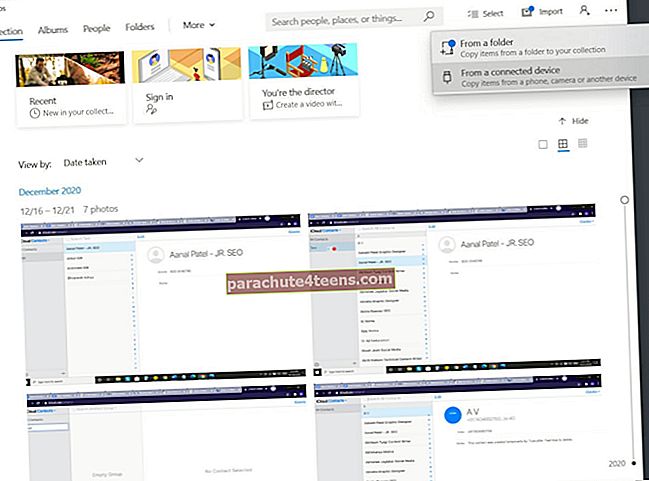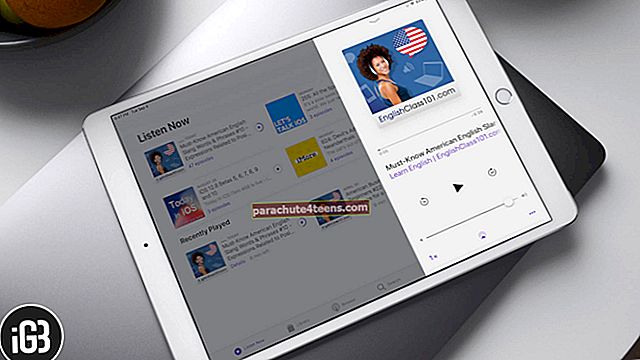iPhone saab salvestada kuni 4K eraldusvõimega videoid kiirusega 60 kaadrit sekundis. Veelgi enam, videod, mille filmite vaikimisi 1080p-s, võivad kuluda sadadele megabaitidele! Kui soovite neid suuri videoid kellegagi jagada, pole seda kuidagi võimalik teha iMessage'i (100 MB suuruse ülempiiriga) või e-posti kaudu (20 MB suurusega). Niisiis, siin on parimad võimalused, kuidas saata oma iPhone'ist suur video teise iPhone'i, Androidi või arvutisse.
- Pika video saatmine iPhone'ist AirDropi kaudu
- Kuidas saata iPhone'ist suurt videot iCloudi kaudu
- Kuidas saata pikemaid videoid iPhone'ist Androidi ja arvutisse
- Kasutage pilvsalvestusrakendusi
- Kasutage failijagamisrakendusi
- Videofailide edastamine iPhone'ist kaabli abil arvutisse
Pikkade videote saatmine iPhone'ist AirDropi kaudu
AirDropi abil saate oma iPhone'ist suuri videoid jagada lähedalasuvate iOS- või macOS-seadmetega. Siin on kuidas.
- Teises seadmes veenduge, et AirDrop oleks sisse lülitatud ja seadistatud sissetulevate failide vastuvõtmiseks. Selleks lülitage sisse selle WiFi ja Bluetooth.
IPhone'is: Ava Seaded rakendus → Kindral → AirDrop → valige Kõik.
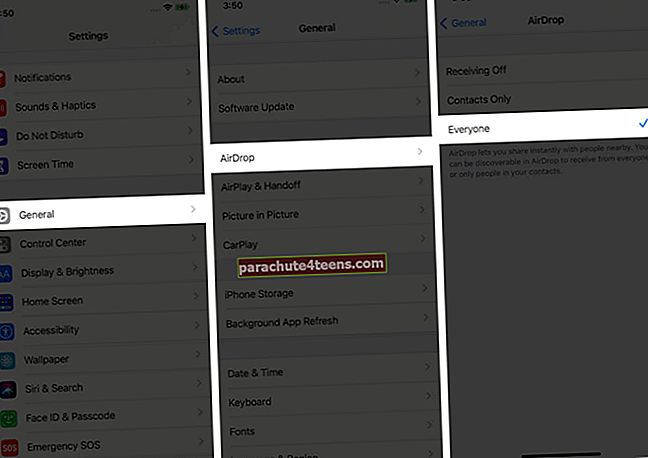 Macis: Avatud Leidja → AirDrop → valige ‘Luba mind avastada:’ valige Kõik.
Macis: Avatud Leidja → AirDrop → valige ‘Luba mind avastada:’ valige Kõik.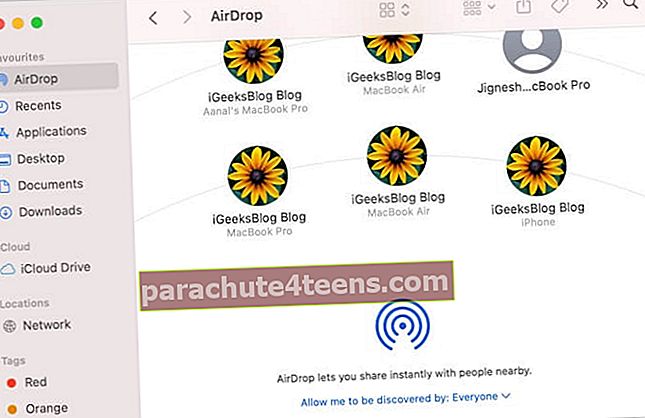
Märge: AirDropi nähtavust saate vahetada ka iPhone'i juhtimiskeskuses. Sama saab teha uue juhtimiskeskuse kaudu Macis, kus töötab macOS Big Sur.
- Nüüd avage Fotod rakendus teie iPhone'is (või rakendus, kus asub teie allalaaditud videofail). Leidke videofail.
- Puudutage nuppu Jaga ikooni ja toksake siis AirDrop.
- Puudutage vastuvõtja iPhone'i või Maci nime. Andke sellele mõni sekund, kui te seda ei näe.
- Kui teine seade pole teie, näete sellel hüpikakna. Puudutage Nõus.
- Oodake, kuni ülekanne on edukalt lõpule viidud.
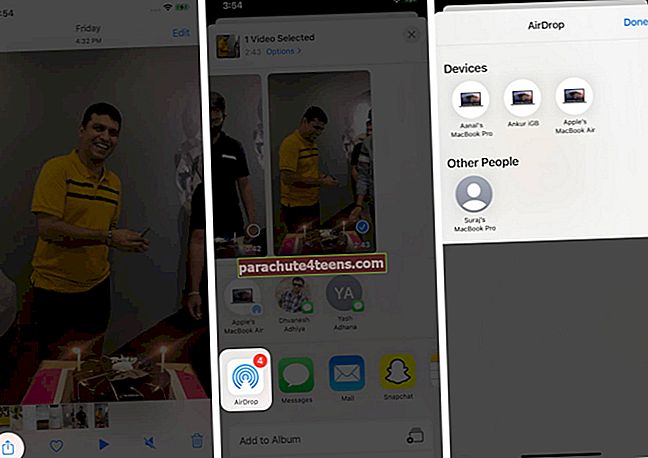
Märge: AirDropil pole failisuuruse piirangut!
Kuidas saata iPhone'ist suurt videot iCloudi kaudu
Enne alustamist: Peate võib-olla külastama iCloud.com-i iPadis, Macis või PC-s. Järgmiseks klõpsake nuppu Mail → seadete ikoon vasakus alanurgas → Eelistused → Komponeerimine → lubage Suurte manuste saatmisel kasutage Mail Dropi.
- Avage iPhone Fotod rakendus ja puudutage videot.
- Puudutage nuppu Jaga ikooni ja vali Mail aktsialehelt.
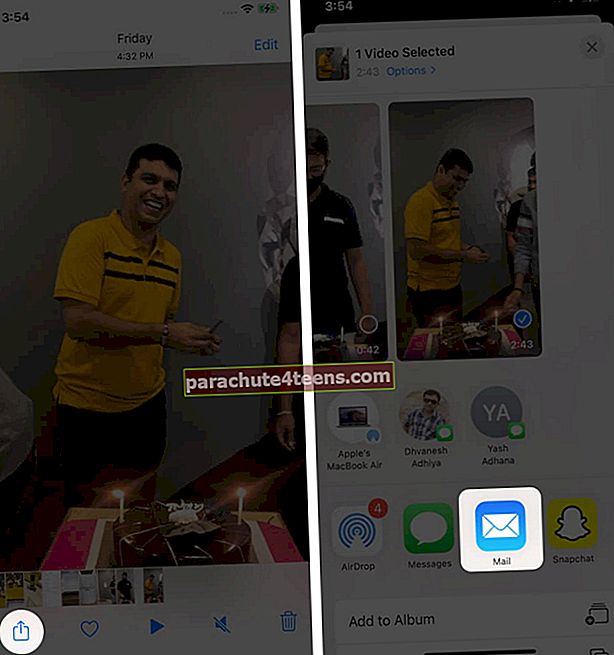
- Sisestage vastuvõtja e-posti aadress. Sisestage soovitud teema ja e-post.
- Puudutage nuppu sinine noolenupp.
- Puudutage Kasuta Mail Drop.
- Saaja saab meili, mis sisaldab videofailide allalaadimise linki.
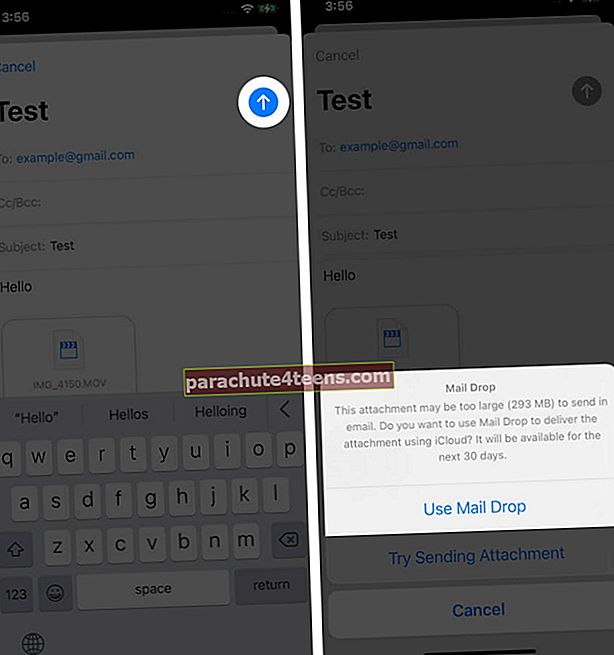
Olulised märkused seoses Apple Mail Dropiga:
- Mail Dropi abil saate saata mis tahes kuni 5 GB suuruse faili.
- Seda ei arvestata teie iCloudi salvestusruumi limiidi hulka.
- Jagatud fail kustutatakse 30 päeva pärast. Nii et paluge vastuvõtjal selle aja jooksul allalaadimislingi kasutada.
- Mail Dropi salvestusruumi limiit on 1 TB. Kui see piirang on saavutatud, ei saa te rohkem faile saata, kui olemasolevad üleslaaditud manused 30 päeva pärast automaatselt kustutatakse.
- Kui fail on saadetud Mail Dropi kaudu, ei saa te seda enam eemaldada ega juurdepääsu tagasi tõmmata. Kuigi 30 päeva pärast kustutatakse see automaatselt.
- Mail Dropi kohta lisateabe saamiseks vaadake Apple'i ametlikku tugiteenuste lehte.
- Kui video suurus on väiksem kui 20 MB, saadetakse see tavalise manusena - pole vaja kasutada Mail Dropi.
Kuidas saata pikemaid videoid iPhone'ist Androidi ja arvutisse
Videofailide saatmisel iPhone'ist Androidi peate tuginema Mail Dropile, pilvemälu rakendustele (nagu Google Drive, Dropbox, One Drive, Box), kolmanda osapoole failide jagamise rakendustele (nagu ShareIt, Xender, Zapya) või kasutage vahendajana arvutit.
Kasutage pilvsalvestusrakendusi
- Laadige üks oma valitud rakendus oma iPhone'ist alla. Ma kasutan Google Drive'i.
- Avage Google Drive ja logige sisse oma Google'i kontoga.
- Puudutage nuppu plussikoon → Laadi üles → Fotod ja videod. Andke rakendusele Drive fotodele juurdepääs.
- Valige soovitud videofail ja puudutage nuppu LAADI ÜLES. Laske üleslaadimine lõpule viia.
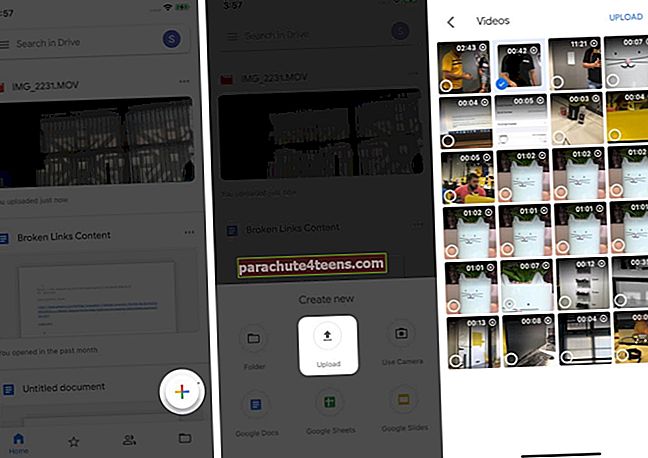
- Video kuvamiseks teistes seadmetes: Avage oma Android-telefonis rakendus Google Drive või külastage seda Maci või PC brauseri abil. Logige sisse sama Google'i kontoga. Teil on seal videofail.
- Video saatmiseks kellelegi teisele: Puudutage nuppu Veel ikooni (kolm punkti) videofaili kõrval iPhone'i Google Drive'i rakenduses. Järgmiseks puudutage Jaga. Nüüd sisestage inimese Gmaili aadress. Või puudutage valiku allKellel on juurdepääs.‘
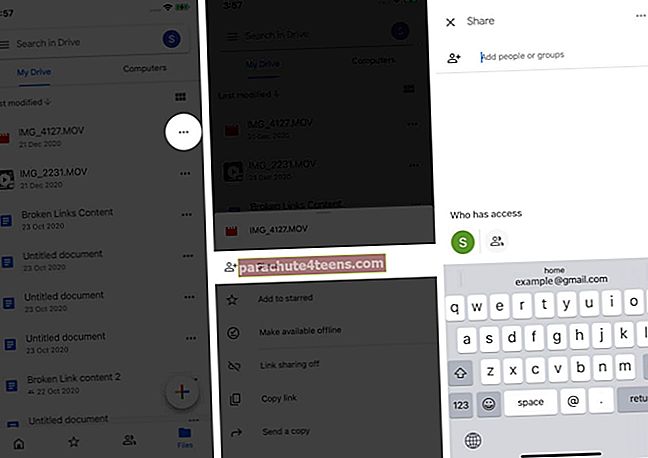 Puudutage järgmisel ekraanil nuppu Muuda ja valige variant. (Vaataja saate linki jagada ja saaja saab faili alla laadida). Lõpuks kopeerige link ja saatke see oma sõpradele ja pereliikmetele mis tahes andmekandja kaudu, nagu e-post, sõnumid, WhatsApp jne.
Puudutage järgmisel ekraanil nuppu Muuda ja valige variant. (Vaataja saate linki jagada ja saaja saab faili alla laadida). Lõpuks kopeerige link ja saatke see oma sõpradele ja pereliikmetele mis tahes andmekandja kaudu, nagu e-post, sõnumid, WhatsApp jne.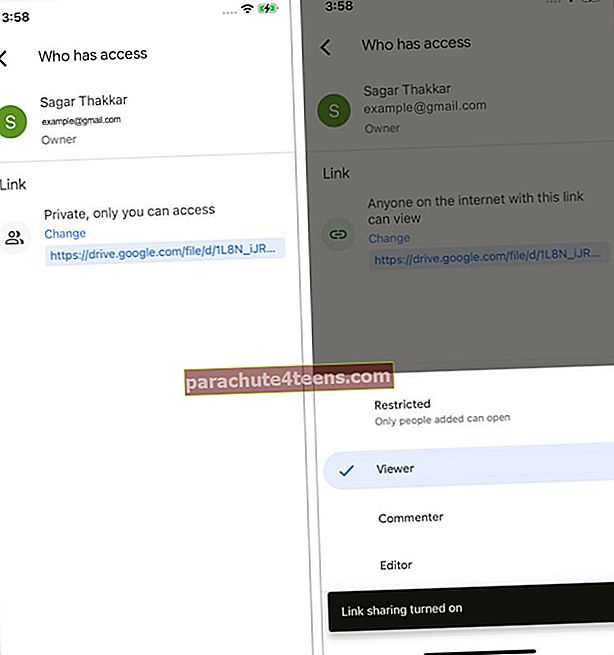
Kasutage failijagamisrakendusi
Rakendused, nagu ShareIt, Xender, Zapya, võimaldavad videoid hõlpsalt iPhone'ist teistesse iPhone'i, Androidi või arvutisse üle kanda. Rakendus tuleb alla laadida mõlemast mobiilseadmest ja järgida ekraanil kuvatavaid juhiseid. Vajadusel oleme rääkinud sellest, kuidas jagada lugusid Androidist iPhone'i ShareIti kaudu. Videofailide saatmise protsess on sarnane.
Videofailide edastamine iPhone'ist kaabli abil arvutisse
Macis:
- Ühendage oma iPhone Maciga, kasutades vastavat välgukaablit.
- Avage sisseehitatud Pildistamine rakendus Macis.
- Ava oma iPhone ja kui näedUsaldus, Puudutage seda.
- Andke sellele mõni sekund, kuni kõik fotod ja videod kuvatakse rakenduses Image Capture.
- Valige videofail ja klõpsake nuppu Impordi.
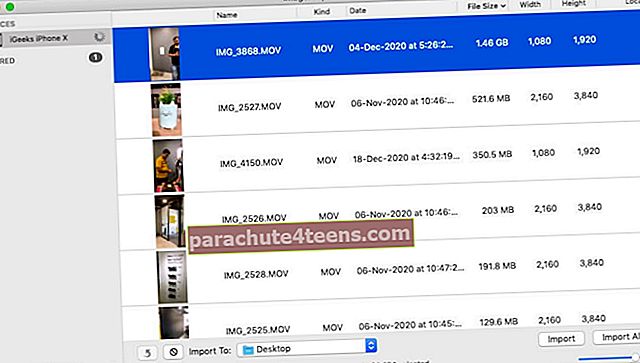
Märge: Failide kopeerimiseks Android-telefonist ja Mac-ist kasutage Androidi failiedastust.
Windowsi arvutis:
- Ühendage iPhone välgakaabli abil arvutiga.
- Avage sisseehitatud Windows Fotod rakendus.
- Selle sees klõpsake nuppu Impordi → Ühendatud seadmest.
- Valige meediumifailid ja importige need. Lisateavet leiate Apple'i ametlikust tugi- ja Microsofti tugilehest.
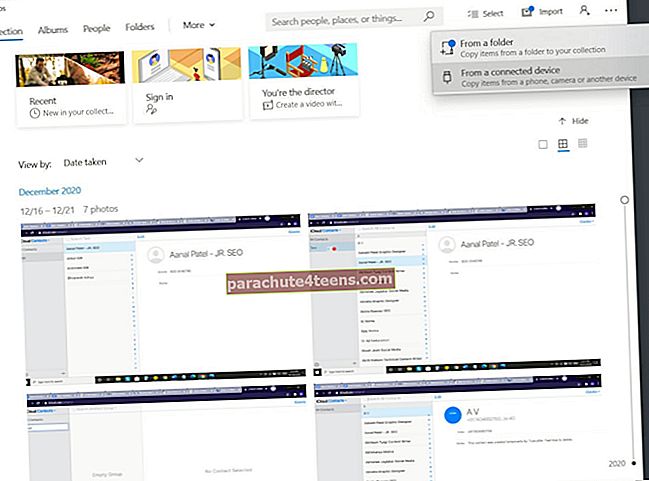
Kas olete valmis jagama suuri videofaile iPhone'ist teise seadmesse?
Need on mõned praktilised viisid, kuidas iPhone'ist suuri videofaile teistesse seadmetesse saata. Loodan, et nüüd on teil lihtne videoklippe oma iOS-i või iPadOS-seadmest üle kanda.
Lõpuks võite suurte videofailide saatmiseks kasutada ka selliseid sõnumsideteenuseid nagu iMessage, WhatsApp, Telegram, Hike, Viber jne. Paljud neist tihendavad videot ja halvendavad kvaliteeti, kuid need on probleemideta meediumid kiireks jagamiseks.
LOE JÄRGMINE:
- Filtrite lisamine videole iPhone'is või iPadis
- 4K YouTube'i videote vaatamine iPhone'is, iPadis ja Apple TV-s
- Aeglase video salvestamise kiiruse muutmise toimingud iPhone'is
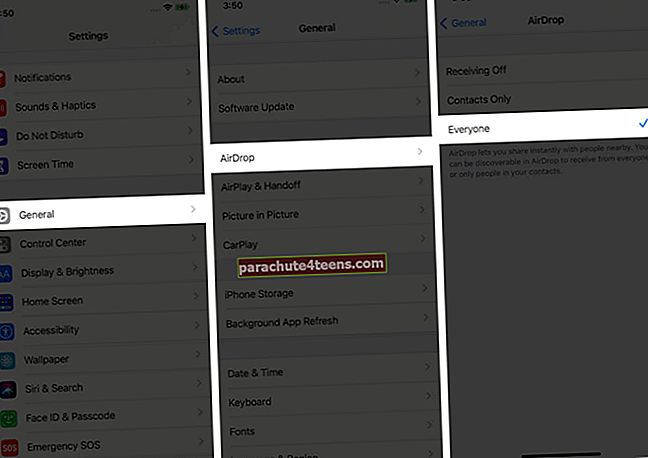 Macis: Avatud Leidja → AirDrop → valige ‘Luba mind avastada:’ valige Kõik.
Macis: Avatud Leidja → AirDrop → valige ‘Luba mind avastada:’ valige Kõik.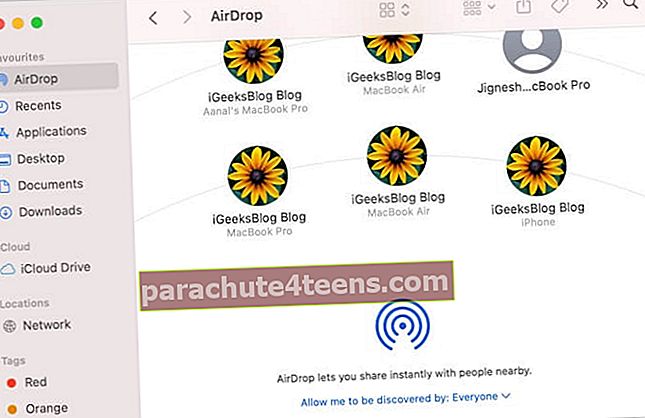
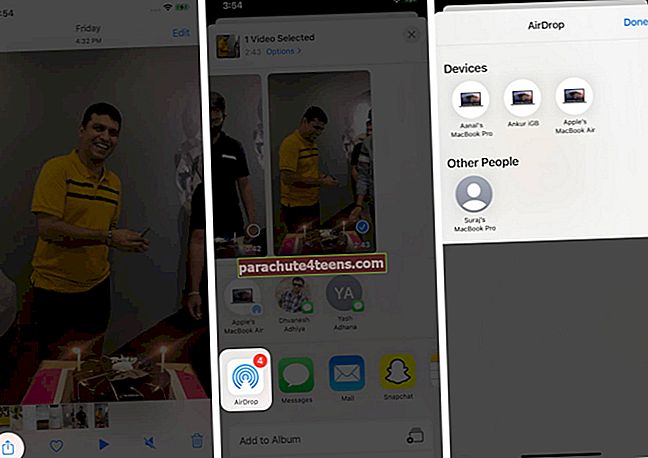
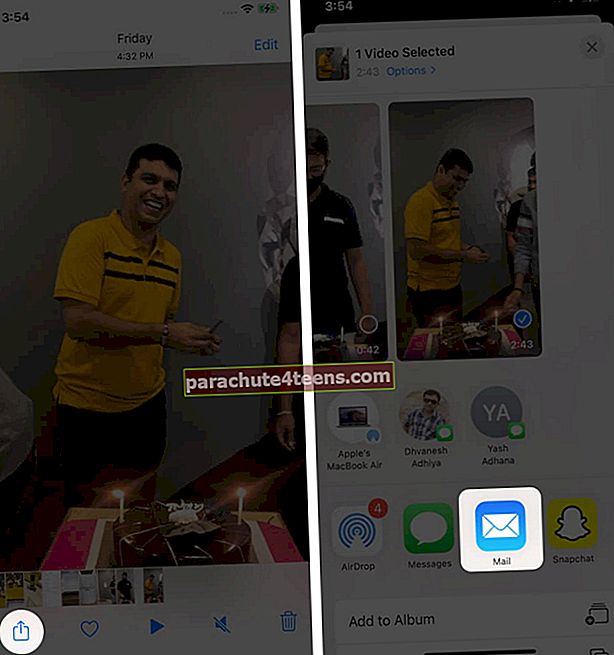
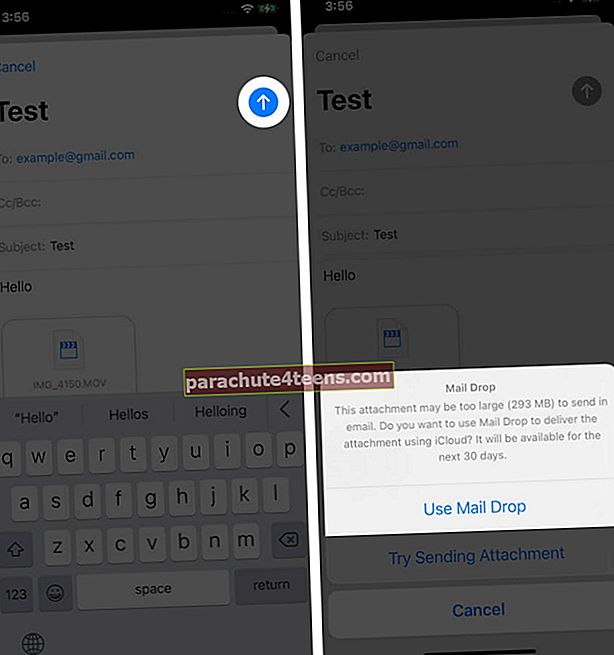
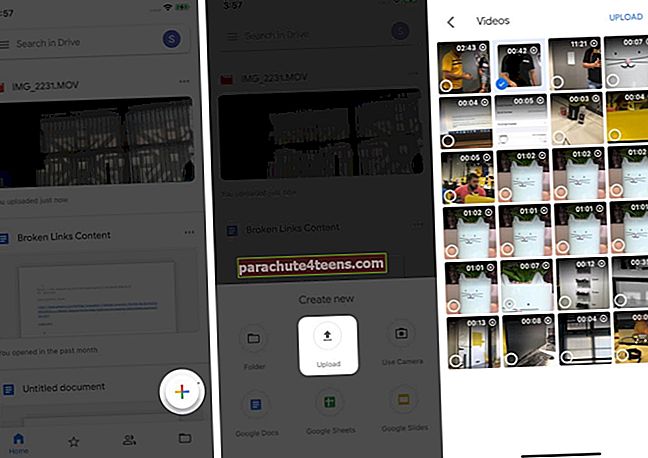
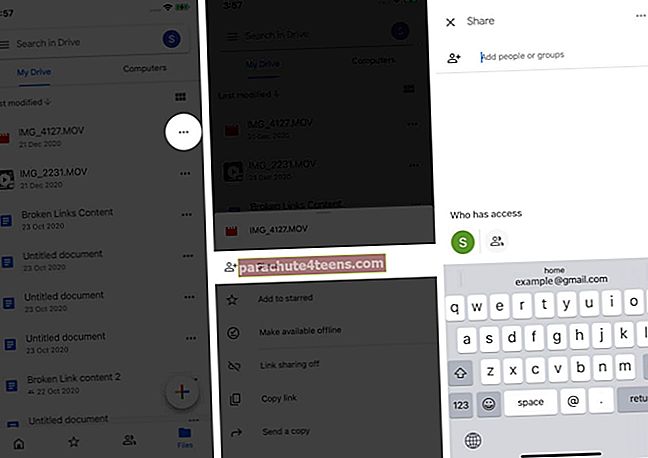 Puudutage järgmisel ekraanil nuppu Muuda ja valige variant. (Vaataja saate linki jagada ja saaja saab faili alla laadida). Lõpuks kopeerige link ja saatke see oma sõpradele ja pereliikmetele mis tahes andmekandja kaudu, nagu e-post, sõnumid, WhatsApp jne.
Puudutage järgmisel ekraanil nuppu Muuda ja valige variant. (Vaataja saate linki jagada ja saaja saab faili alla laadida). Lõpuks kopeerige link ja saatke see oma sõpradele ja pereliikmetele mis tahes andmekandja kaudu, nagu e-post, sõnumid, WhatsApp jne.