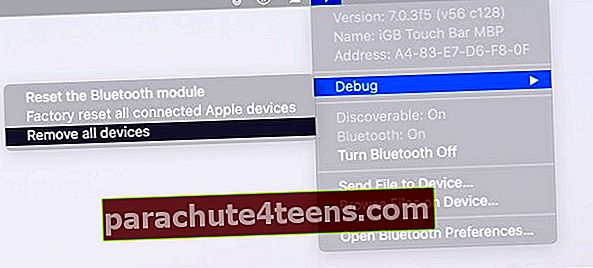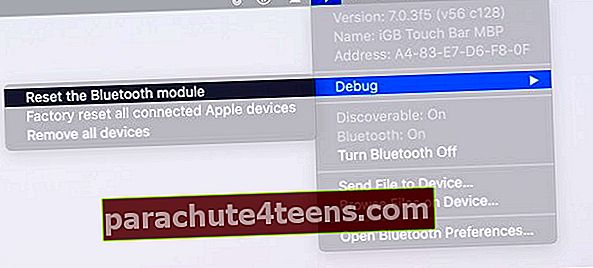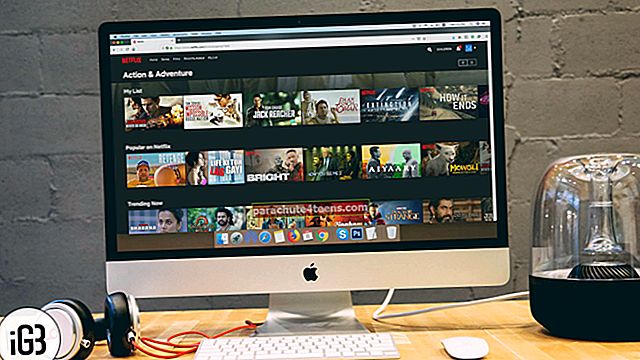Bluetooth muudab elu nii lihtsaks. Sellel sõidetakse palju, nagu järjepidevus, üleandmine, failide jagamine, traadita klaviatuur, hiir ja AirPodid. Mõnikord võite oma Macis näha Bluetooth Not Available teadet.
Selle tõrke esinemise fikseeritud põhjused puuduvad. Võimalik, et see võib olla tingitud sellest, et te pole mõnda aega oma Maci taaskäivitanud või kui väline ühendatud Bluetooth-seade käitub valesti või MacOS-is on viga. Ükskõik, mis on põhjus, oleme leidnud lahendused, mida parandada Bluetoothi viga pole Macis saadaval. Liigume edasi…
- Taaskäivitage oma Mac
- Taaskäivitage oma Bluetooth-seade macOS-is
- Keela ja luba Bluetooth Macis
- Eemaldage kõik Maciga ühendatud USB-seadmed
- Eemaldage Macis .plist-failid
- Lähtestage Maci Bluetoothi moodul
- Lähtesta SMC
- Värskendage macOS versioonile Uusim versioon
Taaskäivitage oma Mac
Enamasti a taaskäivitage Mac aitab lahendada Bluetoothi probleemi. Kui kasutate Maci pikema aja vältel selle väljalülitamisega ning ühendate mitu seadet ja lisaseadet, on tõenäoline, et teie Mac hakkab näitama väikseid tõrkeid.

Taaskäivitage oma Bluetooth-seade macOS-is
Kui Maci taaskäivitamine ei aita, on aeg kontrollida oma Bluetooth-seadme aku protsenti ja seejärel taaskäivitada. AirPodide puhul võite seda hoida laadimiskohas ja teiste Bluetooth-seadmete taaskäivitamiseks järgige selle tavapäraseid protseduure.
Keela ja luba Bluetooth Macis
Kui te ei saa menüüribalt Bluetoothi välja lülitada,
- Kliki Süsteemi eelistused.
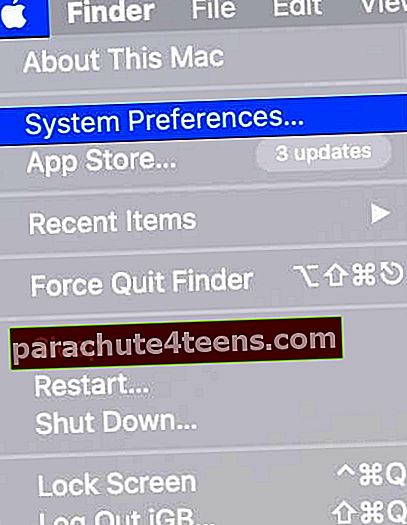
- Kliki Bluetooth.
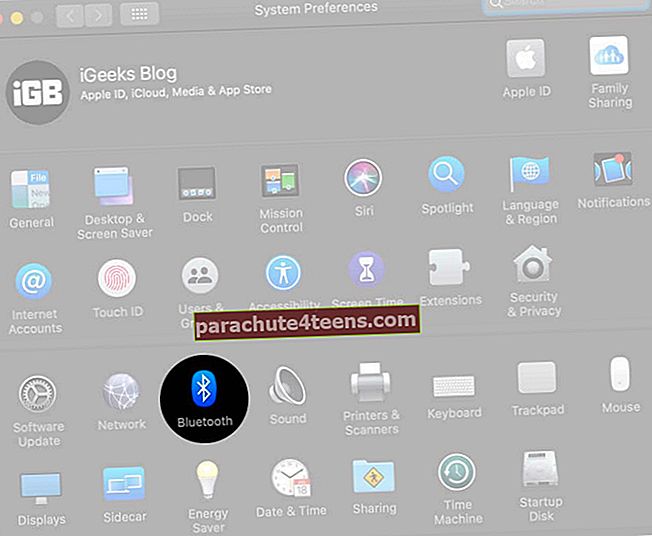
- Lülitage Bluetooth välja.
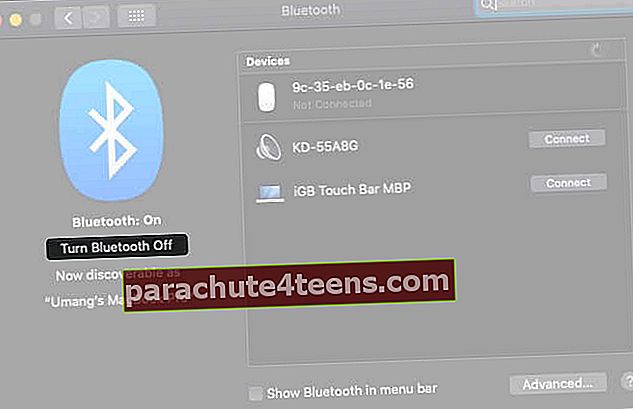
- Minuti pärast lülitage see uuesti sisse
Eemaldage kõik Maciga ühendatud USB-seadmed
Kiire häkkimine Bluetoothi tõrke kõrvaldamiseks on kõigi teie Maciga ühendatud USB-seadmete füüsiline eemaldamine.
Pärast USB-klaviatuuride, hiirte, pliiatsiseadmete jms lahti ühendamist oodake minut või paar ja proovige uuesti Bluetooth-ühendust kasutada.
Eemaldage Macis .plist-failid
- Sulgege süsteemieelistused ja kõik Macis töötavad rakendused, mis üritasid Bluetoothiga ühendust luua
- Vajutage Finderis koos Käsk (⌘) + tõstuklahv ⇧ + G
- See käivitatakse "Ava kaust" ja sinna tippige (või copy-paste) see aadress
/ Raamatukogu / Eelistused /ja klõpsake nuppu Mine.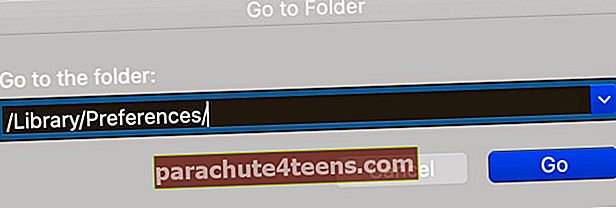 Professionaalne näpunäide: Finderis võite klõpsata ka nupul Mine menüüribalt ja vajutage Valikuklahv. Sa näed Raamatukogu. Klõpsake seda ja seejärel klõpsake nuppu Eelistused.
Professionaalne näpunäide: Finderis võite klõpsata ka nupul Mine menüüribalt ja vajutage Valikuklahv. Sa näed Raamatukogu. Klõpsake seda ja seejärel klõpsake nuppu Eelistused. - Otsige faili laiendiga „Com.apple.Bluetooth.plist” jakustuta seda. Kui on ka teisi sama laiendiga faile, eemaldage ka need.
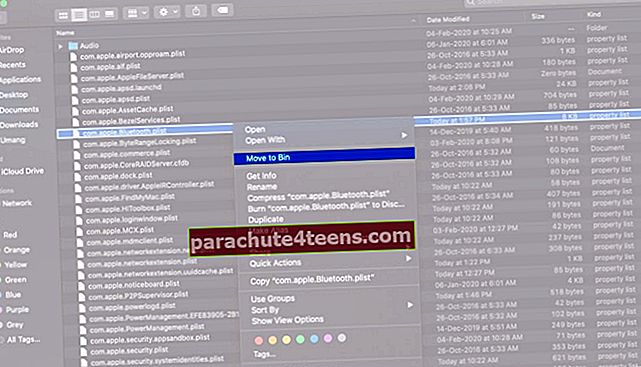
- Järgige 3. sammu ja otsige nüüd
~ / Raamatukogu / Eelistused / ByHostja klõpsake nuppu Mine. Nüüd leidke ja kustutage fail (id) nimega: com.apple.Bluetooth.xxxxxx (xxxxx = juhuslikud arvud)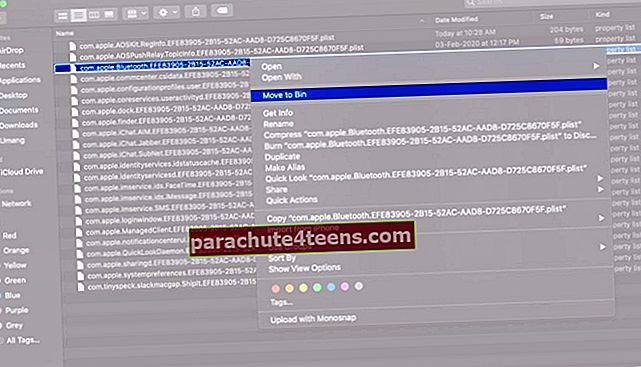 Professionaalne näpunäide: Kausta Eelistused (ülaltoodud 4. ja 5. sammu jaoks) võite tippida otsinguribale Bluetoothi, seejärel klõpsata selle Maci kõrval valikul Eelistused (või ByHost) ja näete .plist-faile. Kustutage need.
Professionaalne näpunäide: Kausta Eelistused (ülaltoodud 4. ja 5. sammu jaoks) võite tippida otsinguribale Bluetoothi, seejärel klõpsata selle Maci kõrval valikul Eelistused (või ByHost) ja näete .plist-faile. Kustutage need. - Pärast ülaltoodud sammude järgimist taaskäivitage oma Mac. Ärge muretsege, kuna macOS loob kustutatud .plist-failid automaatselt uuesti
Pärast taaskäivitamist lahendatakse teie Bluetoothi probleemid.
Lähtestage Maci Bluetoothi moodul
- Vajutage koos Tõstuklahv ⇧ + valikuvõimalus (⌥)ja klõpsake võtmest lahkumata Maci menüüribal Bluetoothi ikoonil
- Pange hiirekursor peale Silumine ja klõpsake nuppu Eemaldage kõik seadmed → Eemalda.
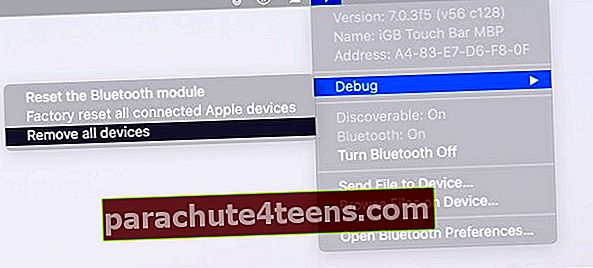
- Järgige uuesti sammu nr 1. Alates Silumine, kliki Lähtestage Bluetooth-moodul → OKEI.
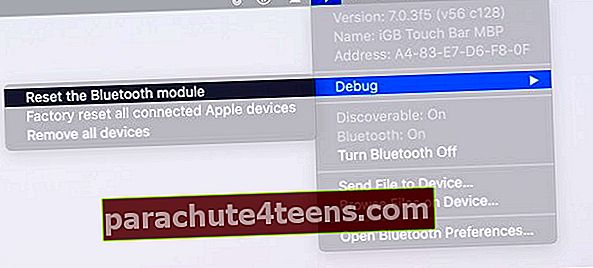
- Taaskäivitage oma Mac
See parandab tõrke Bluetoothi pole saadaval. Kuid kui see nii ei ole, võib-olla on probleem teie ühendatud Bluetooth-seadmetes. Sellisel juhul võite kõik ühendatud Apple'i seadmed tehaseseadetele lähtestada suvandist Silumine.
Lähtesta SMC
Kui teil on pärast ülaltoodud meetodi järgimist probleeme, võite proovida lähtestada oma SMC (süsteemihalduse kontroller). Erinevat tüüpi Macide puhul töötab see erinevalt. Siin on meie samm-sammuline juhend SMC lähtestamiseks Macis.
Värskendage macOS versioonile Uusim versioon
Maci värskendamiseks klõpsake nuppu Apple'i logo → Süsteemi eelistused → Tarkvarauuendus.
Login välja… Loodan, et üks eespool loetletud meetoditest lahendas teie probleemi. Kui ei, siis on viimane asi, mida proovida, on Maci tehaseseadetele lähtestamine. Kui tunnete siiski, et olete selle pärast hämmingus, ostke kõvaketas, varundage oma Mac ja võtke asja parandamiseks ühendust Apple'i toega või külastage Apple Store'i. Teile võib meeldida…
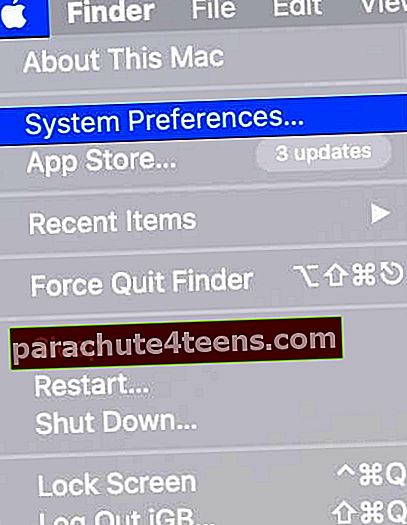
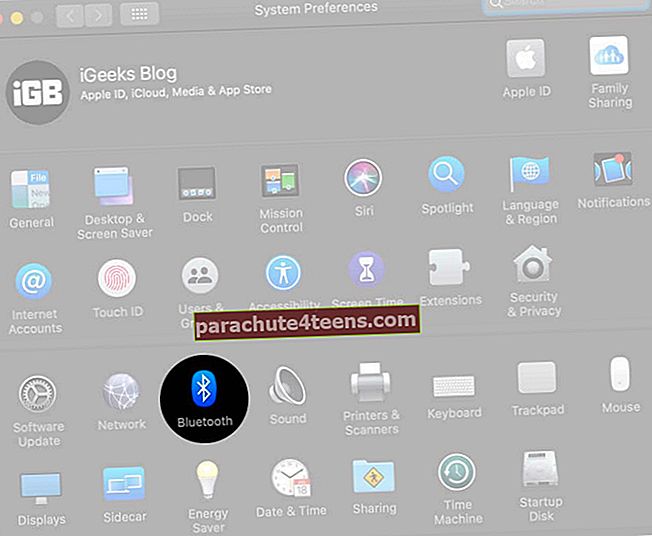
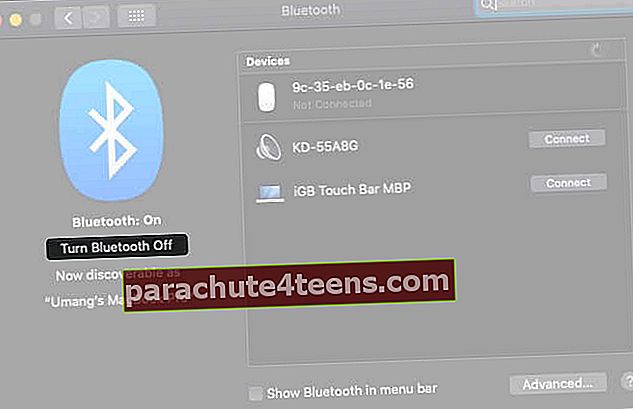
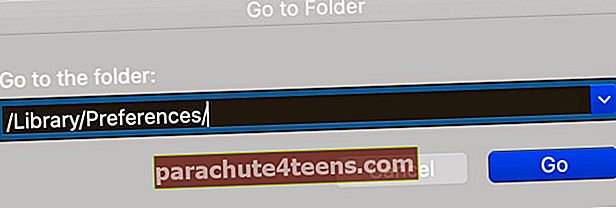 Professionaalne näpunäide: Finderis võite klõpsata ka nupul Mine menüüribalt ja vajutage Valikuklahv. Sa näed Raamatukogu. Klõpsake seda ja seejärel klõpsake nuppu Eelistused.
Professionaalne näpunäide: Finderis võite klõpsata ka nupul Mine menüüribalt ja vajutage Valikuklahv. Sa näed Raamatukogu. Klõpsake seda ja seejärel klõpsake nuppu Eelistused. 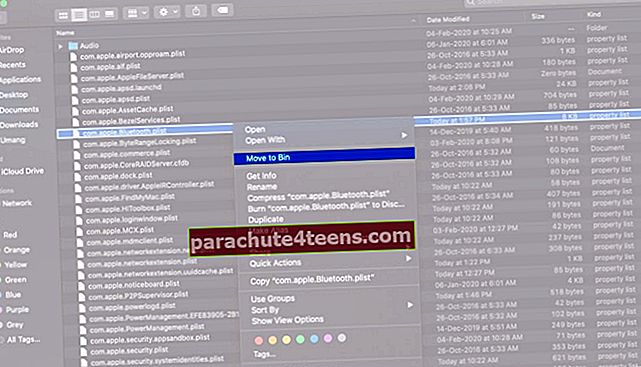
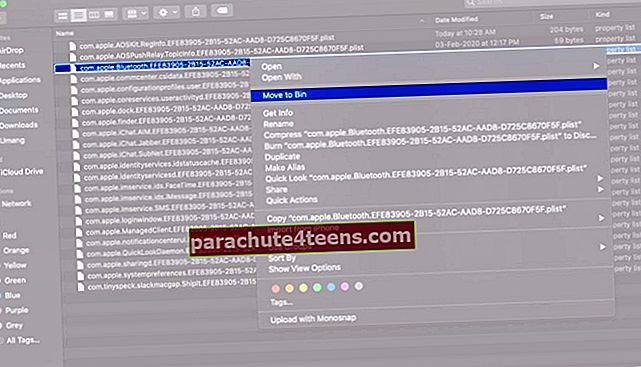 Professionaalne näpunäide: Kausta Eelistused (ülaltoodud 4. ja 5. sammu jaoks) võite tippida otsinguribale Bluetoothi, seejärel klõpsata selle Maci kõrval valikul Eelistused (või ByHost) ja näete .plist-faile. Kustutage need.
Professionaalne näpunäide: Kausta Eelistused (ülaltoodud 4. ja 5. sammu jaoks) võite tippida otsinguribale Bluetoothi, seejärel klõpsata selle Maci kõrval valikul Eelistused (või ByHost) ja näete .plist-faile. Kustutage need.