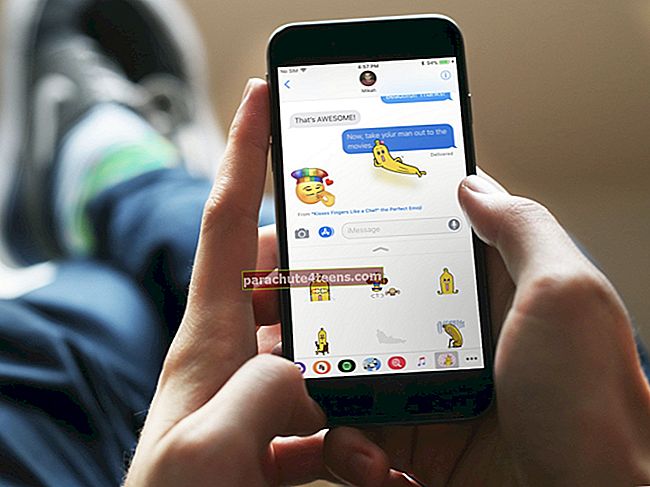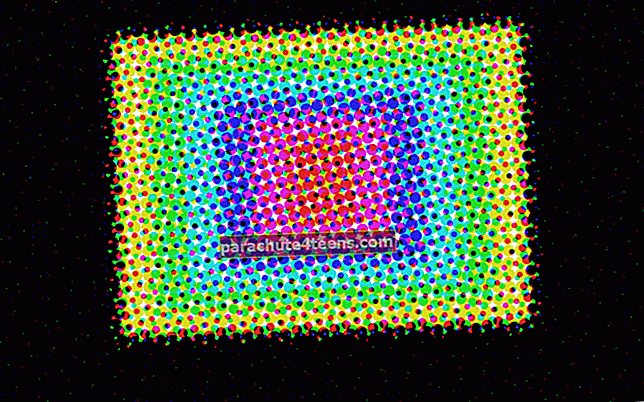Apple otsustas oma iPhone X-s oma tähistatud kodunupu kraavi lükata ja kasutajate seas valitses mingi furoor elu üle endise Touch ID. Peagi harjusid kasutajad aga mugavamate pühkimisžestide ja Face ID-ga. Tehnikahiiglane jätkas seotust servast servani ekraaniga ja seetõttu ei leia kasutajad põhjust Touch ID juurde tagasi minna. Viimases iPhone 11 seerias on Apple säilitanud täisekraani. Seega on pühkimisžestid kasutajate jaoks veelgi olulisemaks muutunud.
Pühkimisžestidega ühilduvaid iPhone'i sarju on kolm: iPhone X, XS ja 11. Kui teile kuuluvad iPhone X, XR, XS, XS Max, iPhone 11, 11 Pro ja 11 Pro Max, saate kiiresti kasutada pühkimisžeste. oma premium-seadme kasutamiseks. Mitme toimingu funktsioonid võimaldavad teil oma iPhone'i sujuvalt kasutada.
17 Pühkige žeste, mida peate iPhone'i jaoks teadma
TÄHTIS: Kui olete iPhone X juba varem kasutanud, oleks teil lihtne samu pühkimisžeste rakendada ka iPhone 11 seeria uusimatele seadmetele.
# 1. Avakuva avamiseks pühkige avariba üles
IPhone X-i ja uuemate versioonide avakuvale liikumiseks peate pühkima avaekraanil. Teistes iOS-i seadmetes peate avakuvale liikumiseks vajutama nuppu Avaleht.
# 2. Hüppa rakenduste vahel kiiresti, pühkides koduribal vasakule / paremale
iPhone X sisaldab täiesti uut žesti, mis võimaldab teil kiiresti liikuda eelmiste ja järgmiste rakenduste juurde. Selleks piisab, kui pühkida koduribal vasakule või paremale.
- Eelmisele kasutatavale rakendusele juurdepääsemiseks pühkige koduribal vasakule.
- Esimese rakenduse juurde naasmiseks oleks kõige parem pühkida otse koduribal.
# 3. Tõmmake ekraani vasakust ülanurgast alla, et pääseda juurde teatekeskusele
Oma iPhone X-i ja uuemate seadete teatekeskusesse pääsemiseks tõmmake ekraani vasakust küljest alla.
# 4. Juhtimiskeskuse avamiseks tõmmake vasakust ülanurgast alla
Siiani pidite teiste iOS-i seadmete (sh iPhone 8/8 Plus) juhtimiskeskuse juurde pääsemiseks pühkima alt raamist ülespoole. Kuid iPhone X-s ja uuemates versioonides peate CC-le pääsemiseks pühkima vasakust ülanurgast alla.
# 5. Spotlightile pääsemiseks pühkige ekraanil alla
Spotlighti kutsumine iPhone X / 11-s on üsna lihtne ja töötab samamoodi nagu teistes iOS-i seadmetes. Spotlighti esiletõstmiseks pühkige lihtsalt ekraanil alla.
# 6. Pool pühkige ekraani allservast ja hoidke seejärel rakenduse vahetajale juurdepääsu hoidmiseks
Rakenduse vahetajale juurdepääs on iPhone X / 11-l muutunud üsna sujuvaks. Kõigi oma avatud rakenduste kontrollimiseks piisab, kui pühkida žestiribalt üles ja seejärel hoida. Ekraanil üles libistades ärge tõstke sõrme.
# 7. Sundige rakenduste sulgemist iPhone X-s ja uuemates versioonides
Rakenduste sunniviisiline sulgemine iPhone X-is on veidi erinev. Siit leiate selle kiire juhendi, et teada saada, kuidas see on tehtud.
# 8. Kättesaadavuse juurde pääsemiseks pühkige viiperibal allapoole
IPhone X / 11-i juurdepääsetavuse juurde pääsemine on üsna lihtne. Kui teistes iOS-i seadmetes (sh iPhone 8/8 Plus) saavutatavuse juurde pääsemiseks peate topeltpuudutama nuppu Avaleht, peate ekraani allosas oleval liigutusribal puudutama sõrme ja seejärel alla pühkima.
Täisekraani kasutajaliidese juurde naasmiseks pühkige avakuva ekraani alt või liigutusribalt üles. Teise võimalusena võite täisekraanile naasmiseks puudutada ka ala, mis asub väljaspool aktiivset kasutajaliidese paani.
# 9. Lülitage iPhone X ja uuemate versioonide jaoks sisse ja välja.
See on üsna lihtne ja kiire! Hoidke lihtsalt seadme küljenuppu ja hoidke seda all, kuni liugurit ‘slaid välja lülitada’ ei ilmu. Järgmisena teate, mida peate tegema. IPhone'i uuesti sisselülitamiseks vajutage ja hoidke all küljenuppu, kuni ekraanile ilmub Apple'i logo.
# 10. Äratage või magage oma iPhone
Telefoni äratamiseks võite puudutada küljenuppu ja magamiseks uuesti puudutada.
Teise võimalusena saate ekraani äratamiseks lubada oma iPhone'is valiku Tõsta ärkamiseks. Lisaks saate ekraani äratamiseks kasutada ka oma iPhone'i funktsiooni Puuduta äratamiseks.
# 11. Ärka Siri
Hoidke oma iPhone'is külgnuppu kaks või kolm sekundit all. Samuti saate järgida muid võimalusi Siri aktiveerimiseks oma seadmes.
# 12. Kasutage hädaolukorra SOS-i
IPhone 11 seeria puhul on seda muudetud. Varasemates iPhone X ja XS seeria seadmetes pidid kasutajad Emergency SOS-i kasutamiseks teistsugust meetodit kasutama. SOS-i esiletoomiseks hoidke oma iPhone 11-s samaaegselt küljenuppu ja mõlemat helitugevuse nuppu.
# 13. Keela ajutiselt näo ID
Kui teie iPhone'i ekraan on välja lülitatud, vajutage ja hoidke samaaegselt küljenuppu ning helitugevuse suurendamise või vähendamise nuppu, näete oma seadme ekraanil kahte liugurit: väljalülitamiseks libistage ja hädaabisüsteem. Kahe liuguri all on nupp Tühista; Face ID ajutiseks keelamiseks puudutage seda nuppu.
Võite ka näo ID täielikult keelata.
# 14. Tooge üles Apple Pay
Apple Payi kuvamiseks oma uusimates iPhone'ides puudutage kaks korda külgnuppu. Apple Pay täieliku potentsiaali uurimiseks vaadake seda täielikku juhendit.
# 15. Käivitage juurdepääsetavuse otseteed
Puudutage kolm korda külgnuppe. Järgige seadme täielike otseteede kasutamiseks seda täielikku juhendit.
# 16. Tehke ekraanipilte
Puudutage nuppu Küljenupp ja helitugevuse suurendamise nupp ekraanipilte teha.
# 17. Lähtesta või taaskäivitage
IPhone X ja uuemate seadmete taaskäivitamiseks vajutage ja vabastage helitugevuse suurendamise nupp → Järgige sama nuppu Helitugevuse vähendamine → Hoidke toitenuppu all, kuni ekraanile ilmub Apple'i logo.
See on peaaegu kõik!
Pakendamine:
Mulle tundub, et iPhone X-s on kõik uued žestid ja hiljem muljetavaldavad. Andke mulle teada, mida te neist arvate allpool toodud kommentaarides.
Te ei tohiks ka nendest postitustest ilma jääda:
- Näo ID kasutamine iPhone'is ja iPad Pro'is
- Kuidas Apple iPhone'i iPhone'is kasutada
- Parimad iPhone X ümbrised