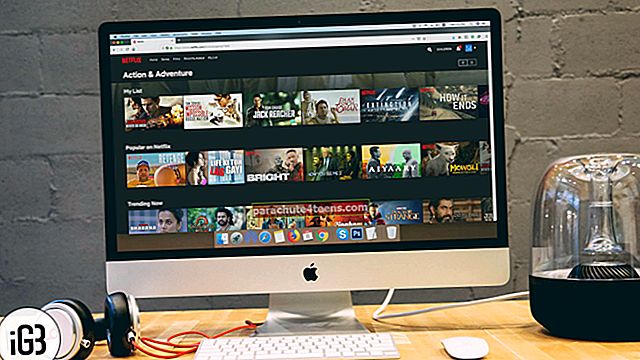YouTube on ilmselt kõige populaarsem meelelahutusrakendus erinevatel platvormidel. Rakendus sisaldab kõike, mida soovite nautida: alates lustakatest videotest kuni populaarsete filmideni ja lõpetades tehnikatoodete kasulike ülevaadetega. Arvestades selle põnevust, tahaksite selle kindlasti oma digiboksi installida, kas pole? Apple TV-s YouTube'i sisselogimise protsess on lihtsalt segane ja seetõttu võivad mõned teist mõelda, kuidas seda teha. Mitte rohkem!
Digitaalses meediumipleieris saate YouTube'i rakendusse sisse logida kahel viisil. Kui üks võimalus on teha seda oma mobiilseadme abil, siis teine võimalus on seda teha arvuti abil. Veel pärast hüpet:
Kuidas Apple TV-s YouTube'i rakendusse sisse logida
- Logige oma mobiilseadme abil Apple TV-s YouTube'i rakendusse sisse
- Logige arvuti abil Apple TV-s YouTube'i rakendusse sisse
YouTube'i rakenduse uusimal versioonil on mitu populaarset funktsiooni, näiteks video eelvaated, mis võimaldavad teil kiiresti leida erinevate teemadega seotud komöödiasisu, näiteks komöödia, mängud, uudised ja palju muud.
Rakendus kasutab 4K-videote levitamiseks ja taasesitamiseks tipptasemel avatud lähtekoodekiga koodekit VP9. See tagab, et puhverdamist on vähem, pakub fantastilist videokvaliteeti.
Kahjuks puudub Apple TV 4K mudelil (5. põlvkond) VP9 tugi. Seega ei saa see teie meediumipleieril pakkuda 4K eraldusvõimet.
Kuidas oma mobiilseadme abil Apple TV-s YouTube'i rakendusse sisse logida
Samm 1. Esmalt laadige YouTube'i rakendus alla oma Apple TV-st, kui te pole seda veel teinud. Selleks avage oma digiboksil App Store → otsige rakendust ja laadige see alla.
2. samm. Hoidke oma mobiilseadet teleriga samas WiFi-võrgus.
3. samm. Nüüd logige sisse oma telefoni YouTube'i rakendusse.
Seejärel mine üleLogi sisse teleri YouTube'i rakenduse ekraanil.
Järgmisena otsib rakendus teie mobiilseadet automaatselt. Kui need on paaristatud, saate oma mobiiltelefoni ekraanil märguande -„Puudutage telerisse sisselogimise alustamiseks.” Peate puudutama kontoikooni.
4. samm. Järgmiseks puudutageJätkake nagu.
Järgmisena puudutage ekraanil „Luba juurdepääs kontole”Lubama.
See on kõik!
Kui te ei soovi sisselogimiseks kasutada oma mobiilseadet või soovite seda oma arvutiga teha, lugege edasi ...
Kuidas arvutiga Apple TV-s YouTube'i rakendusse sisse logida
Samm 1. Avage Apple TV-s YouTube'i rakendus ja minge saidile Logi sisse ekraanil ja jäävad sinna seni, kuni protsess on edukalt lõpule viidud.
2. samm. Nüüd minge arvutis saidile youtube.com/activate. (saate kasutada ka oma mobiilseadet.)
3. samm. Järgmisena peate sisse logima, kui teil seda palutakse.
4. samm. Kui olete sisse loginud, näete oma kontoga seotud Google'i identiteetide loendit.
Näiteks peaksite nägema oma konto hallatavaid Google+ lehti. Valige kindlasti Google+ leht, mis on seotud YouTube'i kanaliga.
Kui valite Google+ lehe, millel pole YouTube'i kanalit, ei lubata teil oma Google'i kontole sisse logida.
5. samm. Pärast konto valimist sisestage teleris YouTube'i rakenduses kuvatav aktiveerimiskood.
Samm # 6. Lõpuks klõpsake nuppuLuba juurdepääs.
Oodake mõni hetk, kuni näete rakenduses kinnitust.
See on peaaegu kõik!
Pakkima:
On aeg populaarse meelelahutusrakenduse abil oma lemmikvideoid ja -filme maksimaalselt ära kasutada. Ja andke oma tagasisidet selle kohta kindlasti allpool toodud kommentaarides.
Loe rohkem:
- Kuidas sünkroonida Apple TV avaekraani kõigis Apple TV-des
- iOS 14: kuidas vaadata 4K YouTube'i videoid iPhone'is, iPadis ja Apple TV-s
- YouTube'i märguannete sisse- või väljalülitamine iPhone'is