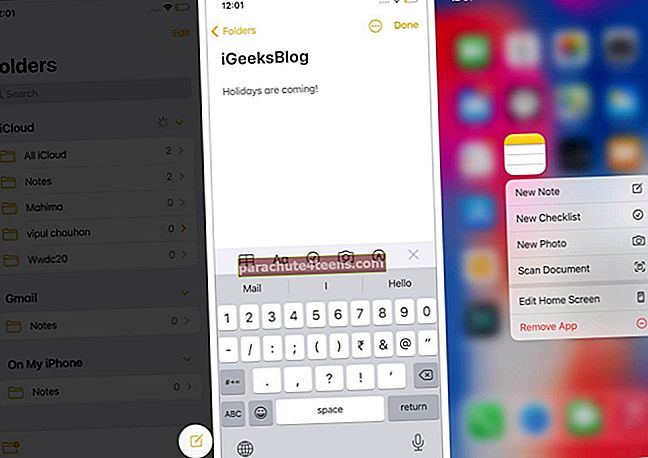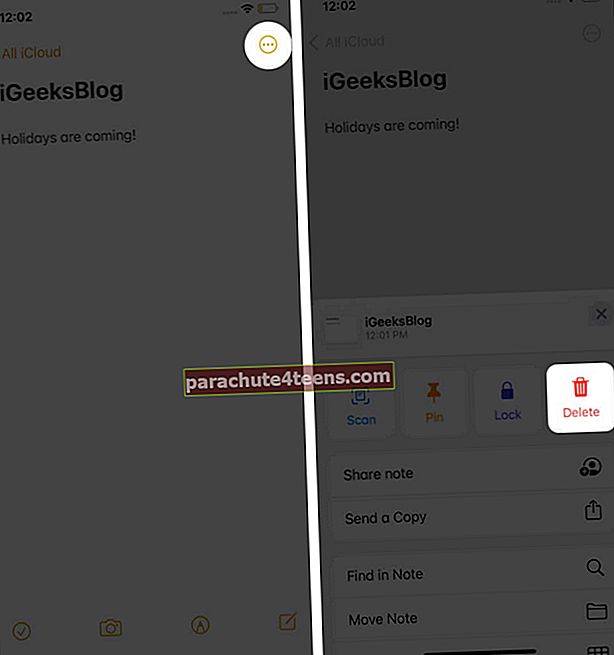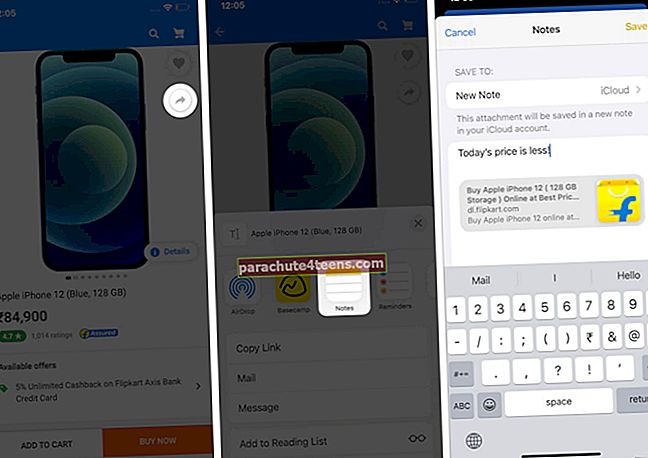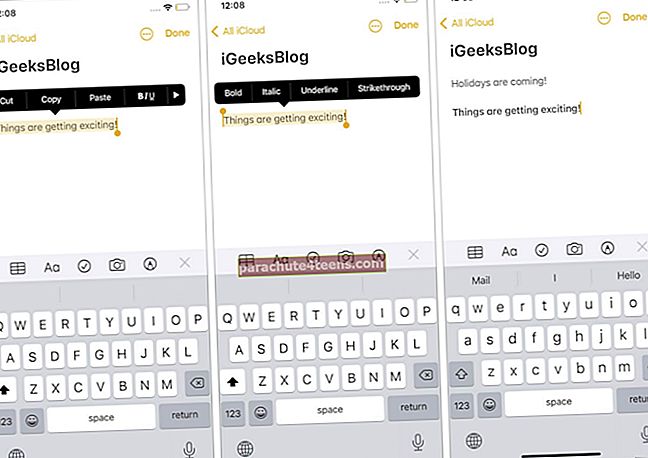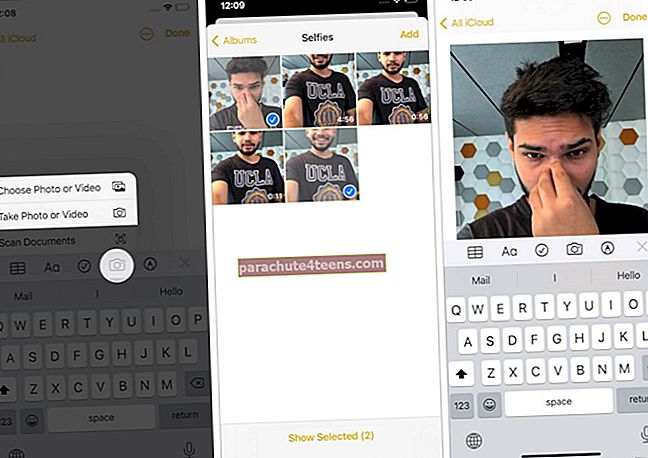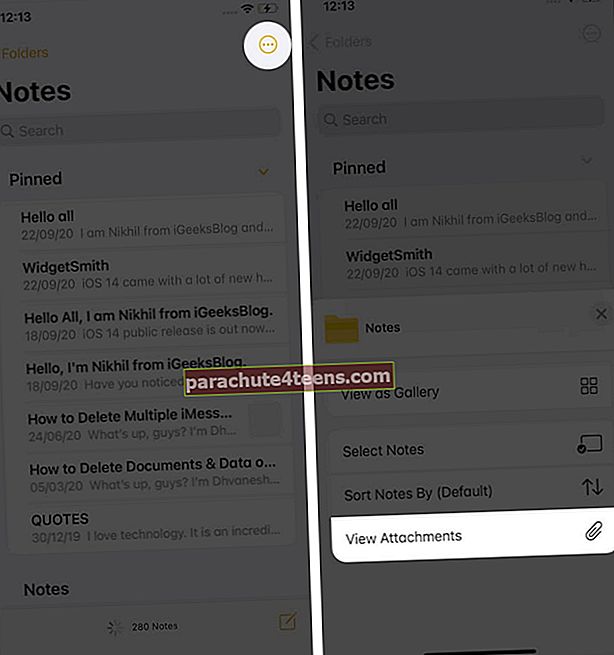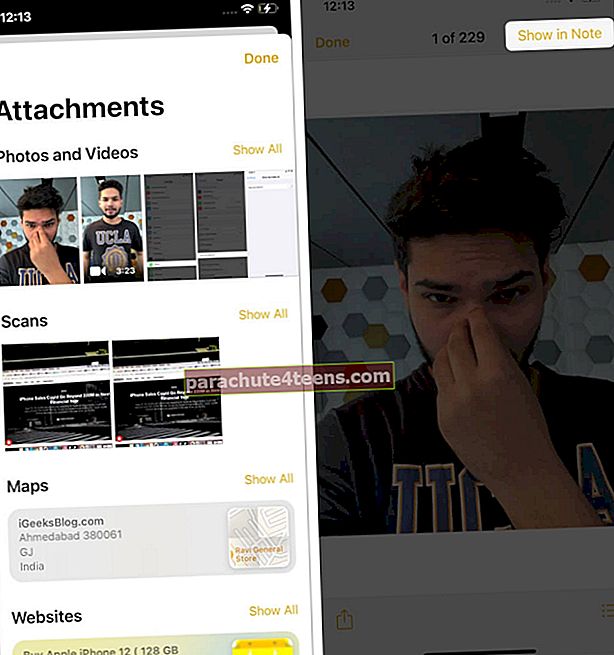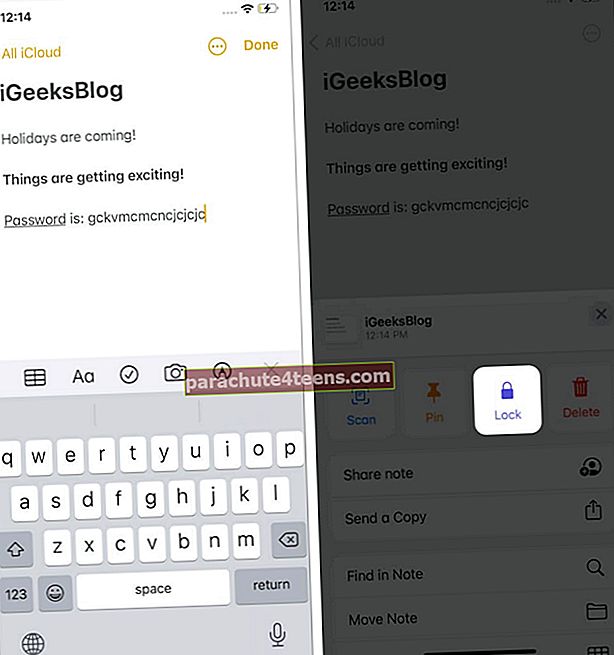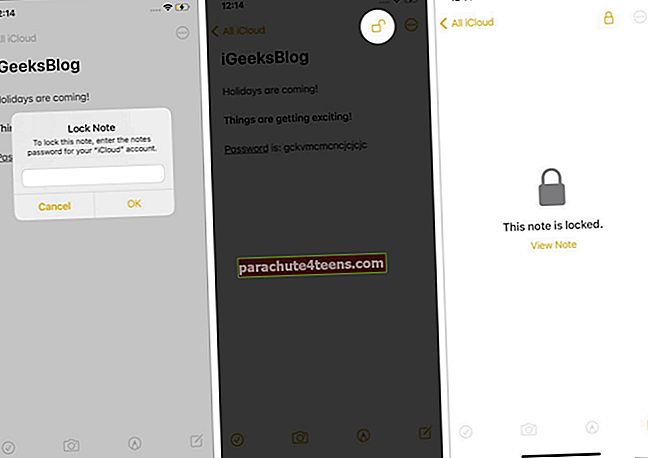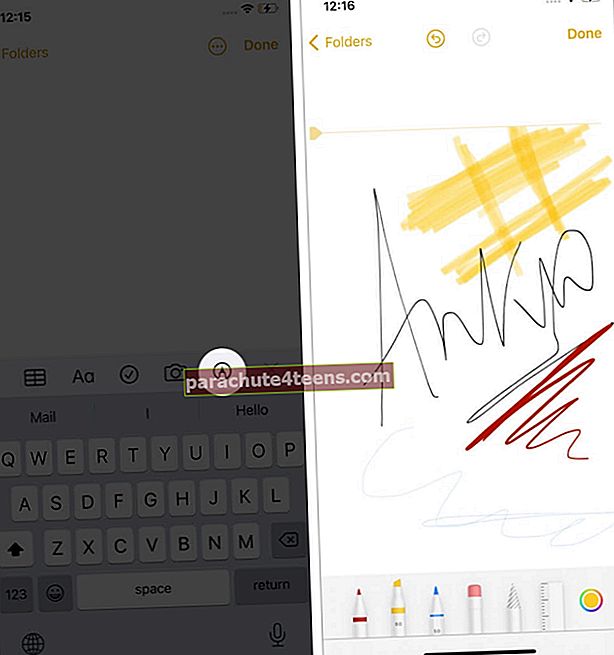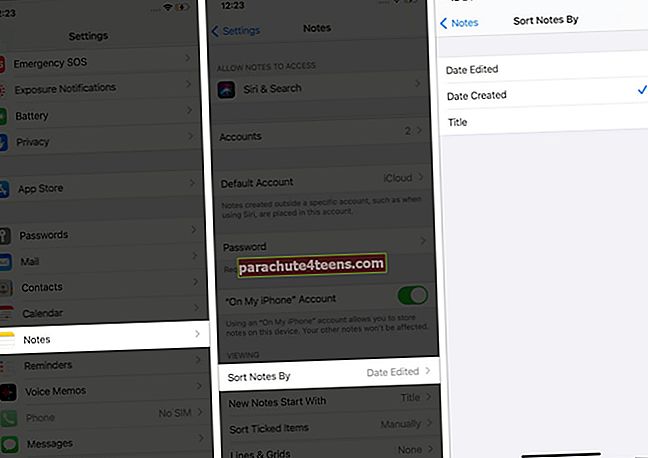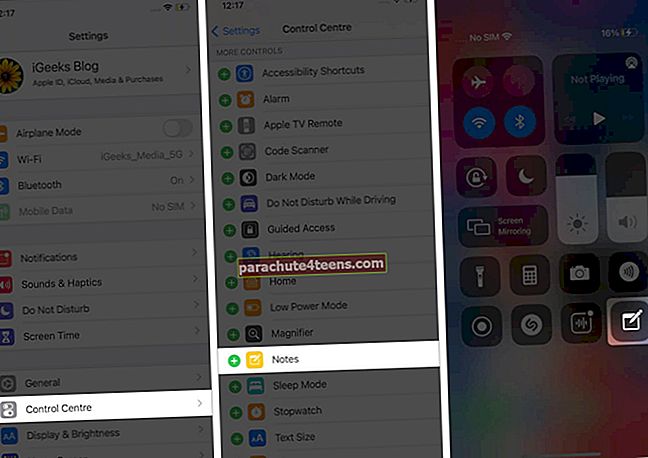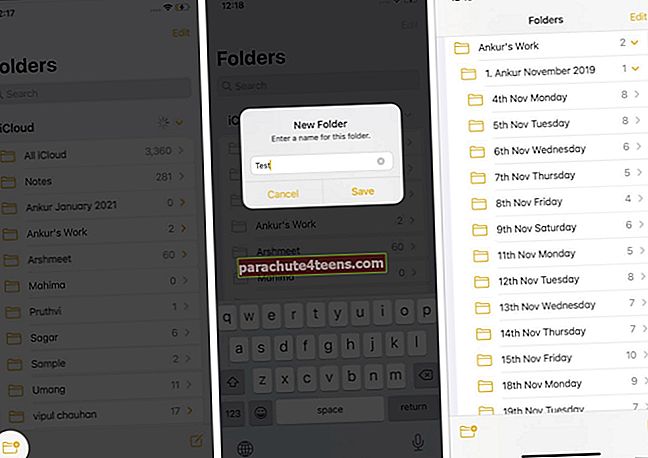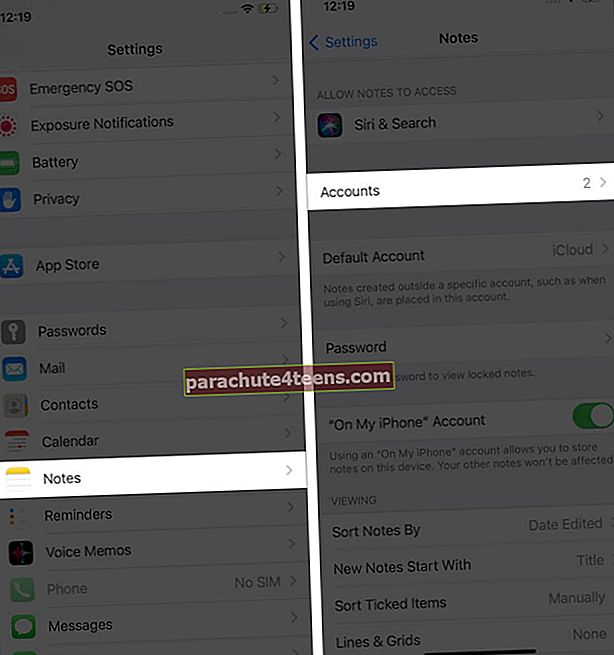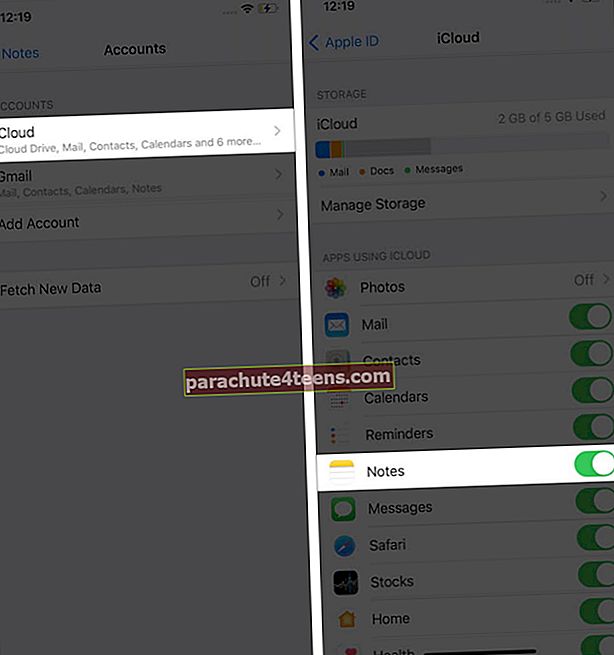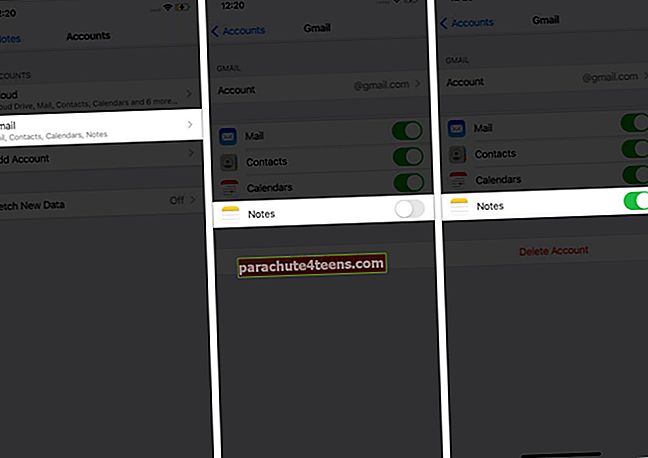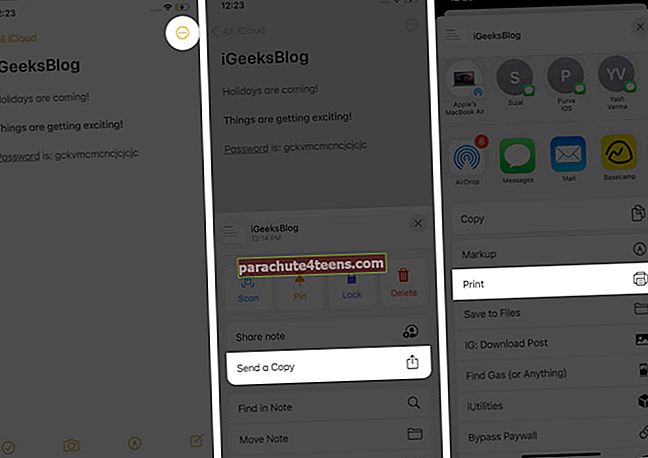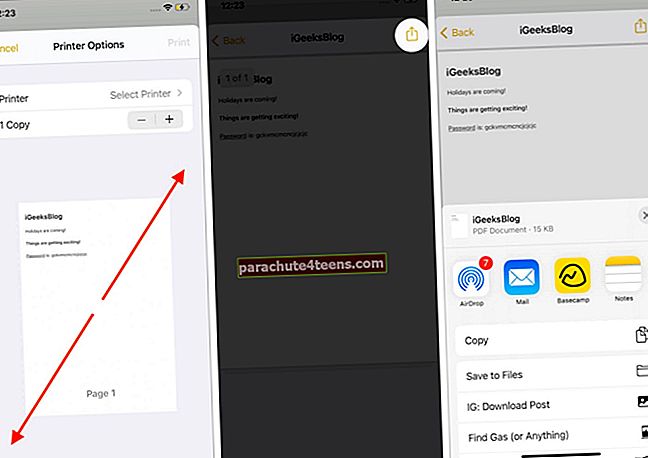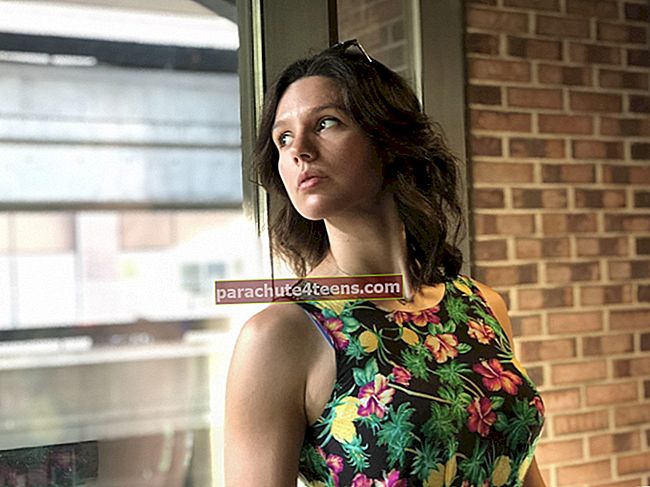App Store on täis suurepäraseid kolmanda osapoole märkmete rakendusi. Kuid kui olete nagu mina, eelistaksite iPhone'is ja iPadis sisseehitatud rakendust Apple Notes. Minu juhuslike mõtiskluste prügimäest on olnud pikk tee, et minna peaaegu kõigele, alates teksti vormistamisest kuni visandamise ja koostööni teiste inimestega.
Jah! Märkmete rakendus teeb seda ja palju muud. Kas olete valmis vähemtuntud tipphetked avama? Alustan põhitõdedest ja näitan teile 26 näpunäidet rakenduse Notes kasutamiseks oma iPhone'is ja iPadis.
- Looge uus märge
- Redigeerige iPhone'i märkust
- Kustutage iPhone'is märkmeid
- Kustutatud märkmete taastamine
- Kinnitage iPhone'is olulised märkused
- Kasutage märkme loomiseks Sirit
- Looge teistest rakendustest märkus
- Koostage kontrollnimekiri
- Vorminda tekst rakenduses Märkmed
- Kasutage rakenduses Märkmed erinevaid fonte
- Paberistiili muutmine rakenduses Märkused
- Lisage Meediumid (fotod ja videod) rakendusse Märkmed
- Skannige dokumente rakenduse Notes abil
- Vaadake kõiki manuseid ühes kohas
- Lukustage konfidentsiaalsed märkmed parooliga
- Valige loendist pisipildivaade
- Joonistage ja visandage märkmete sees
- Otsige rakendusest Märkmed
- Sorteeri märkmeid kuupäeva või pealkirja järgi
- Lisage juhtimiskeskusesse märkmete otsetee
- Lisage lukustuskuvale märkmeid
- Lisage rakenduse Notes vidin iPhone'i avaekraanile
- Märkmete korrastamiseks looge kaustu ja alamkaustu
- Lisage inimesi koostöös märkmete või märkmete kausta
- Märkmete sünkroonimine iCloudi, Google'i jne.
- Salvestage märge PDF-failina iPhone'i või iPadi
1. Looge uus märge
- Avage rakendus Märkmed.
- Puudutage nuppu koostamise nupp (kandiline pastakaga karp).
- Alustage tippimist.
- Pro näpunäide: Kas soovite midagi kiiresti üles märkida? Vajutage avakuval pikalt rakenduse Notes ikooni ja valige Uus märkus. (vaadake paremat pilti allpool)
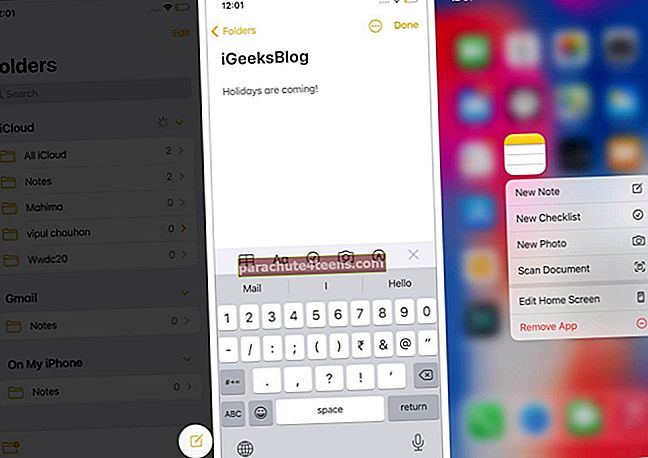
2. Redigeerige iPhone'i märkust
- Avage rakendus Märkmed, leidke märge, mida soovite muuta, ja puudutage seda.
- Puudutage avatud märkme suvalist kohta ja alustage muutmist.
- Kui olete lõpetanud, puudutage Valmis.
3. Kustutage iPhone'is märkmed
Kas te ei vaja enam sisestust?
- Avage rakendus Märkmed ja sisenege soovitud märkmesse.
- Puudutage nuppu Veel ikooni (kolm punkti ringi sees)
- Puudutage valikut Kustuta.
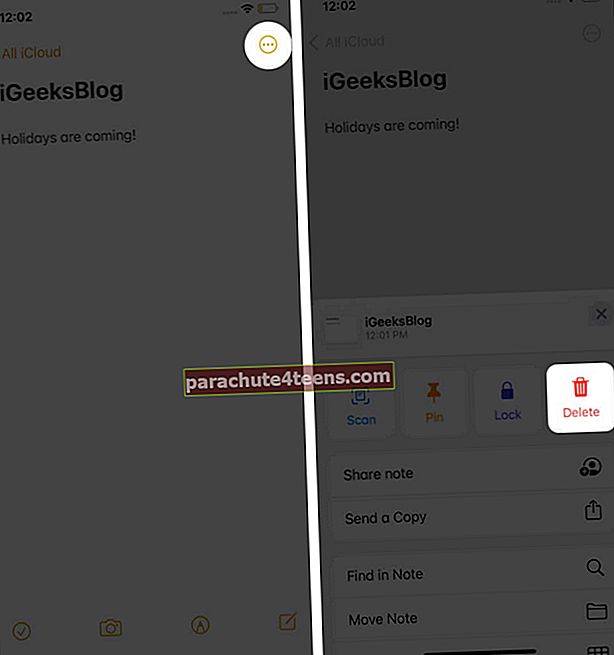
Näpunäide: Kaustas Märkmed võite märkmel paremalt vasakule pühkida ja puudutada punast prügikastiikooni (vasakpoolne pilt allpool). Teise võimalusena võite ka noodi pikalt vajutada ja valida Kustuta (parem pilt allpool).
Pro näpunäide: Mitme märkme kustutamiseks märkmete kaustast puudutage nuppu Veel ikooni. Järgmiseks puudutage Valige Märkmed, valige kirjed, millest soovite vabaneda, ja toksake lõpuks Kustuta.
4. Taastage kustutatud märkmed
Oleme ainult inimesed ja mõnikord võite märkuse kogemata kustutada. Noh, ärge muretsege! Selle hankimiseks on teil 30 päeva (harvadel juhtudel 40). Siit saate teada, kuidas seda teha.
5. Kinnitage iPhone'ile olulised märkused
Mul on üle tuhande noodi. Muidugi, ma saan otsida, et leida neid, mida mul vaja on. Kuid kõige sagedamini ühe korra tippu kinnitamine on tõhusam.
Märkme kinnitamiseks avage rakendus Märkmed ja märkmete kaustast pühkige noodil vasakult paremale. Lõpuks puudutage nuppu tihvtiikoon. Vabastamiseks tehke samu samme.
6. Kasutage märkme loomiseks Sirit
Siri, sisseehitatud Apple'i häälassistent, võimaldab teil hõlpsalt oma häält kasutades märkmeid luua.
Selleks kutsuge Siri, vajutades nuppu Külg / Avaleht või öeldes „Hei Siri.” Järgmisena küsige sellelt:Pange tähele, et minu Delhi rong saabub platvormil number 6 ja mu treener paigutatakse eskalaatori lähedale.‘
7. Looge teistest rakendustest märkus
Tänu märkmete rakenduse ikoonile iOS / iPadOSi jagamislehel saate hõlpsalt märkme luua otse oma iPhone'i või iPadi muudest rakendustest, näiteks Photos. Nii toimige järgmiselt.
- Avage mõni muu rakendus. Ma kasutan Flipkarti.
- Puudutage nuppu Jaga ikooni.
- Libistage rakenduse ikoonide horisontaalset rida ja puudutage Märkused.
- Valige, kas soovite luua uue märkme või salvestada selle olemasolevasse.
- Järgmisena lisage tekst vastavalt soovile.
- Lõpuks puudutage Salvesta.
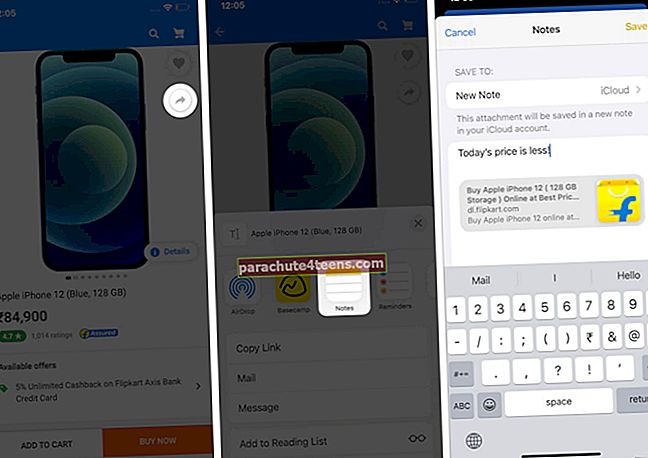
Pro näpunäide: Safarist saate salvestada artikli täieliku lingi koos artikli nimega (ülaltoodud juhised). Kuid võite valida ka teksti ja puudutada Jaga. Järgmisena valige Märkused ainult valitud tekstiga märkme loomiseks. See on mugav, kui soovite artikli osad (ütleme hinnapakkumisi või jooniseid) artikli täieliku lingi asemel märkmete rakendusse salvestada.
8. Koostage kontrollnimekiri
Kas teil on nädalavahetuseks toidukaupade ostunimekiri või ülesandeloend? Rakendus Notes teeb kontrollnimekirjade loomise vaevata. Nii toimige järgmiselt.
Lihtsaim viis: Vajutage avaekraanil pikalt rakenduse Notes ikooni ja valige Uus kontrollnimekiri. Nüüd tippige esimene kirje. Puudutage valikut tagasi lisamiseks klaviatuuril.
Teise võimalusena avage Märkused ja puudutage ikooni koostamise ikoon. Puudutage klaviatuuri ülaosas ikooni kontroll-loendi ikoon (linnuke ringiga) ja hakake kirjutama.
9. Vorminda tekst rakenduses Märkmed
Võime nõustuda, et pika teksti paksus kirjas, kursiivis, täppide märkimata jms lugemine on monotoonne. Nii et siin on, kuidas asju vürtsitada ja hõlpsasti loetavaks muuta.
- Avage noot ja valige sõna, lause või lõik.
- Puudutage valikut BIU ja valige paks, kursiiv, allajoonimine.
- Kas soovite rohkem tööriistu? Puudutage valikut Aa klaviatuuri kohal pealkirja, pealkirjade, läbikriipsutamise, täppiloendite, taanete jms kasutamiseks.
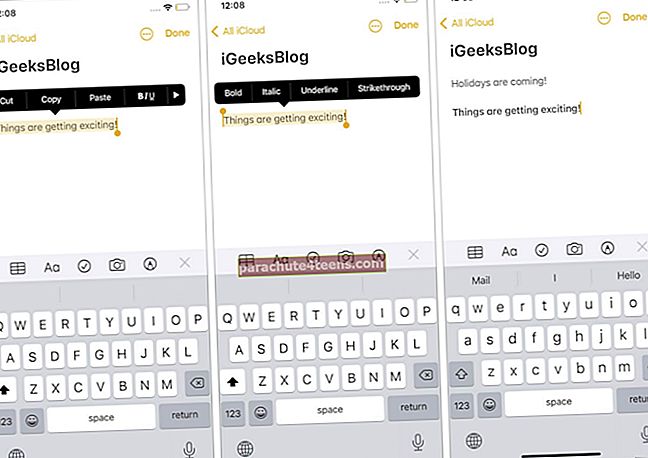
Märkmete rakendusse saate lisada ka tabeleid.
Näpunäide: Kui soovite, et kõik uued märkmed algaksid pealkirjaga ja seejärel tekstiga, avage Seaded rakendus → Märkused → Uued märkmed algavad → valige soovitud valik.
10. Kasutage rakenduses Märkmed erinevaid fonte
Märkmete loomisel ei piirdu vaikefont. Nagu Pages, Numbers, Twitter, Instagram ja veel käputäis muid rakendusi, toetab ka rakendus Notes kolmanda osapoole fonte. Saate teada, kuidas neid oma iPhone'i installida ja kasutada.
11. Muutke märkmete rakenduses paberi stiili
Vaikimisi on märkmete rakendusel tavaline valge taust. Soovi korral on teil võimalus kasutada jooni ja ruudustikke. See on eriti kasulik, kui kasutate iPadis Apple Pencili millegi käsitsi kirjutamiseks.
12. Lisage meediumid (fotod ja videod) rakendusse Notes
Mitte ainult tekst, vaid võite märkmele lisada fotosid, videoid, kaarte, hüperlinke jms. Nii toimige järgmiselt.
- Alustage uue märkme loomist või muutke olemasolevat.
- Puudutage nuppu kaameraikoon.
- Puudutage valikut Valige Foto või Video või Tehke foto või video. Allolevate ekraanipiltide jaoksEsimese olen välja valinud.
- Valige üks või mitu faili ja puudutage Lisama.
- Lõpuks puudutage Valmis märkme meediumisse salvestamiseks.
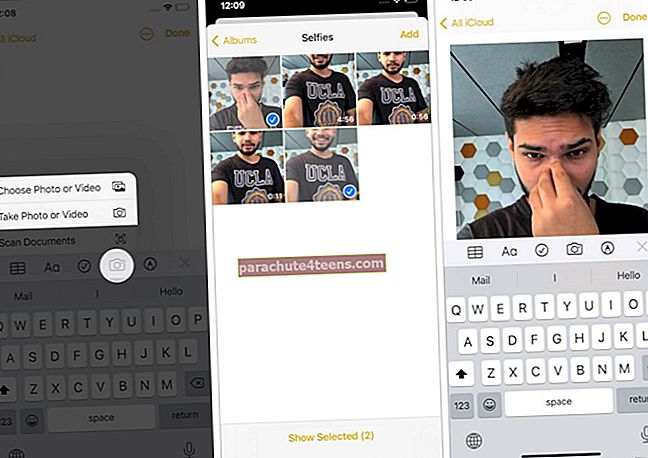
MärgeKaartide lisamiseks avage Apple Maps, otsige kohta, pühkige natuke üles, et avada Jaga nuppuja toksake seda. Lõpuks vali Märkused ja toksake Salvesta. Sama saate teha ka Google Mapsi kaudu, koputades paremas ülaosas jagamise ikooni.
13. Skannige dokumente rakenduse Notes abil
Dokumentide skannimise ja lisamise toimingud sarnanevad ülaltooduga.
Teise võimalusena võite ka avakuval pikalt vajutada rakenduse Notes ikooni ja valida Skannige dokumente. Järgmisena suunake kaamera dokumendi poole ja jäädvustage see. Reguleerige nurki ja kui olete rahul, puudutage Jätka skannimist → Salvesta.
14. Vaadake kõiki manuseid ühes kohas
Märkmete rakenduse abil on kõiki manuseid ühes kohas lihtne vaadata. Selle jaoks:
- Avage see rakendus ja veenduge, et olete märkmete kaustas. (See võib olla iCloud, märkmed jne)
- Puudutage nuppukolm punkti ringi sees‘ ikooni.
- Puudutage valikut Kuva manused.
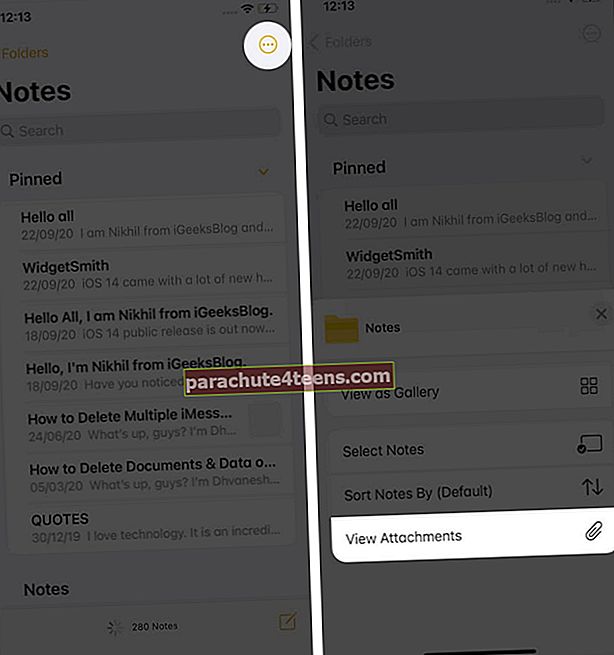
- Nüüd puudutage selle vaatamiseks fotot või videot.
- Valikuline: Võite ka puudutada Kuva märkuses minna kohe algse noodi juurde, mille osa see manus on.
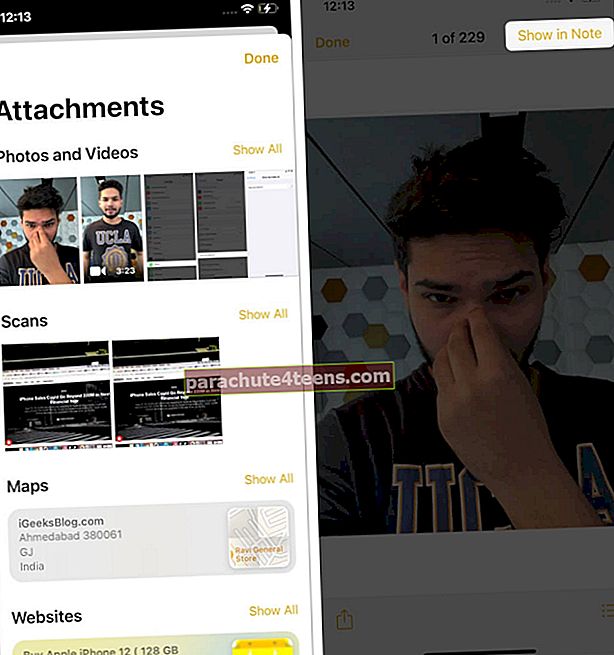
15. Lukustage konfidentsiaalsed märkmed parooliga
- Avage märge ja puudutage nuppu kolme punkti ikoon.
- Puudutage valikut Lukusta. Kui teete seda esimest korda, peate määrama parooli. Tee seda. Samuti võite hõlpsalt kasutada Face ID või Touch ID.
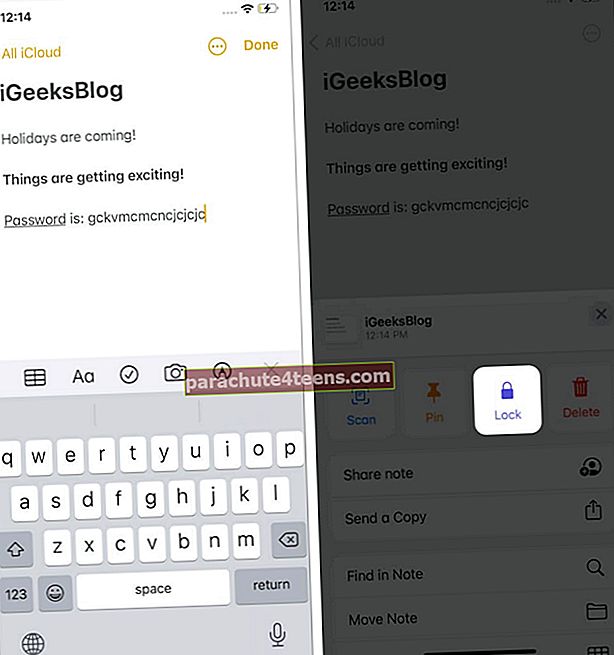
- Sisestage märkmete lukustuse parool (või biomeetriliste andmete autentimine) ja puudutage nuppu avatud lukuikoon ülaosas, kui olete valmis. Märkus on koheselt parooliga kaitstud.
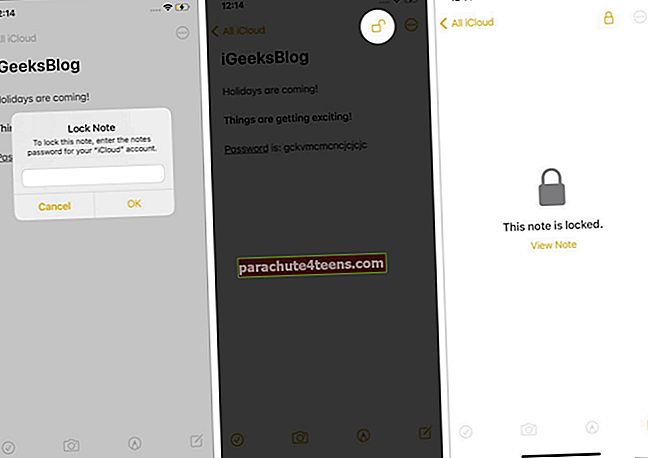
16. Valige loendist pisipildivaade
Vaikimisi esitatakse märkused loendina. Kuid kui soovite pisipildivaadet, puudutage nuppu kolme punkti ikoon kui olete märkmete kaustas. Järgmiseks puudutage Kuva galeriina.
17. Joonistage ja visandage märkmete sisemust
- Alustage uut märkust või muutke olemasolevat.
- Puudutage nuppupliiats ringi sees‘ ikooni joonistamisvahendite nägemiseks.
- Visandi loomiseks kasutage pliiatsit, pliiatsit, pintslit, kustutuskummi, lasso, joonlauda ja erinevaid värve.
- Joonistamise ajal kerimiseks kasutage kahte sõrme.
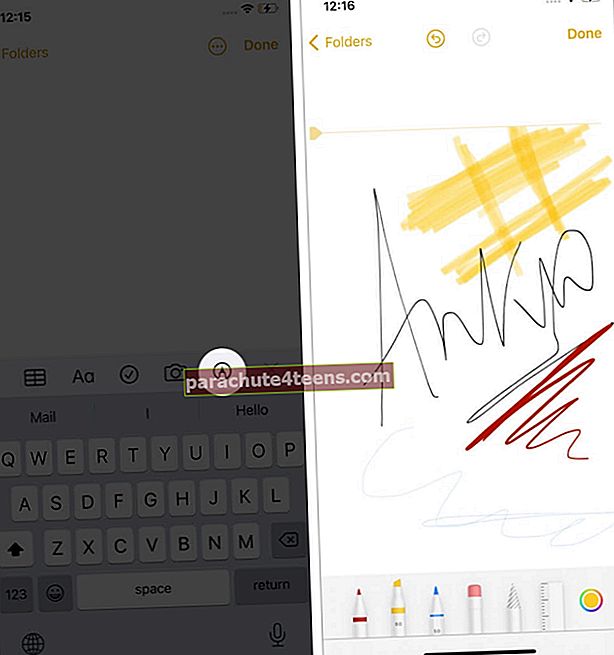
18. Otsige rakendusest Notes
Avage märkmete rakendus ja pühkige otsinguriba kuvamiseks alla. Valige suvand „Soovitatud”. Või sisestage päring, et leida täpne märge, mida otsite.
19. Sorteeri märkmeid kuupäeva või pealkirja järgi
- Ava Seaded rakendus ja toksake Märkused.
- Puudutage valikut Sorteeri märkmeid.
- Valige üks soovitud variantidest.
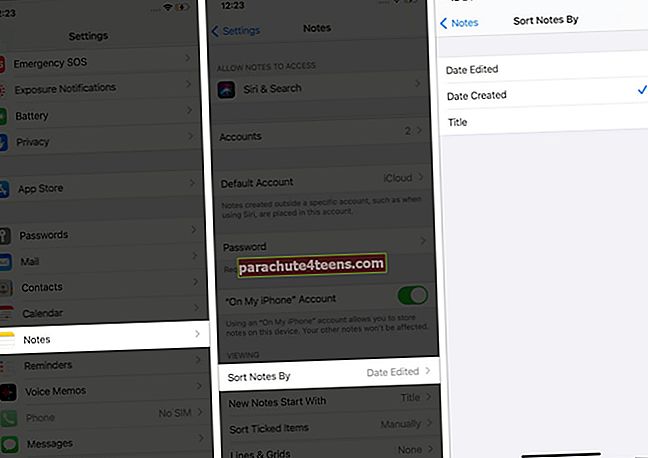
Näpunäide: Seda saate teha ka rakenduse Notes kaudu, avades märkmete kausta ja puudutades kolme punkti ikooni.
20. Lisage juhtimiskeskusesse märkmete otsetee
- Ava Seaded rakendus ja toksake Juhtimiskeskus.
- Puudutage nuppu roheline plussikoon enne märkmeid.
- Nüüd näete rakenduse Notes koostamise ikooni iPhone'i juhtimiskeskuses. Puudutage seda uue märkme koheseks alustamiseks.
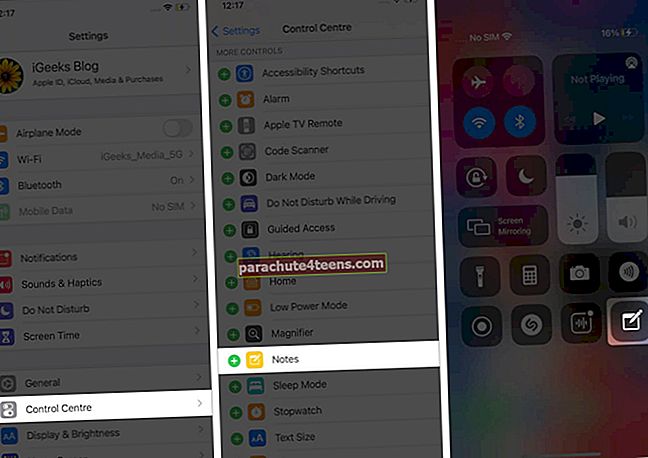
21. Lisage lukustusekraanile märkmeid
Kas peate midagi kiiresti üles kirjutama, ilma et iPhone avaks? Saate lisada märkme koostamise ikooni juhtimiskeskusesse (selgitatud ülalpool) ja seejärel valida uue märkme loomise või jätkata viimati vaadatud konkreetse aja lisamist. Kuidas seda teha, saate teada siit.
22. Lisage rakenduse Notes vidin iPhone'i avaekraanile
IOS 14-ga saate nüüd oma rakenduse Notes vidinad oma iPhone'i avaekraanil kasutada. See muudab märkmete sisestamise või initsiaalide vaatamise koheseks.
23. Märkmete korrastamiseks looge kaustu ja alamkaustu
- Avage rakendus Märkmed ja veenduge, et olete ekraanil „Kaustad”.
- Puudutage nuppu uue kausta ikoon vasakus alanurgas. Kui soovite, valige asukoht.
- Sisestage soovitud nimi ja puudutage Salvesta.
- Puudutage valikut Muuda või pühkige kausta teisaldamiseks või kustutamiseks paremalt vasakule.
- Pro näpunäide: Alamkausta loomiseks tehke kaks kausta ja lohistage üksteise kohal. (vt allpool paremal olevat pilti)
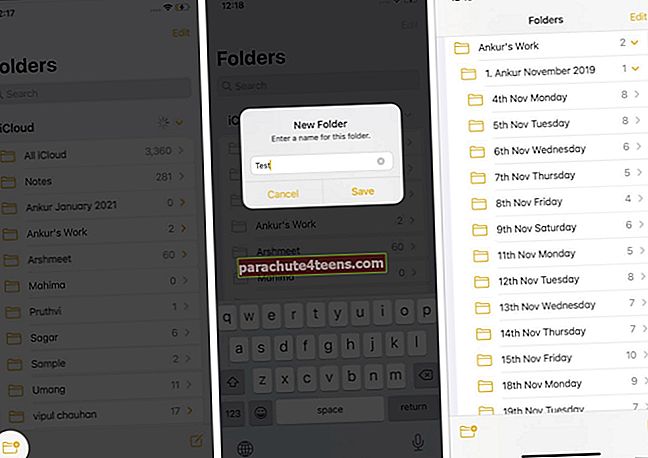
24. Lisage inimesi koostöös märkmete või märkmete kausta
Apple Notesis koostööks ja koostööks on oma sõprade ja pereliikmete lisamine vaevatu. Selle kohta saate kõike teada siit.
Samamoodi saate teada, kuidas kõiki jagatud märkmete muudatusi automaatselt esile tõsta ja hoiatusi jagatud märkmete eest peita.
25. Sünkroonige märkmeid iCloudi, Google'i jms.
Võite sünkroonida märkmed iCloudi (vaikimisi), Google'i ja muude teenustega, lasta neil seadmes võrguühenduseta või teil on isegi mitu kontot! Selle jaoks:
- Minema Seaded, kerige alla ja puudutage Märkused → Kontod.
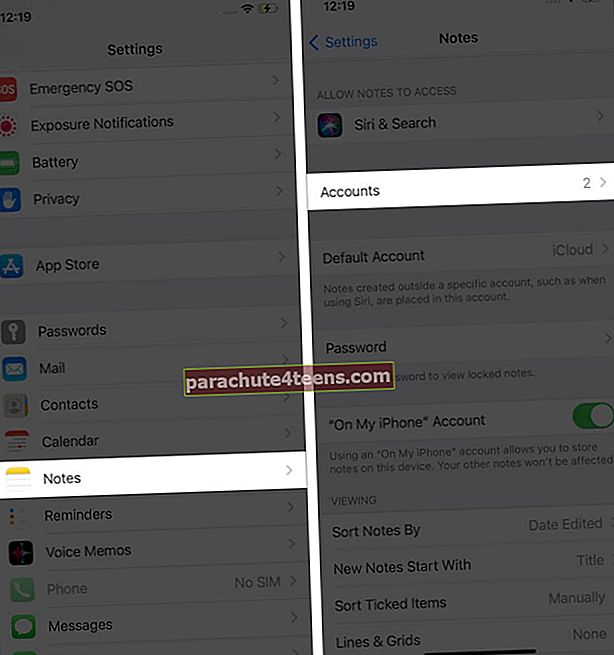
- Puudutage valikut iCloud → tagada märkmete lülitamine on lubatud.
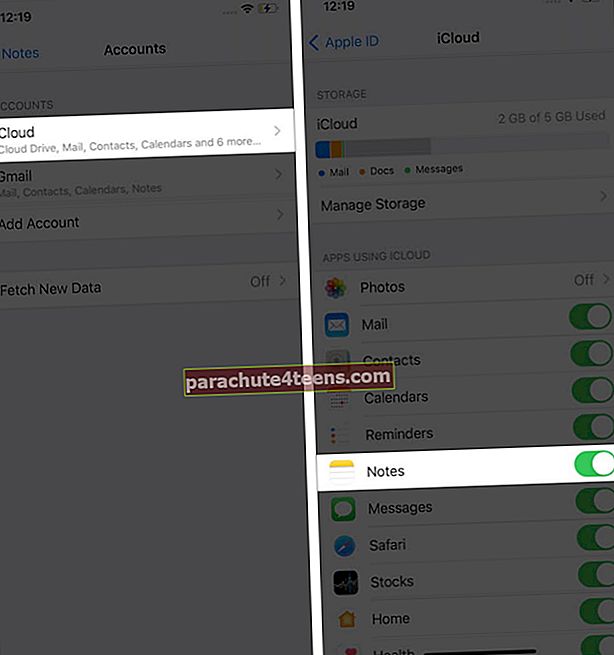
- Minge tagasi ja puudutage Gmail (kui olete lisanud). Nüüd võite lubada lüliti Märkused.
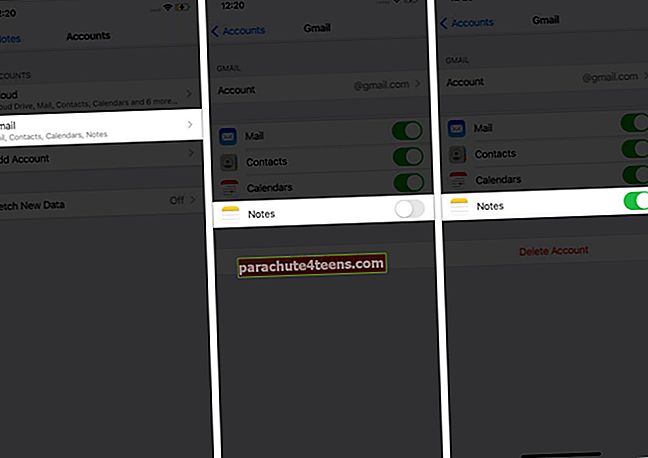
- Minge tagasi eelmisele ekraanile ja lubage „Minu iPhone'i kontol”. Selles loodud märkmed jäävad ainult sellesse seadmesse ega sünkrooni pilvega.
Märge: Ma kasutan ainult iCloudi. Kuid vähesed minu kolleegidest kasutavad nii Gmaili kui ka iCloudi. Oma mugavuse järgi saate kasutada kõike, mis teile meeldib. Lisaks saate muuta märkmete vaikeasukohta (nt iCloud, Gmail, seadmes kohapeal jne).
26. Salvestage märge PDF-failina iPhone'i või iPadi
- Avage märkmete rakenduses märkus ja puudutage ikooni kolme punkti ikoon.
- Puudutage valikut Saada koopia.
- Puudutage valikut Prindi.
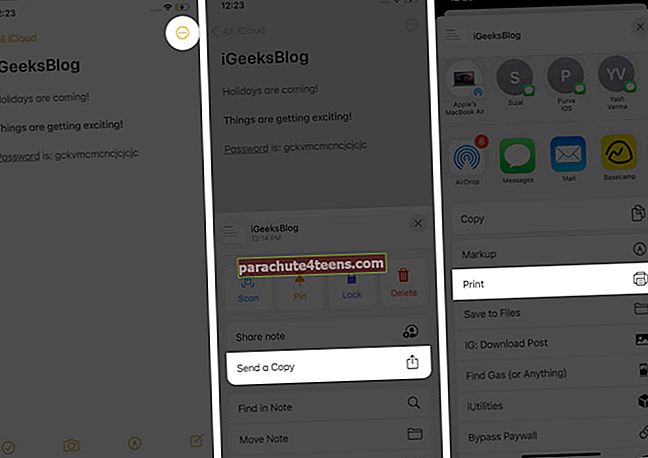
- Asetage kaks sõrme 1. leht pisipilt ja näpistama.
- Puudutage nuppu jagamise ikoon.
- Nüüd saate selle lisada raamatutesse, failidesse salvestamiseks, AirDropi jne. Märkus salvestatakse või saadetakse PDF-failina.
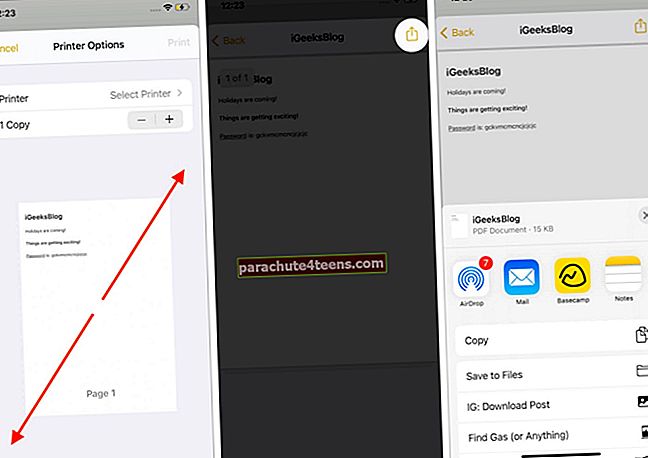
Märge: Kui puudutate märkme sees kolme punkti ikooni ja toksate Salvesta failidesse, tekstmärkus salvestatakse kui .txt fail ja visand / joonis salvestatakse kui .png pildifail. Kui märkmel on mõlemad (tekst ja visand), salvestatakse need rakenduses Failid eraldi nimega .txt ja .png faile.
Muud rakenduse Apple Notes nõuanded
- Kui kasutate iPadi ja Apple Pencili, värskendage see versioonile iPadOS 14. Seejärel saate kasutada käepärase kritseldamise funktsiooni.
- Kas teadsite, et saate faile Evernote'ist Apple Notesisse teisaldada? Siit saate kõike teada.
Valmis nagu proff märkmeid tegema!
Usun, et siin olevad näpunäited aitasid teil iPhone'is ja iPadis märkmete koostamist omandada. Järgmisena oleks sama põnev õppida Maci rakenduse Notes klaviatuuri otseteid.
Lõpuks, kui teil on täiendavaid näpunäiteid, mida soovite jagada (ja lisada sellesse loendisse), jagage neid palun allpool olevas kommentaaride jaotises!