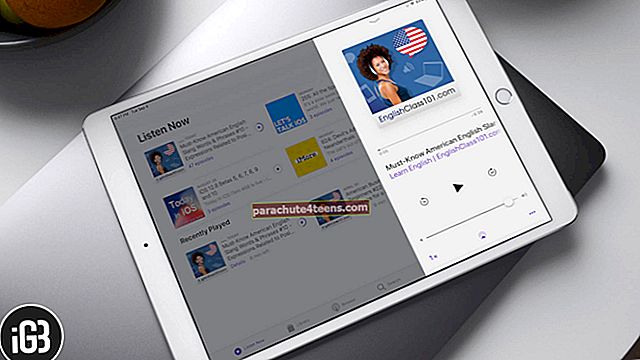Oluline on iOS-i seadme regulaarne varundamine. Kuid aja jooksul võivad varukoopiad palju ruumi ära süüa, seega on soovitatav seadme varukoopia kustutada, kui te neid enam ei vaja. See on üks lihtsamaid viise, kuidas takistada seadme salvestusruumi otsa saamist. Mõistame kõigepealt, mida varundamine sisaldab, ja seejärel tutvume mitmel viisil teie iPhone'i või iPadi varunduse kustutamiseks.
- Mida iPhone'i ja iPadi varundamine sisaldab ja miks peaksite selle eemaldama?
- Kuidas kustutada iPhone Backup MacOS Catalinast
- Kuidas kustutada iPhone ja iPadi varukoopia Mac Running Mojave'ist või Earlier and Computerist
Mida iPhone'i ja iPadi varundamine sisaldab ja miks peaksite selle eemaldama?
Teie iOS-i seadmete varukoopiad sisaldavad olulist teavet, näiteks seadme seadeid, rakenduse andmeid, sõnumeid, fotosid ja palju muud. See võimaldab teil oma andmeid hõlpsalt taastada, kui peaksite oma seadme kaotama või see rikutakse või kui soovite seadistada uue iPhone'i või iPadi.
Siiski peaksite varukoopiad kustutama, kui te neid ei vaja. Näiteks kui see on vana seadmest, mida kasutasite aastaid tagasi. See aitab teil iCloudis või arvutis või Macis väärtuslikku ruumi puhastada. Seetõttu on vana iPhone'i varukoopia kustutamine ohutu, kui olete kindel, et te seda enam ei vaja. Sellest lähtuvalt tutvume kustutamisprotsessiga.
Kuidas kustutada iPhone Backup MacOS Catalinast
Kuni macOS Mojave saate oma iPhone'i varukoopiad iTunes'i kaudu kustutada. Kuid see on MacOS Catalinas muutunud.
Samm 1. Ühendage iPhone välgukaabli abil Maciga.
2. samm. Käivitage Leidja ja klõpsake oma iDevice nimel.


3. samm. Varukoopiate alt leiate Varukoopiate haldamine. Klõpsake seda.

4. samm. Nüüd, väikesest aknast, valige varukoopia soovite kustutada. Kui soovite varundada arhiivida, paremklõpsake varukoopia nimel ja klõpsake nuppu Arhiiv (vaadake järgmist ekraanipilti). Pärast varundamise arhiivimist ei varjuta seda (st asendatakse ja eemaldatakse) sama seadme uue tulevase varundusega.


5. samm. Lõpuks klõpsake nuppu Kustuta varukoopia. Kinnitage, kui seda palutakse.

Kuidas kustutada iPhone'i ja iPadi varukoopia Mac Running Mojave'ist või Earlier and Computerist
Erinevalt Catalinast peate siin kasutama iTunes'i. Protsess jääb Maci ja Windowsi jaoks samaks.
Samm 1. Avatud iTunes oma Maci / Windowsi arvutis → Klõpsake nuppu iTunes menüü.
2. samm. Järgmisena peate klõpsama nuppu Eelistused.

3. samm. Järgmiseks klõpsake nuppu Seadmed vaheleht.

4. samm. Nüüd vaadake kõik varukoopiad. Valige varukoopia soovite kustutada ja klõpsake nuppu Kustuta varukoopia. Siis, kinnita.


Nii saate kohaliku varukoopia kustutada. Kui soovite iCloudist varukoopia kustutada, vaadake seda.
Mähkimine ...
On ilmne, et Windowsis või Macis on meil GB-sid salvestusruume ja me saame endale lubada nii palju iOS-i varukoopiaid kui soovime. Kuid asjade korraldamine aitab lõpuks leida õige varukoopia õigel ajal. Seetõttu on soovitatav iPhone'i ja iPadi varundamine korrapäraste ajavahemike järel kustutada. See hoiab asjad segadusteta.
Mida tunnete Apple'i iTunes'i kraavimisest ja kas leiate, et iPhone'i varukoopiate kustutamine on Finderi abil lihtne kui varem iTunes'is? Usun, et Finderiga on see lihtne, kuid jagage seda, mida tunnete allolevates kommentaarides.