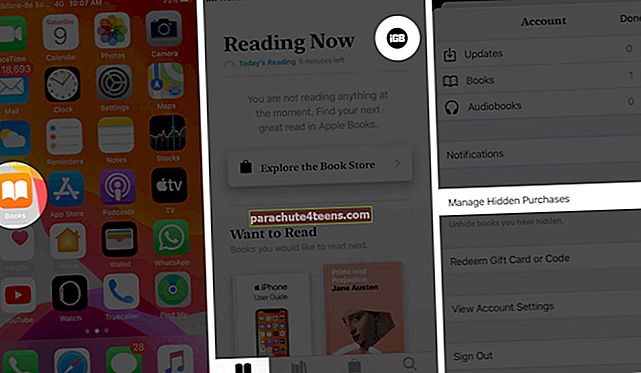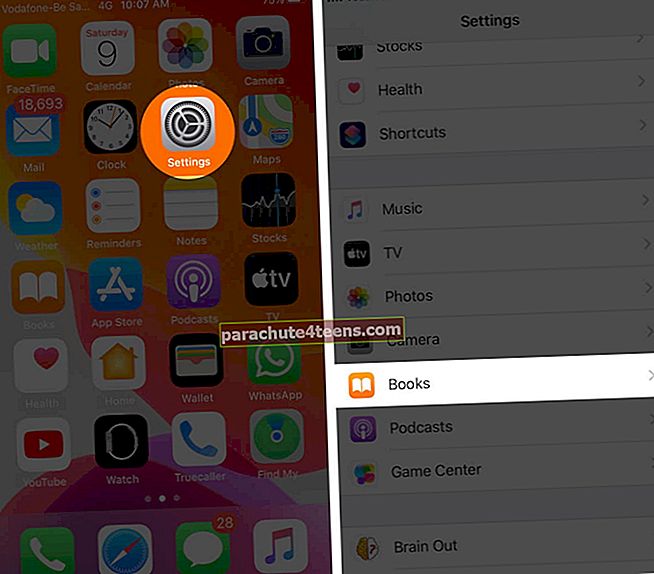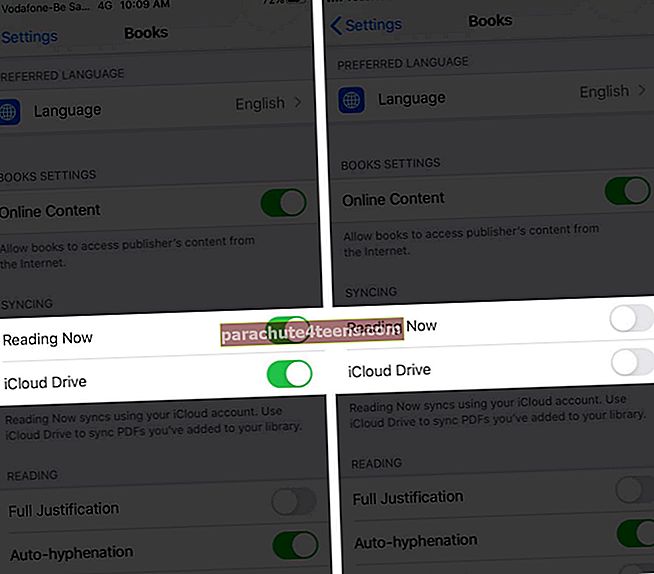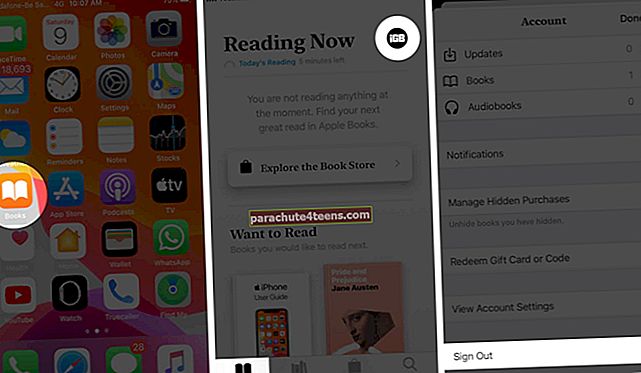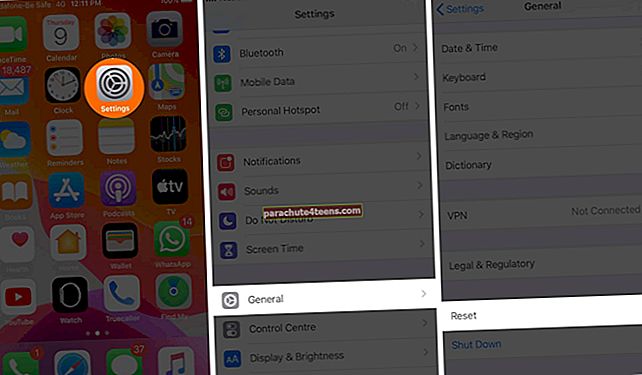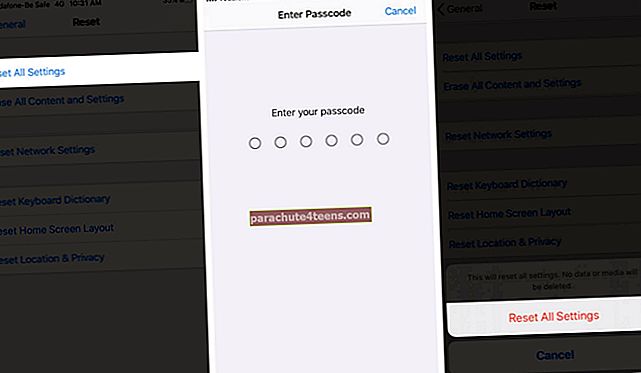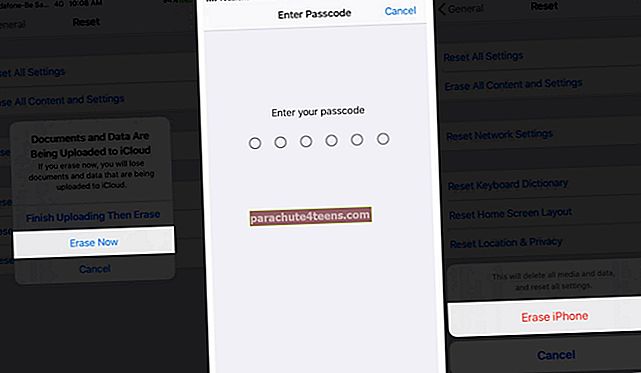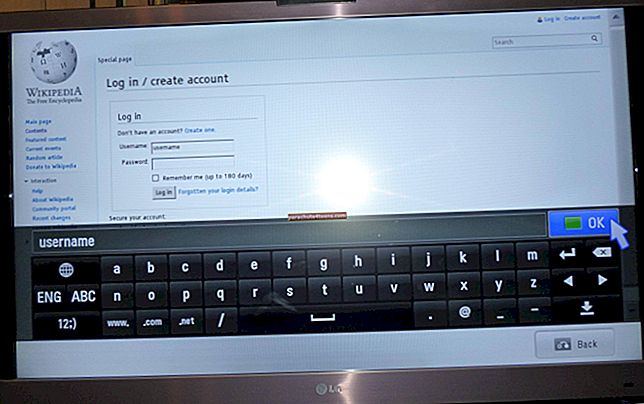Heliraamatutele pääseb juurde iOS 13-s iPhone'i rakenduses Books. Saate neid kuulata ka oma Apple Watchis. Kui aga teie ostetud audioraamatuid ei kuvata teie iPhone'is ega iPadis, saate selle selles postituses toodud lahendustega parandada. Pole kindel, miks see probleem üldse juhtub, kuid vaatame, mida sellega teha.
- Veenduge, et heliraamat pole peidetud
- Kontrollige süsteemi olekut
- Sundige raamatute rakendust sulgema
- Taaskäivitage oma iPhone
- Lülitage iCloud Drive Sync sisse / välja
- Logi välja Apple ID-st ja logige uuesti sisse
- Lähtesta kõik seaded
# 1. Veenduge, et heliraamat pole peidetud
Esimene samm on veenduda, et heliraamat pole peidetud. Ja kui see on peidetud, siis tehke järgmist, kuidas seda varjata, et saaksite seda uuesti kuulata.
- Ava Raamatud rakendus teie iPhone'is
- Puudutage Praegu lugemine alumisest reast
- Puudutage ikooni profiili pilti → Peidetud ostude haldamine.
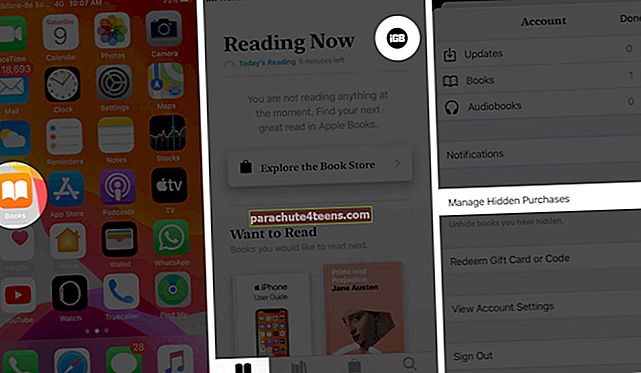
- Puudutage Peida selle üksuse kõrval, mille soovite varjata
# 2. Kontrollige süsteemi olekut
On haruldane, kuid täiesti võimalik, et ajutiselt Apple'i serverid ei tööta. Seega ei saa te heliraamatuid alla laadida. Selle kontrollimiseks minge lehele Apple System Status ja vaadake seda Rakenduste pood, Apple kasutajatunnusja iTunes Store on saadaval.

# 3. Sundige raamatute rakendust sulgema
- IPhone'is, millel pole kodunuppu: Pühkige ekraani alt üles ja hoidke seda all
- Kodunupuga iPhone'is: Topelt vajutage avakuva nuppu
Nüüd tõmmake rakenduse Raamatud kaart ülespoole, et see sundida. Mõne sekundi pärast taaskäivitage rakendus ja proovige heliraamat alla laadida.
Lisaks võite sama meetodi abil sulgeda kõik avatud rakendused ja seejärel avada rakenduse Raamatud.
# 4. Taaskäivitage oma iPhone
Ava Seaded rakendus → Puudutage Kindralja toksake seejärel Lülita välja.
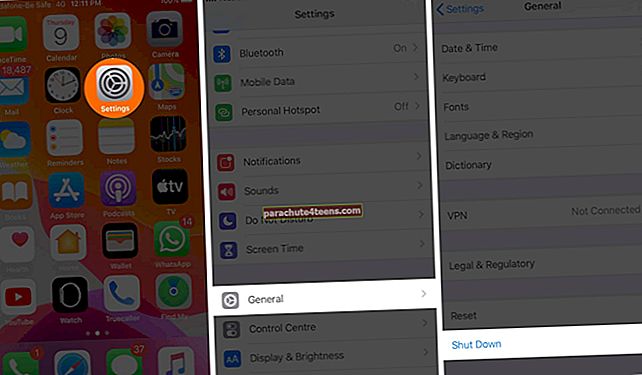
Kui olete mõne minuti pärast oma iPhone'i sisse lülitanud, on see heliraamatute probleem tõenäoliselt lahendatud.
# 5. Lülitage iCloud Drive Sync sisse / välja
- Ava Seaded rakendus teie iPhone'is
- Kerige alla ja puudutage Raamatud.
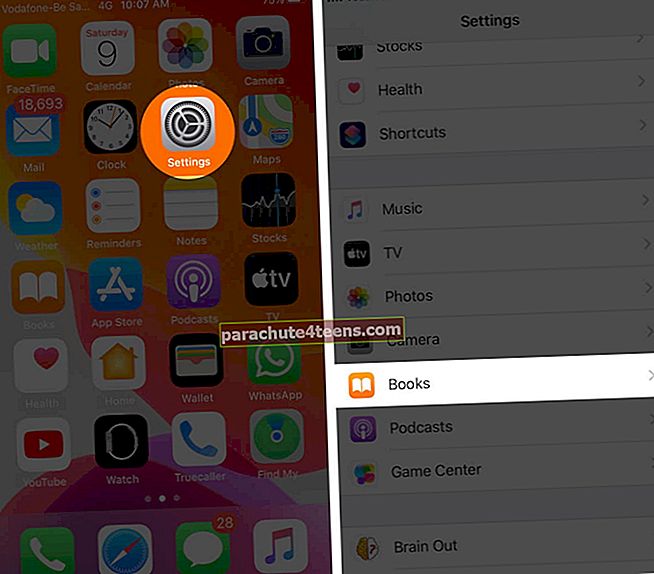
- Lülitage lüliti välja Praegu lugemine ja iCloud Drive.
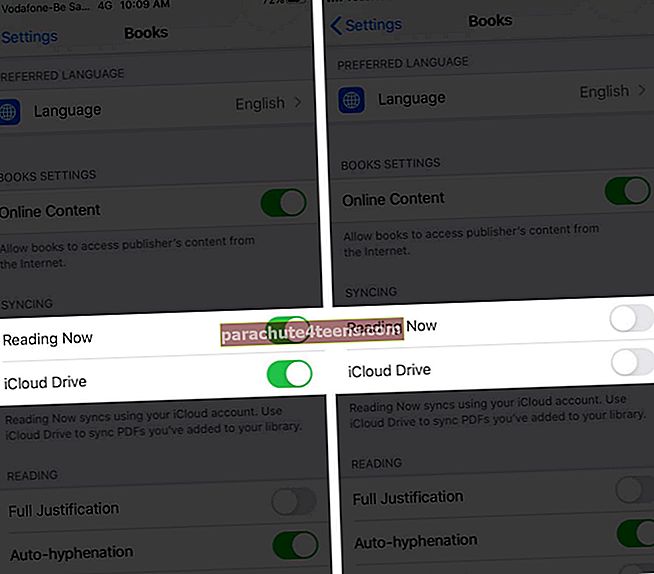
# 6. Logi välja Apple ID-st ja logige uuesti sisse
- Ava Raamatud rakendus teie iPhone'is
- Puudutage Praegu lugemine.
- Puudutage oma profiilipilti → Puudutage Logi välja lõpust.
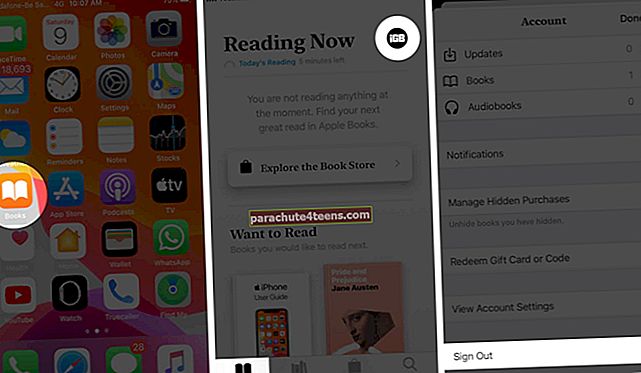
- Mõne sekundi pärast puudutage sisselogimispilti (kus teie profiilipilt oli 3. etapis)
- Puudutage Kasutage olemasolevat Apple ID-d hüpikaknast. Sisestage oma Apple ID ja parool
# 7. Lähtesta kõik seaded
- Ava Seaded rakendus oma iPhone'is ja puudutage nuppu Kindral.
- Puudutage Lähtesta.
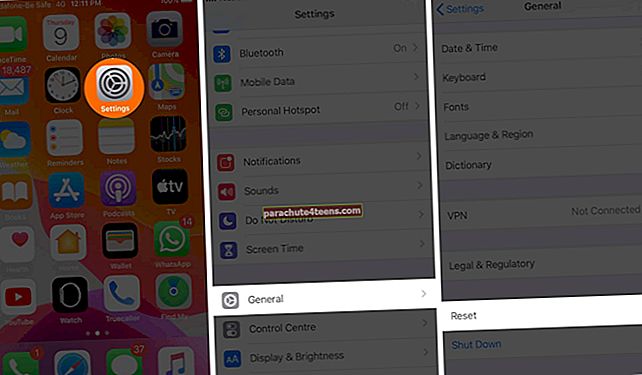
- Puudutage Lähtesta kõik seaded.
- Sisestage oma iPhone'i pääsukood ja kinnitage.
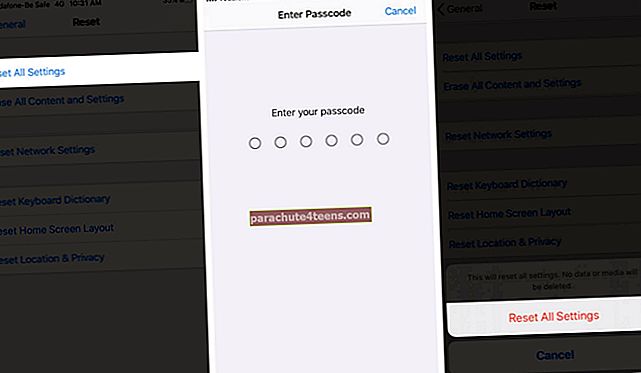
- Lõpuks, kui miski ei aita, peate võib-olla oma iPhone tehases lähtestama. Selleks toimige samamoodi nagu eespool ja puudutage Kustuta kogu sisu ja sätted.
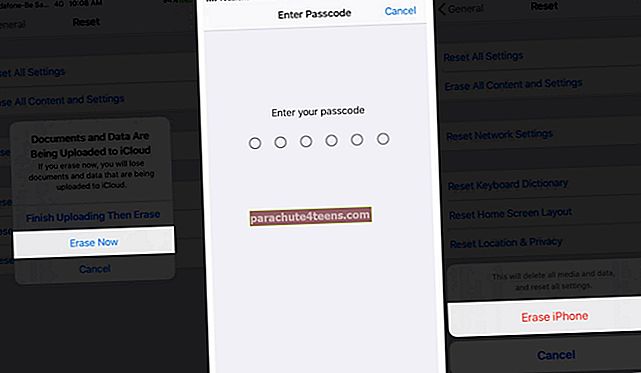
See on kõik!
Summeerida
Need olid võimalikud lahendused ostetud või allalaaditud audioraamatute probleemi lahendamiseks, mida iPhone'is või iPadis ei kuvata. Samuti veenduge, et kasutaksite sama Apple ID-d, mis on praegu teie seadmes ja mida kasutasite algul audioraamatu ostmiseks. Kõik ostud, olgu need filmid, muusika, raamatud, audioraamatud jne, on seotud teie Apple ID-ga, mitte seadmega. Kas teil on veel küsimusi? Andke meile sellest teada allpool toodud kommentaarides.
Tahaksite lugeda ka neid postitusi:
- Parimad heliraamatu rakendused iPhone'ile ja iPadile
- Parimad Apple CarPlay rakendused iPhone'ile
- Parimad raamatud Apple’i, Steve Jobsi, Tim Cooki ja Jony Ive kohta