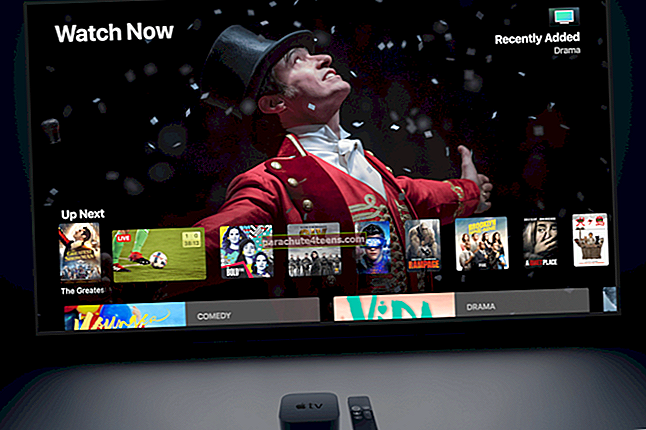Nii professionaalse kui ka isikliku suhtluse jaoks eelistan Apple'i sõnumside rakendust. Ükskõik, kas see on lõbus armastus Animoji või krüptimise täiustatud tase, on rakendusel Messages peaaegu kõik alused kaetud, mis võimaldavad mul väljendada kõiki tunnete värve. Kuid mida rohkem ma seda rakendust kasutan, seda rohkem tahan vahetatud meediumit ja teksti kaitsta. Andmete salvestamiseks ja ka täiendava kilbi pakkumiseks edastan oma iPhone'i tekstsõnumid arvutisse.
Erinevalt varasemast on iMessage'i haldamine iDevicesis muutunud palju lihtsamaks. Ja igaks juhuks, kui te pole rahul Apple'i pakkumisega või soovite oma sõnumite käsitlemiseks rohkem paindlikkust, võite proovida kolmanda osapoole tarkvara.
Kuidas edastada tekstsõnumeid või iMessage'i iPhone'ist arvutisse
Kas olete ka tundnud vajadust pakkuda oma vahetatud sõnumitele täiendavat kaitset? Kui jah, vaadake järgmisi trikke!
1. meetod: sünkroonige sõnumid iCloudiga
Kui kasutate iOS 11 või uuemat versiooni ja macOS High Sierra või uuemat versiooni, saate oma Messages iCloudiga sünkroonida. See on ideaalne viis mitte ainult hoida oma sõnumeid sünkroonituna, vaid ühtlustada ka seadmetes. Kõrge krüptimise korral on kõigi teie andmete turvalisus kõrgendatud. Kas soovite siiski kasutada seda väga tänuväärset funktsiooni? Alustamiseks järgige meie täielikku juhendit.
Meetod nr 2: iPhone'i tekstsõnumite teisaldamine arvutisse iTunes'i abil
Teine vanamoodne, kuid arusaadav viis sõnumite arvutisse salvestamiseks on iTunes'i kasutamine. Kuid selle meetodi üks suur miinus on see, et peate varundama kogu oma seadme, kuna pole võimalust ainult arvutisse sõnumeid edastada.
Kui soovite oma andmetele pakkuda täiendavat kaitset või salvestada olulist teavet, näiteks terviseandmeid, veebisaidi ajalugu, salvestatud paroole, WiFi-seadeid, saate oma iTunes'i varukoopia krüptida. Selleks minge selle praktilise juhendi juurde.
3. meetod: kasutage oma iPhone'i sõnumite Maci või Windowsi arvutisse teisaldamiseks kolmanda osapoole rakendusi
Igaks juhuks ei ole te ülaltoodud kahe meetodiga rahul, võite iPhone'i sõnumite arvutisse edastamiseks kasutada Maci või Windowsi jaoks kolmanda osapoole tarkvara.
On mõned rakendused, mida olen proovinud ja millest olen üsna kasulikku leidnud: iExplorer, EaseUS MobiMover ja Decipher TextMessage. Võite ka neile tasuta versiooni anda, et teada saada, kas nad on teie aega väärt või mitte.
IExplorerist rääkides on see täielik iPhone'i haldur ja võimaldab arvutisse üle kanda mitu faili, sealhulgas sõnumid, fotod, failid ja neid paindlikumalt hallata.
Tekstsõnumi dešifreerimine muudab kõigi sõnumite arvutisse teisaldamise ja nendega nõuetekohase käsitlemise üsna lihtsaks. Pealegi võimaldab see ka iMessage'i PDF-vormingus salvestada.
EaseUS MobiMover töötab iPhone'i tõhusa andmeedastusvahendina. Selle abil saate hõlpsalt oma iOS-i ja MacOS / Windows PC-seadmete vahel teisaldada mitut tüüpi faile, näiteks fotosid, muusikat, videoid, sõnumeid ja muud.
Selles testis näitan, kuidas selle sõnumiedastusfunktsioon töötab. Pidage meeles, et see on mõeldud ainult demo jaoks, kuna tarkvara tasuta versioon ei võimalda teil andmeid salvestada. Sõnumiedastuse funktsiooni kasutamiseks peate täiendama pro versioonile. Windowsi arvuti eluaegse litsentsi alghind on 39,95 dollarit, Maci eluaegne litsents on aga 49,95 dollarit.
Samm 1. Enne alustamist laadige demo jaoks alla EaseUS MobiMover arvutis.

2. samm. Nüüd, ühendage iPhone USB-kaabli abil arvutiga ja käivitage rakendus.
3. samm. Järgmisena on teil võimalus määrata asukoht, kuhu soovite faili salvestada. Kui seda pole valitud, salvestatakse teie fail automaatselt töölauale. Selleks klõpsake nuppu kaustaikoon Maci / töölaua kõrval ja seejärel valige soovitud asukoht ja klõpsake nuppu Ava.

Salvestan faili töölauale.
Kui olete sihtkoha valinud, klõpsake nuppu Järgmine.
4. samm. Järgmisel ekraanil tühjendage märkeruut Vali kõik kõrval.

5. samm. Järgmisena veenduge kindlasti märkige ruut ainult sõnumite jaoks ja seejärel klõpsake nuppu Ülekanne iPhone'i tekstsõnumite salvestamiseks Maci.

Oodake mõnda aega, kuni protsess on lõpule viidud. Kui see on tehtud, näete kinnitust „Ülekanne on lõpetatud!” Ja teie sõnumid salvestatakse kausta nimega MobiMover Exported
Aga iMessage'i salvestamine iPhone'is?
Kuigi sõnumite salvestamine iPhone'i endas puudub, on töö tegemiseks paar võimalust. Kuigi üks võimalus on tekstisõnumi kopeerimine ja märkmetesse kleepimine, on teine võimalus teha ekraanipilt ja salvestada see rakendusse Failid või teie eelistatud asukohta.
Teie võtate?
Kuidas suhtute ülaltoodud lahendustesse? Kas nad on elujõulised? Jagage oma mõtteid nende kohta allpool kommentaarides. Ja jah, kui teate mõnda muud nippi, rääkige sellest ka meile.
Võite ka need postitused suunata:
- IMessage'i kasutamine Androidi ja Windowsi arvutis
- Parimad rakenduse Messages rakenduste alternatiivid iPhone'ile
- Parimad WhatsAppi alternatiivid iPhone'ile
- Kuidas edastada tekstsõnumeid Androidist iPhone'i