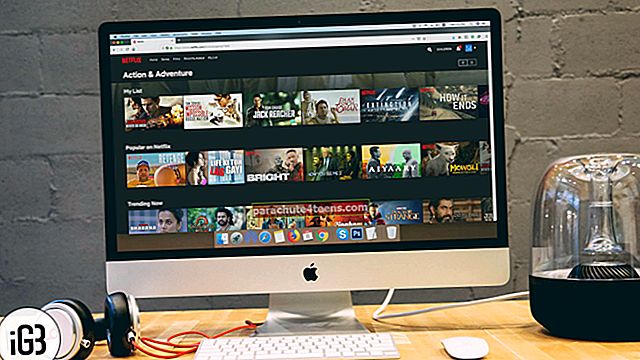Konfidentsiaalsed toimikud peaksid olema turvalised iga hinna eest. Uurivate pilkude eemal hoidmiseks või tundliku teabe lisakilbi pakkumiseks ärge kunagi jätke oma Macis oma PDF-faile parooliga kaitsmata.
Maci rakenduse Eelvaade abil on dokumentide kaitsmine täiendava kaitsekihiga üsna lihtne. Pealegi võimaldab see ka turvavõimalusi kohandada, et PDF-fail nõuaks parooli mitte ainult teksti ja piltide kopeerimiseks, vaid ka printimiseks.
Seega, kui mõne teie projekti turvalisus häirib teid, järgige seda sirgjoonelist juhendit, et õppida krüptitud PDF-faili loomist macOS-is!
On kaks võimalust:
- Parooliga kaitstakse PDF-faile Macis, kasutades rakendust Preview App
- Krüptige PDF-fail Macis printimisfunktsiooni abil
Kuidas parooliga kaitsta PDF-faile Macis eelvaate rakenduse abil
Samm 1. Ava PDF-fail Maci rakenduses Eelvaade.

2. samm. Nüüd klõpsake nuppu Menüü Fail ja vali Eksport.

3. samm. Järgmine märkige ruut krüptimiseks.

4. samm. Järgmisena, sisestage parool. sa pead kontrollimiseks sisestage see uuesti. Seejärel klõpsake nuppu Salvesta.

Märge: Pidage meeles, et kui te dokumendi nime ei muuda, kirjutab Mac olemasoleva sisu üle. Kui te ei soovi luua teisest krüpteeritud PDF-faili, ärge näpistage nime.
5. samm. Lõpuks klõpsake nuppu Asenda.

See on kõik! Olete oma Maci parooliga PDF-faili edukalt salvestanud. Kui soovite oma dokumendile lisada veelgi tugevama kilbi, lugege edasi ...
Kuidas krüptida PDF-fail Macis printimisfunktsiooni abil
Samm 1. Ava PDF-fail arvuti eelvaate rakenduses → Fail menüü → Prindi.

2. samm. Klõpsake nüüd kõrval asuvat rippmenüüd PDF ja vali Salvesta PDF-failina.

3. samm. Järgmiseks klõpsake nuppu Turvalisused.

4. samm. Järgmisena on teil mitu võimalust. Näiteks saate dokumendi konfigureerida nõuda parooli avamisel.

Peale selle määrate selle ka teksti, piltide kopeerimiseks ja printimiseks parooli küsima. Konfigureerige turvalisus vastavalt oma vajadustele. Seejärel klõpsake nuppu OKEI.
5. samm. Järgmisena, kui soovite luua teisese faili, kohandage nime. Kuid kui te ei soovi uut faili luua, vajutage nuppu Salvesta.

Samm # 6. Lõpuks klõpsake nuppu Asenda kinnitada.

Aga PDF-i paroolikaitse eemaldamine?
Mis siis, kui kaitstud failid muutuvad hiljem üsna tavaliseks ja te ei pea neid enam kaitsma? Pole probleemi! Sama lihtne on ka PDF-i dekrüpteerimine. Kuidas see töötab, leiate selle täieliku juhendi.
See on peaaegu kõik!
Kas soovite oma PDF-ide üle suuremat kontrolli?
Kui soovite oma PDF-ide üle suuremat kontrolli või soovite neid paindlikumalt redigeerida, proovige mõnda parimat Mac-i PDF-redaktorit. Rakendused nagu PDFelement ja PDF Expert võivad osutuda teie töövoo jaoks kasulikuks. Alates failide hõlpsaks teisendamiseks muudesse vormingutesse, et neid kommenteerida, tagavad need, et saate oma dokumente hallata nagu proff.
Pakendamine ...
Nii et alati, kui arvate, et teie projekt võib sattuda valedesse kätesse, kasutage PDF-ide kaitsmiseks parooli, et takistada volitamata juurdepääsu. Kuna protsess on valutu ja ei nõua kolmanda osapoole tarkvara, ei sobi see teie töövoogu.
Samuti võiksite vaadata järgmist postitust:
- Parooli eemaldamine PDF-dokumendist iPhone'is ja iPadis
- Vähendage Mac-faili PDF-faili suurust ilma kvaliteeti kaotamata
- Kuidas ühendada PDF-failid Macis: 3 naeruväärselt lihtsat viisi
Kas see artikkel on teile kasulik olnud? Jagage oma tagasisidet kindlasti kommentaaride jaotises.